Понятие о компьютерной графике
Компьютерная графика – специальная область информатики, изучающая методы и средства создания и обработки изображений с помощью программно– аппаратных вычислительных комплексов.
Компьютерная графика охватывает все виды и формы представления изображения, доступных для восприятия человеком на экране монитора, либо в виде копии на внешнем носителе. Без компьютерной графики невозможно сейчас представить материальный мир. Например, медицина использует компьютерную томографию; научные исследования – визуализацию строения вещества, векторных полей и других данных; моделирование тканей и одежды, опытно-конструкторские разработки также используют компьютерную графику.
Сферы применения машинной графики:
- компьютерное моделирование;
- САПР (системы автоматизированного проектирования);
- компьютерные игры;
- обучающие программы;
- реклама и дизайн;
- мультимедиа презентации;
- Internet.
- простоте установки, настройки и использования;
- интеллектуальному интерфейсу;
- тесной интеграции приложений;
- возможностям работы в Интернете и интрасетях;
- инструментам анализа информации.
Компьютерная графика всего лишь инструмент, но ее структура и методы основаны на передовых достижениях фундаментальных и прикладных наук: математики, физики, химии, биологии, статистики, программирования и множества других. Компьютерная графика является одним из наиболее бурно развивающихся направлений информатики.
Виды компьютерной графики
В зависимости от способа формирования изображений, компьютерную графику принято делить на:
- растровую;
- векторную;
- фрактальную.
Отдельным предметом считается трехмерная графика, изучающая приемы и методы построения объемных моделей объектов в виртуальном пространстве.
Эти виды отличаются принципами формирования изображения при отображении на экране монитора или при печати на бумаге. Каждый вид используется в определенной области.
Растровую графику применяют при разработке мультимедийных проектов. Иллюстрации, выполненные средствами растровой графики, чаще вводятся в компьютер с помощью сканера, а затем обрабатываются специальными программами - графическими редакторами.
Программные средства для работы с векторной графикой наоборот предназначены для создания иллюстраций на основе простейших геометрических элементов. В основном применение векторной графики - это оформительские работы.
Создание фрактальной художественной композиции состоит не в рисовании, а скорее в программировании. Программные средства для работы с фрактальной графикой предназначены для автоматической генерации изображений путем математических расчетов. Например, таким образом можно получить заставки на ТВ.
Графическими редакторами называются программы, предназначенные для создания и редактирования графических изображений – рисунков. Существует два класса графических редакторов – растровый и векторный. В растровой графике мельчайшим элементом изображения является точка, которой на экране монитора соответствует экранная точка – пиксел, мельчайшим элементом векторной графики является линия, описываемая математическим выражением. Например, программа Corel Draw –редактор векторной графики, программа Paint -редактор растровой графики. Основными функциями приложения Paint являются функции создания и редактирования графических изображений – рисунков. Программа запускается командойПуск / Программы / Стандартные / Paint.
Рабочее окно программы Paint состоит из строки заголовка, строки меню, рабочей области. Слева от рабочей области располагается панель инструментов (команд графического редактора), под которой находится палитра настройки инструмента. Она содержит элементы управления инструментами для рисования в виде кнопок с пиктограммами. Каждый инструмент имеет подсказку, обозначающую назначение инструмента. Необходимый инструмент можно выбрать щелчком мыши по соответствующей кнопке на панели инструментов, с помощью палитры настройки можно задать параметры вызванного инструмента, например толщину линии, метод заполнения фигуры. Ниже рабочей области располагается цветовая палитра (стандартная). Она содержит набор цветов, который можно использовать при рисовании, а также
окно слева с двумя наложенными квадратами - окно просмотра цветов. Если нужный цвет в палитре отсутствует, его можно создать и заместить им любой из цветов палитры.
Элементы цветовой палитры служат для выбора основного цвета изображения (щелчок левой кнопки), и фонового цвета (щелчок правой кнопки).
До начала создания документа задаются параметры страницы командой Файл / Макет страницы. Здесь можно выбрать:
– формат бумаги из раскрывающегося списка Размер;
– ориентацию бумаги: Книжная или Альбомная;
– поля – интервалы между текстом и краями листа;
– колонтитулы (верхний и нижний) – в них могут проставляться номера страниц, дата, время создания документа, его название и т.д.
Щелчок по кнопке Ок закрывает окно Макет страницы с сохранением всехустановок.
Перед печатью файла на принтере можно сделать его предварительный просмотр командой Файл / Предварительный просмотр. Рисунок может занимать часть рабочей области, всю ее и выходить за ее пределы. В последнем случае по краям рабочей области появятся полосы прокрутки. На границах рисунка располагаются маркеры изменения размера (темные точки в середине сторон и по углам рисунка).
Перед тем, как начать рисование, необходимо задать размер будущего рисунка, воспользовавшись командой Рисунок / Атрибуты. По этой команде открывается диалоговое окно Атрибуты, в котором можно выбрать палитру (черно – белую или цветную), единицу измерения (дюймы, сантиметры или пикселы), задать ширину и высоту рисунка. Если рисунок предназначен для воспроизведения на экране (например, в качестве фона рабочего стола), нужно выбрать единицу измерения пикселы, для подготовки печатных документов – дюймы или сантиметры.Следует учесть, что преобразование рисунка в черно-белый вызовет потерю сведений о цвете, после чего
восстановление исходного рисунка будет невозможным.
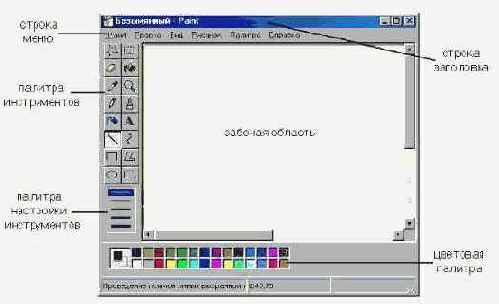
Рис Окно редактора Paint
Меню Paint состоит из следующих пунктов: Файл, Правка, Вид, Рисунок, Палитра и Справка. Каждый из них содержит несколько команд, позволяющих выполнять какие – либо действия.
Создание нового файла выполняется командой Файл / Создать, открытие существующего – Файл / Открыть. Имя файла появится в поле Имя файла. Затем нужно нажать кнопку Открыть. Двойной щелчок по имени сразу открывает файл.
При первом сохранении файла можно выполнить команду Файл /Сохранить илиФайл /Сохранить как. В диалоговом окне выбирается папка, тип файла и в поле Имя файла вводится его имя. Сохранение выполняется щелчком на кнопке Сохранить.
Если файл уже имеет имя, то сохранить его можно командой Файл / Сохранить. Файл запишется в предыдущий файл. Если нужно изменить имя и расположение файла, то необходимо воспользоваться командой Файл / Сохранить как. В этом случае происходит вывод на экран окна, где необходимо указать новые координаты сохраняемого файла.
Редактор Paint сохраняет рисунки в формате растровой графики *.bmp.
Команда Замостить рабочий стол Windows позволяет заполнить рабочий стол повторяющимися копиями текущего рисунка, команда В центр рабочего стола Windows – разместить текущий рисунок в центре рабочего стола Windows.
Меню Правка содержит команды:
Отменить - отменяет последние действия. Отменить можно только действия, выполненные активным в данный момент инструментом. Этой команде соответствует комбинация
клавиш Ctrl + Z, действующая в большинстве приложений Windows.
Вырезать - (соответствует комбинация клавиш Ctrl + X) - удаляет выделенный фрагмент из рисунка и помещает его в буфер обмена.
Копировать - (Ctrl + C) - помещает копию выделенного фрагмента в буфер обмена.
Вставить - (Ctrl + V) - вставляет в рисунок содержимое буфера обмена. Изображение вставляется в левый верхний угол, после чего его можно «отбуксировать» в
нужное место.
Очистить выделение – удаляет выделенную часть рисунка.
Выделить все – выделяется весь рисунок.
Копировать в файл ... - позволяет сохранить выделенный фрагмент рисунка в виде самостоятельного файла.
Пункт меню Вид состоит из следующих команд:
Набор инструментов -показать/убрать панели инструментов.
Палитра - показать/убрать Палитру.
Строка состояния - показать/убрать Строку состояния.
Панель атрибутов текста - показать/убрать Панель атрибутов текста.
Масштаб – изменение масштаба рисунка. Можно выбрать команду Обычный, Крупный (увеличивает масштаб изображения в четыре раза) или Другой. Выбрав команду Другой, можно задать необходимый масштаб в процентах от 100% до 800%. Команда Вид / Масштаб / Окно масштаба 100% позволяет показать часть изображения в небольшом окне в обычном масштабе для быстрого просмотра проделанных изменений.
Просмотреть рисунок - рисунок будет занимать всю область просмотра. Чтобы вернуться в прежний режим, щелкните любое место рисунка. Этот режим не предназначен для изменения рисунка.
Меню Рисунок содержит команды, позволяющие преобразовать любой выделенный объект:
Отразить/повернуть – позволяет зеркально отобразить выбранный фрагмент или повернуть его как одно целое. Вариант преобразования выбирается в диалоговом окне Отражение и поворот - установкой соответствующего переключателя. Переключатель Отразить слева направо соответствует горизонтальному отражению, Отразить сверху вниз – вертикальному. Переключатель Поворот позволяет повернуть рисунок на угол 900, 1800 или 2700.
Растянуть/наклонить – позволяет растянуть или сжать изображение по одной из осей и одновременно наклонить его.
Обратить цвета – каждый цвет будет заменен на обратный к нему. Например, красный будет преобразован в голубой, а синий в желтый.
Атрибуты – позволяет изменить полный размер рисунка в заданных единицах измерения, а также указать, должен ли он быть цветным или черно – белым.
Очистить – служит для очистки выделенного фрагмента или всего изображения и заполнения его фоновым цветом.
Непрозрачный фон – назначает один цвет в качестве «прозрачного». Прозрачность цвета означает, что если данный рисунок будет отображаться поверх другого, фонового, то нижний рисунок будет виден сквозь верхнийв тех точках, которые имеют цвет, назначенный прозрачным. Свойство прозрачности сохраняется в файле рисунка в тех случаях, когда при сохранении рисунка выбран формат *.gif.
В меню Палитра находится только одна команда Изменить палитру…, позволяющая создать произвольный цвет. Для этого нужно выбрать на палитре цвет, который следует изменить, вызвать команду Изменить Палитру… открывается диалоговое окно Изменение палитры, которое содержит расширенную палитру. Если нужного цвета нет и там, можно щелкнуть на кнопке Определить цвет. Диалоговое окно расширяется и позволяет определить цвет подбором по спектру или заданием параметров Оттенок, Контраст, и Яркость. Щелчком кнопки Добавить в набор вновь созданный цвет включается в палитру. Щелчком кнопки OK новый цвет выбирается в качестве основного.
Инструменты графического редактора Paint
По назначению инструменты графического редактора Paint можно разделить на несколько групп:
1) Инструменты свободного рисования. Они позволяют рисовать произвольные фигуры. Рисование с помощью этих инструментов осуществляется путем протягивания мыши:
при движении указателя мыши за ним остается след. Протягивание с нажатой левой кнопкой мыши дает изображение фигуры основным цветом, а при нажатой правой кнопке - цветом фона. К инструментам свободного рисования относят:

вертикальной, во время рисования необходимо удерживать нажатой клавишу Shift .

чаще его используют для рисования методом набивки.. Сначала выбирают форму кисти в палитре настройки, а потом щелчками левой кнопки мыши наносят оттиски на
рисунок без протягивания мыши.

настройки.

2) Инструменты рисования линий:

горизонтальной или наклонной под углом 450, при ее вычерчивании следует держать нажатой клавишу Shift.

приема: сначала проводят отрезок прямой, концы которого совпадают с концами отрезка будущей кривой, затемщелчком и протягиваниемв стороне от линии
задают первый и второй радиусы кривизны.
3) Инструменты создания стандартных фигур:

варианта: без заполнения (рисуется только рамка), заполнение фоновым цветом и заполнение основным цветом. Если при создании прямоугольника держать нажатой
клавишу Shift, получается квадрат.


Контур замыкают протягиванием указателя от начальной точки к конечной. Замкнутые фигуры могут автоматически заливаться краской в соответствии с цветом заполнения,
выбранным в палитре настройки.

Shift.
4) Заполнение областей цветом:

а заполнение фоновым цветом – щелчком правой кнопки. Если контур не замкнут, инструмент работает неправильно: краска «вытекает» за границы контураи заполняет
весь рисунок.

обеспечить один и тот же цвет в разных областях изображения. После выбора инструмента наводят указатель на участок рисунка с нужным цветом и щелкают кнопкой мыши:
левой – текущий цвет становится основным, правой – фоновым.
5) Инструменты выделения областей:

кнопке мыши. При этом пунктирная линия отметит пройденный путь и ограничит выделенную область. Если отпустить левую кнопку до того, как линия пересечется сама с
собой, начальная и конечная точки соединятся по кратчайшему расстоянию. Если нажать правую кнопку мыши до того, как отпустить левую, выделение будет отменено.

6) Ввод текста:
Графический редактор Paint не предназначен для работы с текстом. Поэтому текст после ввода становится частью рисунка и так же, как изображение, будет состоять из точек растра. Режим работы с текстом предназначен в основном для создания кратких и крупных заголовков.

Изменение масштаба рисунка
Для точной корректировки рисунка иногда необходимо увеличить его масштаб. Увеличение можно проделать двумя способами: с помощью команды Вид / Масштаб или с помощью кнопки - Лупана панели инструментов. Начиная с четырехкратного увеличения на рисунок можно наложить вспомогательную сетку командой ВидМасштаб / Показать сетку. Каждая ячейка этой сетки – увеличенная точка изображения, это позволяет редактировать рисунок по отдельным точкам.
ЛЕКЦИЯ 6
Microsoft Word для Windows
Технология WYSIWYG Редактируя документ в операционной системе Windows, пользователь видит на экране изображение, максимально близкое у тому, что он увидит на бумаге при распечатке документа на принтере. Это называется What You See Is What You Get, или технологией точного отображения макета. Благодаря WYSIWYG Вы можете добиться максимальной выразительности документов даже на будучи профессионалом. Используя масштабируемые шрифты, пользователь может не опасаться, что изображение на бумаге "огрубеет" и "поплывет" (т.е. изменится вид шрифта при его масштабировании), как это часто случалось с растровыми шрифтами. Эта технология используется в текстовых процессорах Word 97 и Word 2000.
Общего у Word 2000 и Word 97 очень много, но немало и различий. Microsoft Office 2000 предоставляет самые последние технологии работы с документами, позволяет создать принципиально новую рабочую среду, оптимизирующую обмен данными, и резко повысить эффективность работы с информацией благодаря:
