Пользовательский интерфейс Outlook Express
Теперь, когда программа Outlook Express настроена на вашего провайдера, пора познакомиться с ее пользовательским интерфейсом. Если вы уже имеете опыт работы с другими программами электронной почты (например, MS Exchange или Eudora for Windows, MS Internet Mail and News и т.д.), то вы вряд ли испытаете какие-нибудь затруднения и в работе с Outlook Express. Если же вы новичок в вопросе электронных коммуникаций — не беда, благодаря очень сильному сходству пользовательских интерфейсов броузера Internet Explorer 4 и приложения Outlook Express вы попадете "в знакомую обстановку" и быстро разберетесь в различных функциях этой почтовой программы.
Давайте познакомимся с интерфейсом Outlook Express, обратившись к нижеследующему рисунку.
q Строка заголовка (title bar) содержит стандартные элементы окна Windows-приложения (кнопки Свернуть, Восстановить и Закрыть). В этой строке также указано название приложения (Outlook Express).
q
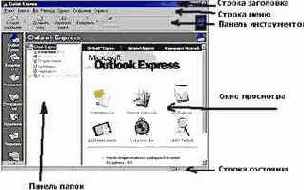
q Панель инструментов (toolbar) предназначена для быстрого доступа к некоторым наиболее часто используемым командам Outlook Express. В зависимости от того, в каком режиме работает Outlook Express (почта или новости), число кнопок и их назначение автоматически изменяются. Кроме того, в начальный момент после загрузки Outlook Express устанавливается в общий режим (когда еще не выбран нужный режим – почта или новости). В таком общем режиме кнопки панели инструментов выполняют следующие функции:
- Создать сообщение (Compose message) открывает окно для формирования нового письма.
- Доставить почту (Send and Receive) — с помощью этой кнопки вы можете быстро и легко подключиться к провайдеру, чтобы проверить и доставить входящую почту, а так же отправить вашу собственную.
- Адресная книга (Address Book) – открывает доступ к адресной книге, куда вы записываете для хранения адреса e-mail ваших друзей, коллег по работе и т.д.
- Соединить (Connect) – нажатие на эту кнопку вызывает активизирует процесс соединения с провайдером.
- Разорвать соединение (Hang Up) – разрывает соединение с провайдером Интернета.
- Открытый конверт отмечает уже прочитанное вами письмо
- Закрытый конверт плюс жирный шрифт отмечает письмо, которое вы еще не читали
- Скрепка у письма говорит о том, что в письмо вложен отдельный файл (например, документ в формате Word, графический файл и т. д.). Если выделить такое письмо, и щелкнуть по изображению скрепки в правом углу нижней части окна, то будет показано имя файла. Двойной щелчок по имени вложенного файла позволит просмотреть его содержимое с помощью соответствующей программы.
q Панель "Папки" (Folders) позволяет вывести на экран списки писем и их содержимое, хранящихся в одной из 4-х стандартных папок Outlook Express: Входящие (Inbox), Исходящие (Outbox), Отправленные (Sent Items), Удаленные (Deleted Items) и Черновики (Drafts). Outlook Express позволяет завести новые дополнительные папки пользователя и они так же будут доступны из этой панели. После того, как вы настроите доступ к серверам новостей, то в этой панели появятся и имена соответствующих серверов новостей.
q
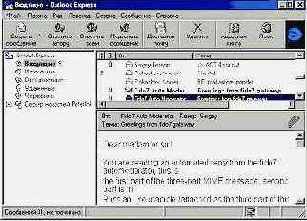
Несколько слов о том, как интерпретируются значки с различными изображениями конверта в области просмотра:
q Строка состояния (status bar) используется для двух целей. Обычно в ней Outlook Express указывает общее число сообщений в данной папке и отдельно — число непрочитанных сообщений. В правой части строки состояния при проверке поступления новой почты появляется надпись, информирующая о приходе или наоборот, отсутствии новых писем. Кроме того, при работе Outlook Express там появляются значки, характеризующие режим работы этого приложения в данный момент времени (например, зачеркнутый значок сетевого диска означает, что в этот момент нет соединения с Интернетом).
Совет. Изначально интерфейс и область просмотра Outlook Express выглядят очень нарядно, но для эффективной работы стоит немного пожертвовать привлекательностью во имя функциональности. Во-первых, чтобы сберечь место на экране, можно посоветовать сразу же отключить две панели – самую левую колонку со значками папок (т.к. ее содержимое повторяется левее) и серую строку с надписью Outlook Express над областью просмотра (как не несущую функциональной нагрузки). Для этого выберите в меню Вид (View) пункт Раскладка. Повторный выбор этого пункта меню восстанавливает эти панели. Что еще можно посоветовать, - так это установить в нижней части области просмотра Outlook Express флажок Переходить в папку "Входящие" при запуске (When starting, go directly to my Inbox folder). Тогда сразу после запуска Outlook Express будет переходить к папке «Входящие», что позволит вам быстрее приступить к чтению новых писем.
