Как назначить шрифт
В Word 2000 разработчики из Microsoft Corporation, видимо ориентируясь на конкурентов, внесли удобный сервисный элемент в процедуру выбора необходимого шрифта. Теперь уже не надо помнить, как выглядят те или иные шрифты. При раскрытии списка Шрифт (Font) на панели Форматирование (Formatting) каждый шрифт выводится в своем оригинальном виде.
Чтобы назначить какому-либо фрагменту текста тот или иной шрифт, сначала надо его выделить. Далее есть несколько способов.
- Нажимаем клавиши и переходим в поле Шрифт (Font) на панели Форматирование (Formatting).

- Клавишами или
 раскрываем список доступных шрифтов и выбираем нужный.
раскрываем список доступных шрифтов и выбираем нужный.
- Этот же список раскрывается и щелчком левой кнопки мыши на списке Шрифт
(Font) на панели Форматирование (Standard).
- Если, не раскрывая список, повторно нажать клавиши
, откроется диалог Шрифт (Font).
- Если в данный момент панели Форматирование (Formatting) на экране нет, то диалог Шрифт (Font) открывается после первого же нажатия клавиш .

- Выберите в меню Формат | Шрифт (Format | Font) или щелкните правой кнопкой мыши в любом месте текстового поля и в контекстном меню выберите Шрифт (Font). Диалог Шрифт
(Font) позволит не только установить вид шрифта, но и его размер, стиль и другие характеристики — о них см. в теме 4.
- Если текст не выделен, то вновь назначенный шрифт будет действовать:
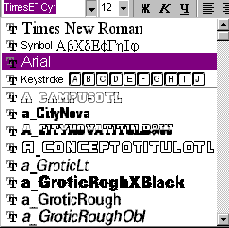
Список Шрифт
(Font) на панели Форматирование (Formatting)
| Если вы уже использовали какие-либо шрифты, то пять последних из них расположены в верхней части списка и отделены от остальных двойной линией. |
Список и диалог можно вызвать с помощью мышки:
o для вновь вводимых символов, если курсор стоит вне
слова;
o на все слово, внутри которого стоит курсор.
| С помощью правой кнопкой мыши и клавиатуры можно менять шрифт и тогда, когда инструментальные панели отсутствуют на экране. |
По сравнению со списком на инструментальной панели
Форматирование (Format) диалог Шрифт (Font) предоставляет гораздо большие возможности для управления шрифтами. Рассмотрим их по порядку.
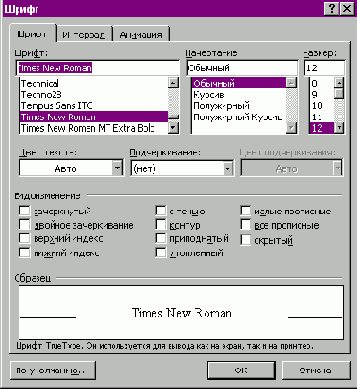
Вкладка Шрифт
(Font) диалога Шрифт (Font)
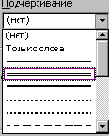 Подчеркивание (Underline Style) |
Если в диалоге Шрифт (Font) (Рис. 3.4) раскрыть список Подчеркивание (Underline Style), то можно задать любой из пятнадцати вариантов подчеркивания шрифта. Два из этих вариантов подчеркивания (одинарное и двойное) можно задать с помощью горячих клавиш остальные — только через диалог Шрифт (Font). В этом же диалоге Шрифт (Font) можно из списка Цвет шрифта (Font Color) выбрать и цветовое решение для выводимых символов. Аналогичную возможность предоставляет и кнопка  |
Другие параметры оформления текста При помощи пункта меню "Файл" -> "Параметры страницы" ("File" -> "Parameters") появляется диалоговое окно, определяющее размещение текста на листе бумаги:
верхнее, нижнее, левое, правое поля страницы;
отступы под переплет;
расстояние до верхнего или нижнего колонтитула;
размер бумаги (один из стандартных или выборочный);
положение бумаги – вертикальное ("Портрет", "Portrait") или горизонтальное ("Ландшафт", "Landscape").
Кроме того, Word позволяет применять многие профессиональные методы оформления текста.. Например, для форматирования списков, в том числе нумерованных, можно применять пункт меню "Формат" -> "Список" ("Format" -> "Bullets&Numbering"). Это меню предлагает множество вариантов оформления списков. На панели инструментов "Форматирование" существуют две кнопки для создания списка. Первая
кнопка, со списком в виде кружков, создает ненумерованный список. Кнопка со списком в виде цифр создает нумерованный список, в котором элементы пронумерованы по возрастанию. При нажатии клавиши Enter нумерованный и ненумерованные списки автоматически продолжаются. Для отмены продолжения нумерации в конце списка нажмите два раза клавишу Enter. Кроме того, в диалоговом окне "Списки"
можно изменить вид нумерованного и ненумерованного списка, изменить порядок нумерации и т.п.
