Формирование нового сообщения
Нажмите на кнопку Создать сообщение (Compose Message) на панели инструментов Outlook Express, что вызовет отдельное окно (см. рис. ниже). Работу с новым письмом следует начать с заполнения заголовка письма, который содержащий поля: Кому: (To:), Копия: (Cc:), Скрытая: (Bcc:), Тема: (Subject:). Заметим, что по понятным причинам обязательным является заполнение только поля Кому: (To:), — иначе письмо просто не найдет своего адресата.
- Кому: (To:) — так же, как и на обычном конверте, в этом поле вы должны ввести адрес — в данном случае адрес электронной почты вашего адресата. Вы можете не вводить адрес вручную, а выбрать его из адресной книги, если занесли его туда заранее (см. далее раздел "Адресная книга").
- Копия: (Cc:) — если вы хотите, чтобы аналогичное письмо пришло и другим адресатам, введите нужные адреса в данном поле, разделяя их с помощью знака ";" (точка с запятой). Словосочетание "Сс" — это сокращение от английского "канцелярского" термина Carbon Copy (по-русски — "копирка"). Все люди, к которым пришло данное письмо, легко смогут узнать из заголовка, кому вы еще послали данное письмо.
- Скрытая: (Bcc:) — если вы хотите, чтобы аналогичное письмо пришло и другим адресатам, но они не знали, кому еще вы отослали данное письмо, то введите нужные адреса в данном поле, разделяя их с помощью знака ";" (точка с запятой). Словосочетание "Всс" — это сокращение от английского Blind Carbon Copy (по-русски можно было бы перевести как "слепая копирка").
- Тема: (Subject:) — здесь следует вписать несколько слов, характеризующих тему сообщения. Заголовок лучше писать по-английски, если вы не уверены, что почтовая программа вашего адресата поддерживает 8-битовую кодировку заголовков и на его машине инсталлированы русские шрифты.
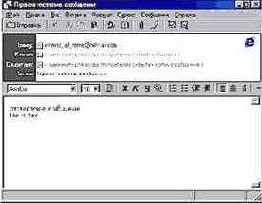
— доменное имя почтового сервера адресата).
Далее уже можно приступать к самому письму, для чего щелкните курсором мыши в поле письма и введите нужный текст. При необходимости вы можете "вложить" в письмо файл любого формата (см. ниже подраздел о пересылке файлов по E-mail"). По традиции, завершает письмо вставка подписи, для чего следует нажать кнопку с изображением авторучки на панели инструментов (оригинальная и остроумная подпись – одна из традиций Интернета). Если у вас еще не создана подпись, то создать ее можно, выбрав в меню Сервис (Tools) пункт Бланк сообщений (Stationary) и далее – нажав на кнопку Подпись (Signature). Созданную таким образом подпись можно потом многократно использовать. В принципе, "интернетовская" подпись — вещь необязательная и вы можете подписать письмо вручную, напечатав обычные слова, подходящие к данному случаю — например, "Искренне ваш..." и т. п.
Обратите еще внимание на изображение логотипа Internet Explorer (стилизованной буквы е) в правой верхней части нового сообщения. Лого является идентификатором "важности" отправляемого сообщения. В меню Сервис (Tools) имеется пункт выбора важности сообщений, при нажатии на который будет выведен список возможных опций важности сообщений (Высокая, Обычная и Низкая). Важно знать: это не влияет на скорость доставки, а всего лишь управляет наличием изображения с соответствующим значком у вашего письма по приходу письма к адресату. Так, многие почтовые программы маркируют важные сообщения, пришедшие на компьютер, помещая восклицательный знак рядом с заголовком. Теперь дело за адресатом, обратит ли он на это внимание. Поэтому можете не увлекаться установкой этих параметров в ваших письмах.
Теперь осталось лишь нажать на кнопку отправки письма (самая левая кнопка на панели инструментов этого окна с изображением летящего конверта и надписью Отправить) и ваше письмо - на пути к адресату. Если установлен флажок Отправлять сообщения немедленно (Send messages...) на вкладке Отправка в окне Параметры (см. меню Сервис), то Outlook Express сразу же произведет соединение с провайдером и отправит письмо. Если же флажок снят, ваши письма будут временно помещаться в папку Исходящие (Outbox), где они будут накапливаться перед отправкой. В последнем случае на экран будет выведено сообщение о помещении письма в папку Исходящие. Когда вы завершите составление всех писем, нажмите на кнопку Доставить почту (Send and Receive) на панели инструментов основного окна Outlook Express, и далее процесс соединения с провайдером пойдет совершенно аналогично тому, как мы рассмотрели в предыдущем разделе.
