Чтение пришедшей почты
Как мы уже говорили, по умолчанию все пришедшая почта помещается в папку Входящие и сортируется там по дате поступления. Письма, которые вы еще не читали, помечаются жирным шрифтом и значком закрытого конверта. Если рядом с письмом есть значок с изображением скрепки, то это говорит о том, что в письмо вложен отдельный файл (например, документ в формате Word, графический файл и т. д.). Кроме того, слева от заголовка письма может стоять значок в виде восклицательного знака, который говорит, что адресат пометил данное письмо как сообщение повышенной важности. Если же стоит значок в виде направленной вниз синей стрелки, то наоборот, содержимое письма отправитель пометил как второстепенной важности.
Познакомиться с содержимым письма совсем просто – нужно выделить его, сделав однократный левый щелчок мышью по заголовку письма. Тогда в нижней части окна просмотра Outlook Express появится содержимое письма. Письмо можно посмотреть и в отдельном окне, которое раскроется (см. рис. в этом разделе), если сделать двойной щелчок по заголовку выбранного письма.
Совет. Чтобы быстрее разобрать почту, удобнее всего вначале раскрывать пришедшие сообщения одинарным щелчком. Тогда даже беглого взгляда достаточно, достойно ли это сообщение вашего дальнейшего внимания. Если да, то лучше раскрыть это сообщение двойным щелчком в отдельном окне.
В окне с пришедшим письмом вы найдете ряд новых элементов интерфейса, наиболее важными из них являются следующие кнопки:
- Ответить отправителю (Reply to Author) открывает окно для формирования ответного письма. Текст исходного письма может быть автоматически помещен в это окно. Знаки, отмечающие начало строк цитируемого текста, определяются там же, на закладке Отправка.
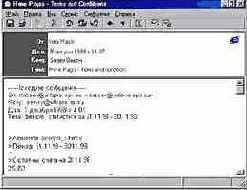
- Ответить всем (Reply to All) — эта кнопка панели инструментов действует совершенно аналогично предыдущей кнопке Ответить отправителю. Исключение состоит в том, что ваше ответное письмо рассылается не только первоначальному автору, но и всем иным адресатам, которым этим автором было послано аналогичное письмо (которые были включены в поле Копия исходного сообщения). Таким образом, эта функция имеет смысл лишь в бизнес-переписке, когда вы организуете таким образом что-то вроде дискуссии. Однако вы должны быть уверены, что все адресаты будут согласны на получения вашего письма. Добавим, что традиция электронной переписки запрещает "веерную рассылку" посланий незнакомым людям, особенно содержащих рекламу (так называемый “Spam”, - сленговое словечко для непрошеной почты, дословно переводимое как «фарш») и пр.
- Переслать (Forward) — эта кнопка позволяет перенаправить (переадресовать) полученное письмо другому пользователю, если вы считаете, что ему(ей) оно будет более интересно, чем вам. Данная функция очень часто используется в бизнес-переписке. В разговорной речи среди пользователей почты для этой функции часто используется транслитерированный сленговый термин "форварднуть".
- Удалить (Delete) — нажатие на эту кнопку удаляет сообщение из текущей папки и помещает его в папку Удаленные. Впоследствии вы можете очистить папку Удаленные вручную или сообщения будут удаляться из нее автоматически.
- Печать (Print) – кнопка с изображением принтера посылает текст письма на принтер. Обратите внимание, что при этом печатается только текст письма, - если письмо содержит вложенные файлы, то для их печати надо открыть соответствующую программу просмотра и выполнить печать уже из данной программы.
Теперь осталось добавить, что если в письмо вложены отдельные файлы, то двойной щелчок по ярлыку каждого вложенного файла позволит просмотреть его содержимое с помощью соответствующей программы. Обратите внимание, что при попытке открыть вложенный файл система безопасности Outlook Express выдаст на экран стандартное предупреждение, и если вы не уверены в том, что пришедший файл абсолютно безопасен для компьютера, то лучше его вначале сохранить на дискету, затем проверить антивирусной программой, и уже затем только открыть для просмотра. Чтобы сохранить файл на дискету (или иной носитель), сделайте правый щелчок по значку вложенного файла в окне с открытым письмом и выберите пункт Сохранить как (Save as).
Совет. Не следует пугаться всех пришедших с почтой файлов, т.к. далеко не все файлы могут содержать вирусы. К примеру, графические файлы (файлы с расширениями .jpg, .bmp, .tif, .gif и т.д.) и текстовые файлы (файлы с расширениями .txt, .rtf) в общем случае совершенно безопасны, в то время как документы Word (.doc) с большой вероятностью могут содержать макро-вирусы. Ситуация, когда надо быть предельно осторожными – это при получении исполняемых файлов (с расширением .exe, .com). Сегодня в книжных магазинах и компьютерной периодике можно найти достаточно материалов по защите от вирусов, поэтому здесь на этих проблемах мы подробно останавливаться не будем.
