SAWStudio — виртуальная студия нового поколения
Итак, мы начнем рассмотрение программы SAWStudio (версия 2.4), разработанной
фирмой Innovative Quality Software (www.sawstudio.com).
Этот продукт является продолжением линейки продуктов SAW (Software Audio
Workshop). В книге ""Живая'' музыка на PC" мы представили
читателям программу SAWPro с точки зрения ее удобства для записи "живого"
исполнителя, операций сведения и мастеринга.
Программа SAWStudio — не очередной релиз серии SAW, она существенно отличается
от предыдущих продуктов данной серии в лучшую сторону. В ней полностью
и на новом уровне реализована концепция виртуальной студии, совмещены
программно реализованные аналоги двух дорогостоящих аппаратных устройств:
виртуального микшера (консоли) и мультитрекового (многодорожечного) цифрового
магнитофона.
Помимо этих достижений, в программе SAWStudio получила дальнейшее развитие
идея автоматизации, благодаря которой пользователи смогут записывать изменения
параметров настройки виртуальной консоли и параметров виртуальных процессоров
обработки звука (studio plug-ins). SAWStudio поддерживает plug-ins трех
стандартов: DirectX, VST и Studio Native (внутренний стандарт). На сегодняшний
день она выпускается в двух версиях: SAWStudio и SAWStudio Lite.
Рассмотрим технические параметры SAWStudio:
качество записи 24 бит/96 кГц; количество треков — 72 (моно/стерео) (SAWStudio Lite — 36 треков) или144 канала; количество выходных треков (output tracks) — 24 (SAWStudio Lite — 12) или 48 каналов; шесть дополнительных AUX-шин (стерео) с возможностями панорамирования и подключения DirectX, VST и Studio plug-ins; поддержка целочисленных форматов звуковых файлов 24 bit packed int и 24 bit unpacked int; восьми канальное Surround-панорамирование (8 point XY Surround Pan) с раздельными центральным и сабвуферным каналами.
Помимо перечисленных достоинств программы SAWStudio существует и много
других, на которых мы остановимся позже.
Главное отличие этой программы от ей подобных заключается в том, что она
представляет собой сплав новых достижений: во-первых, виртуальную технологию
микширования, разработанную фирмой IQS, и во-вторых, высокоскоростной
24-битный "движок" (hard disk engine), обеспечивающий беспрецедентное
быстродействие при работе с жестким диском. Такое новое и сильное технологическое
решение позволяет превратить ваш PC в настоящую цифровую рабочую станцию
(Digital Audio Workstation — DAW), предназначенную для цифровой многоканальной
звукозаписи. Помимо этого, SAWStudio специально спроектирована для работы
под управлением операционной системы (ОС) Windows 2000 (NT) и поддерживает
двухпроцессорные конфигурации компьютеров, что также повышает ее эффективность.
Основной операционной системой (ОС) для построения DAW на PC следует считать
Windows 2000, а также дальнейшие релизы операционных систем Microsoft,
базирующиеся на ядре NT (например, Windows XP). Для такого вывода существуют
объективные причины, отличающие эти системы от других ОС:
Но, к сожалению, рабочая станция DAW, использующая виртуальные технологии,
тоже имеет свои недостатки. Ее проблемной зоной является производительность
системы. Но этот недостаток можно исправить: использование двухпроцессорных
конфигураций позволяет распределить задачи между процессорами и тем самым
увеличить производительность — например, в том случае, если ресурсы одного
из процессоров отдать под цифровую обработку звука.
Для того чтобы правильно оценить преимущества двухпроцессорной конфигурации,
рассмотрим пример из мира мультимедиа.
Итак, чип EMUlOkl обладает высокой производительностью — сравнимой с процессором
Pentium 100.
Производительность процессора Audigy (звуковой карты Creative Sound Blaster)
больше в четыре раза. Это позволяет говорить уже о 24-битном звуке с частотой
96 кГц, включающее внутреннее 32-битное представление данных, совершенные
алгоритмы микширования и т. д.
Исходя из этих данных, нетрудно представить, какой превосходный результат
можно получить при использовании процессоров Intel или AMD с тактовой
частотой, превышающей 1000 МГц (если они, конечно, не будут вынуждены
отвлекаться на другие задачи, а будут только обрабатывать звук по оптимизированным
алгоритмам).
В информации, размещенной на сайте www.sawstudio.com,
звукорежиссеры дают высокую оценку SAWStudio. Некоторые сравнивают этот
программный продукт с профессиональными системами стоимостью в 30 000
$.
Существует и такое мнение: отставить в сторону аппаратный цифровой микшерный
пульт и перейти на программу SAWStudio.
Оценочные суждения пользователей сводятся к следующему:
Программа SAWStudio написана в ассемблере, что подчеркивает ее уникальность
и обеспечивает беспрецедентное быстродействие.
Нельзя не отметить еще одну отличительную черту этой программы — создание
качественного алгоритма микширования. Именно различием в подходах к решению
этой крайне сложной задачи объясняется тот факт, что каждая мультитрековая
программа, использующая виртуальное микширование, звучит по-разному.
Звучание SAWStudio значительно отличается от других программ в лучшую
сторону — оно приближено к аналоговому, можно сказать "ламповому",
эталону. Поэтому фонограмма, сделанная в SAWStudio, звучит значительно
"живее", "теплее", чем в других программах.
И, подводя итоги сказанному, заметим, что программа SAWStudio не только
являет собой успех программистов, но и своим существованием опровергает
два распространенных мифа, один из которых убеждал пользователей в превосходстве
аппаратных устройств DSP, а другой — в недостаточности быстродействия
PC для профессиональной обработки звука в реальном времени.
Для работы в SAWStudio определены следующие минимальные системные требования:
Общие рекомендации
Уважаемые читатели, советы, которые мы даем в этой главе по настройке
Windows 2000, не являются обязательными. Но если вы хотите максимально
повысить производительность компьютера, советуем уделить немного времени
и все же отрегулировать систему, что означает отказаться от настроек операционной
системы Windows 2000, предлагаемых пользователю по умолчанию.
Если же кто-то чувствует себя недостаточно уверенно в системных вопросах,
то ему лучше оставить этот раздел без внимания. Отметим, что для практического
применения описанных ниже рекомендаций необходимо войти в систему с правами
Администратора.
С нашей точки зрения лучше использовать не Windows 2000 Professional,
a Windows 2000 Server, причем при инсталляции системы следует придерживаться
следующих рекомендаций.
При установке выбирать файловую систему FAT 32, т.
к. FAT 32 с точки зрения задач цифрового аудио эффективнее NTFS и требует
меньше оперативной памяти. Это вызвано тем, что в память не загружаются
дополнительные драйверы и сервисы, необходимые для NTFS. Кроме того,
многие преимущества NTFS относятся к офисной работе компьютера в сети,
и в нашем случае в них нет необходимости.
Совет
Лучше всего для звуковых файлов вообще выделить отдельный жесткий диск
или, в крайнем случае, раздел на диске с файловой системой FAT 32. Причем
этот диск (раздел) нужно отформатировать с размером кластера 32 Кбайт.
Для этого можно воспользоваться недокументированным ключом для команды
FORMAT в DOS 7.0 (Windows 95 OSR2 и выше).
Командой FORMAT <drive> /z:64, отформатировать диск (раздел) или
изменить размер кластера диска (раздела) с уже записанными данными можно
с помощью утилиты PartitionMagic фирмы PowerQuest (www.powerquest.com).
Кроме этого, для форматирования дисков (разделов) с заданным размером
кластера можно воспользоваться внутренними средствами Windows 2000 — удобной
оснасткой Управление дисками.
Преимущество больших кластеров для аудиоданных состоит в меньшем количестве
операций чтения/записи, а эффективность использования дискового пространства
будет высокой, т. к. на этом диске (разделе) будут размещаться файлы очень
большого размера.

Рис. 1.1. Выбор компонентов Windows 2000 Server при установке
Все остальные флажки должны быть сняты. При этом не будут устанавливаться
необязательные для использования PC как цифровой звуковой рабочей станции
компоненты.
После окончания установки Windows 2000 Server нужно отказаться от настройки сервера в окне, которое появляется при первом запуске, и щелкнуть правой кнопкой мыши на значке Мой компьютер. В контекстном меню выбрать пункт Свойства. В открывшемся окне Свойства системы нужно выбрать вкладку Дополнительно (рис. 1.2).

Рис. 1.2. Настройка параметров быстродействия
На вкладке Дополнительно нужно щелкнуть
по кнопке Параметры быстродействия. При этом
откроется одноименное окно, где следует установить зависимый переключатель
Оптимизировать быстродействие в позицию приложений
(рис 1.3).
Таким образом, максимальный приоритет получит приложение переднего плана,
что нам и требуется для SAWStudio. За этот параметр отвечает ключ системного
реестра:
[HKEY_LOCAL_MACHINE\SYSTEM\CurrentControlSet\Control\PriorityControl] "Win32PrioritySeparation"=dword:00000024

Рис. 1.3. Оптимизация быстродействия системы для приложений
Примечание
В некоторых двухпроцессорных конфигурациях можно получить большую эффективность,
если оптимизировать быстродействие для служб, работающих в фоновом режиме.
В связи с огромным ассортиментом комплектующих для PC учесть все возможные
варианты и дать универсальную рекомендацию невозможно.
Далее можно подкорректировать настройку параметров управления памятью. Для этого существует отдельная ветвь системного реестра Windows 2000:
HKEY_LOCAL_MACHINE\SYSTEM\CurrentControlSet\Control\Session Man-agerXMemory Management
На рис. 1.4 показаны ключи, которые отвечают за наиболее важные для быстродействия параметры:
LargeSystemCache — (большой системный кэш). Этот параметр, если установлена ОС Windows 2000 Server, имеет по умолчанию значение 1. Так как мы собираемся использовать PC как рабочую станцию, то имеет смысл установить значение 0; loPageLockLimit — (размер памяти в Кбайт, резервируемый для операций ввода/вывода). Значение по умолчанию — 512 Кбайт. Так как для SAWStudio необходимы большие объемы оперативной памяти RAM (при объеме памяти меньше 256 Мбайт программа не стартует), то появляется возможность увеличить значение loPageLockLimit. Рекомендуемые значения — 32 768 (в скобках указаны десятичные значения) и выше. Для размера RAM, превышающего 256 Мбайт, значение параметра должно быть равно 65 536. Увеличение размера памяти loPageLockLimit может существенно увеличить быстродействие системы.
Рис. 1.4. Настройка реестра Windows2000
DisablePagingExecutive — (запрет сброса данных ядра Windows 2000 в файл виртуальной памяти Pagefile.sys). Значение по умолчанию — 0. Имеет смысл запретить сброс данных ядра в виртуальную память, т. е. установить значение 1. Дело в том, что процесс сброса данных начинается тогда, когда одновременно открыто много приложений. При этом работа системы сильно замедляется. В нашем случае будет применяться одно приложение — SAWStudio, использующее конфигурацию компьютера с большим объемом RAM, поэтому предложенный нами выбор однозначен. SecondLevelDataCache — (размер микропроцессорного кэша второго уровня). Значение по умолчанию — 0, что соответствует размеру кэша в 256 Кбайт. Если используется процессор с кэшем в 512 Кбайт, то нужно ввести десятичное значение 512.Внимание
Изменять параметр SecondLevelDataCache следует только в случае использования
процессоров ранних выпусков, имеющих внешний кэш второго уровня. Для процессоров
с интегрированным кэшем второго уровня нужно оставить значение по умолчанию.
Для этого нужно щелкнуть правой кнопкой на значке Мой компьютер и выбрать в контекстном меню пункт Управление (Manage).При этом откроется окно оснастки Управление компьютером (Computer management). В правом списке следует выбрать узел Службы и приложения Services and Applications) (рис. 1.5).

Рис. 1.5. Выбор узла Службы и приложения
Выбранный узел является контейнером, содержащим другие оснастки.
На следующем уровне нужно выбрать оснастку Службы
(Services) (рис. 1.6). При этом откроется окно оснастки
Службы.
Для доступа к свойствам службы нужно дважды щелкнуть на ее названии
в списке. После этого откроется окно Свойства
(рис. 1.7).

Рис. 1.6. Окно оснастки Службы

Рис. 1.7. Окно Свойства
Plug and Play; диспетчер логических дисков; диспетчер учетных записей безопасности; журнал событий; инструментарий управления Windows; клиент отслеживания изменившихся связей; координатор распределенных транзакций; рабочая станция; расширения драйвера оснастки управления Windows; система событий СОМ+; служба RunAs; телефония; уведомление о системных событиях; удаленный вызов процедур (RPC).Для остановки службы достаточно нажать кнопку Стоп, а чтобы служба не запускалась автоматически при загрузке системы, нужно изменить тип запуска в одноименном выпадающем списке с Авто на Вручную.
Ниже перечислен минимальный список служб, которые должны быть запущены:
Примечание
Напоминаем, что приведенные рекомендации не являются обязательными для
исполнения. Поэтому можно к ним не прислушиваться — например, уменьшить
данный список. Но, предостерегая читателей, заметим, что при этом Windows
может не загрузиться или начать работать с проблемами.
Тип запуска службы Сетевые подключения должен быть установлен в положение
Отключено.
Если после остановки служб при загрузке системы появляются сообщения об ошибках, то следует создать приведенный ниже запрещающий ключ реестра:
[HKEY_LOCAL_MACHINE\SYSTEM\CurrentControlSet\Control\Windows] "NoPopupsOnBoot"=dword:00000001
Оптимизация Windows 2000 с помощью утилиты Xteq Systems X-Setup
Для управления скрытыми функциями системы создаются специализированные
программы-твикеры, которые заменяют ручное редактирование реестра.
Одной из таких наиболее удачных программ является утилита Xteq Systems
X-Setup (версия 6) (http://www.xteq.com).
Утилита имеет предельно ясный интерфейс с исчерпывающими комментариями
для каждого из параметров настройки.
Помимо этого, в ней имеется режим Record Mode,
который позволяет записывать все произведенные в реестре изменения в текстовый
файл.
На рис. 1.8 изображен пример редактирования параметра loPageLockLimit.

Рис. 1.8. Рабочее окно утилиты Xteq Systems X-Setup
В случае возникновения проблемы с CD-рекордером следует вернуться к установке
по умолчанию (Default). Об этом говорится
в комментарии окна Description (Описание)
(рис. 1.8).
Обращаем ваше внимание на то, что для того, чтобы изменения достигли системного
реестра, необходимо щелкнуть на кнопке Apply Changes
(F9) (Сохранить изменения).
На рис. 1.9 показан пример еще одной важной установки — режима UDMA 66,
который особенно актуален при работе с цифровым звуком с точки зрения
быстродействия жесткого диска (или дисков).
Заключительным этапом оптимизации может стать отключение всевозможных
спецэффектов, таких как анимация, отображение содержимого окна при перетаскивании
и т.д. На рис. 1.10 представлен пример настройки с отключением FX-параметров.

Рис. 1.9. Включение режима UDMA 66

Рис. 1.10. Отключение спецэффектов Windows FX
Сформулируем еще одно "золотое" правило: "На компьютер, предназначенный для использования в качестве DAW, нужно устанавливать только необходимое для работы программное обеспечение (например, SAWStudio и plug-ins)".
Все основные настройки программы осуществляются в меню Options. В программах серии SAW базовая настройка традиционно начинается с настройки аудиооборудования.
Для этого в меню Options нужно выбрать пункт меню Audio Device Setup (Установка аудиоустройства).

Рис. 1.11. Настройка в окне Audio Device Setup
Окно Audio Device Setup (рис. 1.11) отображает
только часть списка выходов конфигурируемых аудиоустройств — а именно,
первую его половину: с Wave Device Out 01
по Wave Device Out 12. Для доступа ко второй
половине (с Wave Device Out 13 по Wave
Device Out 24) нужно щелкнуть по кнопке, расположенной вверху слева
— с изображением двух стрелок.
Напомним, что SAWStudio поддерживает 24 стереоустройства, что соответствует
48 каналам.
Переход между списками входов (Wave Device In)
и выходов (Wave Device Out) осуществляется
нажатием кнопки Out/In в верхнем левом углу
окна. По умолчанию все раскрывающиеся списки содержат надпись Not
Assigned (Не назначенный). Для того чтобы назначить вход или выход
доступного устройства, достаточно щелкнуть по кнопке, отмеченной стрелкой
на рис. 1.11, а затем выбрать устройство в раскрывающемся списке.
Количество доступных в списке драйверов устройств определяется конфигурацией
оборудования. На рис. 1.11 рассмотрен пример самой простой конфигурации
с мультимедийной звуковой картой Sound Blaster Audigy, поэтому в раскрывающемся
списке находится всего один пункт SB Audigy Audio
[C400].
К большому сожалению, мультимедийные драйверы этой звуковой карты (в отличие
от драйверов ASIO) позволяют использовать только два канала в программе
SAWStudio — ограничивая, таким образом, выход двумя каналами. Для примера,
приведенного в книге, лучше назначить SB Audigy на Wave
Device Out 01.
В случае многоканального оборудования или нескольких звуковых карт конфигурация
может быть произвольной, хотя удобнее всего назначать устройства по порядку
(рис. 1.12).

Рис. 1.12. Пример сложной конфигурации оборудования
Например, если оборудование имеет один вход и четыре выхода, то выходы
нужно поставить в соответствие с четырьмя Wave Device
Out (с 01 по 04), а вход назначить только на Wave
Device 01. Для Wave Device 02—04 назначать
входы не нужно. Если оборудование имеет несколько входов и выходов, следует
придерживаться соответствия: пара вход/выход — Wave
Device XX.
Нужно отметить, что входы и выходы устройств в принципе могут назначаться
независимо друг от друга. Например, вход может назначаться на Wave
Device In 01, а выход на Wave Device Out 04.
В случае использования единственной двухканальной звуковой карты целесообразно
для ее пары вход/выход определить Wave Device 01
(рис. 1.13).
В окне Audio Device Setup выставляются еще
два важных параметра:

Рис. 1.13.Назначение входов звукового оборудования

Рис. 1.14. Настройка размера выходного буфера
Уменьшение размера буфера или количества буферов уменьшает время реакции виртуальной консоли, что позволяет более реально имитировать аппаратные устройства. Но это может привести к сбоям (искажениям звука) при воспроизведении или записи из-за недостаточного быстродействия компьютера. Поэтому хорошим решением оказывается, как всегда, золотая середина. В начале процесса настройки для режима воспроизведения (Out Buffer Size и Out Preload Buffers) можно использовать такое соотношение: 6 буферов при размере буфера в 1024 выборки.
Совет
При одинаковом времени отклика такая установка предпочтительнее с точки
зрения стабильности воспроизведения/записи: 4 буфера по 1024 выборки,
а не 2 буфера по 2048 выборок. Поэтому в случае возникновения сбоев лучше
сначала увеличивать количество буферов, а уже затем — если результат не
улучшается — увеличивать размер буфера.
Вследствие этого размер буфера входа и количество буферов должны быть обязательно увеличены по сравнению с параметрами буфера выхода. Начинать можно с комбинации 8 буферов с размером 1024 выборки.
Следует обратить внимание еще и на то, что при переходе на более высокую частоту дискретизации мультитрека увеличивается поток данных. А это потребует обязательного увеличения размера и количества буферов входа и выхода. Поэтому для удобства достаточно произвести настройку буферов входа один раз, но с некоторым запасом, или создать различные конфигурации для каждой частоты дискретизации и сохранить их в файлах настройки (об этом ниже).
Сохранение настроек
Выполнить те настройки, что были описаны выше, достаточно единожды. Это, конечно же, не касается случаев замены оборудования. Сохраняются эти настройки в файл с расширением prf (так же, как и в программе SAWPro). Но при внешнем сходстве этих двух программ SAWStudio имеет существенное отличие — здесь эта функция расширена. Точнее говоря, одни и те же установки можно сохранить в двух вариантах: как пользовательские или как установки по умолчанию.Пользовательские установки могут понадобиться, например, в случае применения различных конфигураций оборудования под разные типы проектов. Установки по умолчанию загружаются в SAWStudio автоматически при каждом запуске программы.
Примечание
К настройкам, сохраняемым в файлах prf, относится глобальная конфигурация
программы. Исключение составляют: установки по умолчанию конфигурации
рабочих экранов (для них предусмотрен отдельный конфигурационный тип файла
— F-Key File) и шаблоны по умолчанию виртуального микшера — Mix Template
File (об этом ниже).

Рис. 1.15. Cохранение пользовательской настройки
Примечание
Если программа SAWStudio устанавливалась на диск С:, то файлы пользовательских
настроек (prf) сохраняются в папке C:\SAWStudio\Configuration.
Загрузить пользовательскую настройку можно командой Open
в меню File | Preferences File. При этом программа
SAWStudio переинициализируется с новыми параметрами.
Для сохранения установок по умолчанию нужно выполнить команду Save
Default в меню File | Preferences File.
Файл, содержащий настройки по умолчанию — SAWStudio.prf — располагается
в папке SAWStudio.
Возвратить настройки в первоначальное состояние (соответствующее первому
запуску программы) можно командой Clear Default
в меню File | Preferences File.
Внимание
Команда Clear Default очищает файл SAWStudio.prf без переинициализации
программы. Поэтому для возврата к первоначальным установкам программу
необходимо перезапустить.
Режим Region Memory Caching
Недеструктивное редактирование — способ, при котором исходный материал не разрушается. Он основан на понятиях Entry (запись) — объект, расположенный на мультитреке, и Region (регион) — образно говоря, ссылка на область звукового файла, или его "фотография".Метод недеструктивного редактирования позволяет производить операции не с самими физическими файлами, а со ссылками на них — Regions, Например, разрезание, копирование, перемещение и т. д. При этом существенно экономится место на жестком диске компьютера, т. к. один регион может размещаться на мультитреке многократно. Забегая вперед, отметим, что регионы проекта хранятся в своеобразной "базе данных" программы SAWStudio — специальном списке Regions, который отображается в одноименном окне.
В верхней строчке окна Regions (рис. 1.16) отображены параметры кэширования в процентном отношении: первый параметр (Р-100%) — отражает количество кэшированных Peak-данных регионов, выложенных на мультитрек и содержащих графическое отображение формы волны (подробнее об этом ниже); второй параметр (N-100%) — показывает количество кэшированных регионов, выложенных на мультитрек (то есть wave-данных). Существует режим, позволяющий загружать непосредственно в оперативную память все физические звуковые данные, соответствующие тем регионам, которые используются на мультитреке. Для активизации этого режима достаточно отметить опцию Use Region Memory Caching в меню Options.

Рис. 1.16. Индикация режимов кэширования в окне Regions
Здесь прослеживается аналогия с проектом RAM Wave программы Samplitude 2496, который также полностью загружается в оперативную память.
Примечание
Отметим, что на сегодняшний день увеличение объема RAM обходится дешевле,
чем приобретение дорогостоящих HDD SCSI RAID-систем. Поэтому режим кэширования
регионов можно отнести к серьезным преимуществам SAWStudio.
Для контроля за состоянием памяти нужно запустить диспетчер задач (Task manager) Windows 2000 (NT). Он вызывается одним из трех способов: в контекстном меню панели задач выбирается пункт Диспетчер задач (Task manager); в окне Запуск программы (Пуск | Выполнить) в списке Открыть вводится имя программы taskmgr; после нажатия комбинации клавиш <Ctrl>+<Alt>+<Del> в появившемся окне нажимается кнопка Диспетчер задач. На вкладке Быстродействие в окне Диспетчер задач Windows (рис. 1.17) можно наглядно определить в процентах использование физической памяти. Если оно превышает 50—75%, то режим кэширования регионов следует отключить.

Рис. 1.17. Контроль за использованием физической памяти
Установка режима кэширования регионов может быть сохранена как настройка по умолчанию.
Режим Region PeakData Memory Caching
Этот режим включен программой по умолчанию и отключать
его не следует, т. к. это может снизить быстродействие графического вывода
картинки формы волны региона.
В процессе редактирования проекта пользователю приходится многократно
менять масштаб отображения формы волны на мультитреке. В решении этой
задачи программе SAWStudio нет равных — она обладает поистине беспрецедентным
быстродействием графического вывода и оставляет далеко позади другие известные
мультитрековые программы (например, Cakewalk Pro Audio или Cool Edit Pro).
Это особенно заметно при редактировании сложных проектов, содержащих большое
количество аудиообъектов.
Файлы, содержащие графическую информацию, имеют расширение wpd (сокращение
от wave peak data) и имя, совпадающее с названием исходного звукового
wave-файла.
Режим Region PeakData Memory Caching включен, если отмечена опция Use
Region PeakData Memory Caching в меню Options.
Данная установка может быть также сохранена как настройка по умолчанию.
Выбор модели аудиодрайвера
Модели аудиодрайвера выбираются в меню Options, подменю Audio Driver Model. Модель Standard MultiMedia подходит для большинства мультимедийных звуковых карт. Модель Hi Performance MultiMedia устраняет избыточные обращения к функции драйвера в течение записи и воспроизведения (за счет этого повышается быстродействие), однако не все звуковые карты способны работать в таком режиме. Модель DWave Protocol предложена фирмой IQS для самой короткой связи между звуковой картой и программой SAWStudio. Примечание
Эта модель обеспечивает самое высокое быстродействие, но, к сожалению,
до сих пор — на момент написания данной книги — она не получила широкого
распространения. Протокол DWave минимизирует задержку (extremely low latency)
при взаимодействии драйвера аудиоустройства с программой SAWStudio. Можно
сказать, что DWave Protocol — это своеобразный аналог программного интерфейса
ASIO, который поддерживается такими программами, как Nuendo и Cubase VST.
Разработчики фирмы IQS утверждают, что в настоящее время они добиваются
поддержки данного протокола у производителей звуковых карт. Когда это
произойдет, вероятно, DWave станет таким же распространенным стандартом,
как ASIO (разговор об ASIO мы возобновим в следующей главе).
Auto Zero Cross — установка автоматического поиска нулевого отсчета
В режиме Auto Zero Cross операции редактирования — разрезания
и выделения — осуществляются вблизи отсчета с нулевым уровнем. Это позволяет
избежать щелчков на стыках при соединении фрагментов.
Включается данный режим одноименной опцией Auto Zero
Cross в меню Options и, при необходимости,
может сохраняться как установка по умолчанию.
Auto Monitor Switching Protocol — выбор протокола мониторинга
Подменю Auto Monitor Switching Protocol меню Options содержит два пункта: off — выключено. Эта опция должна быть установлена для всех звуковых карт, за исключением аудиоинтерфейсов RME; RME ZLM Protocol — протокол мониторинга профессиональных аудиоинтерфейсов RME (http://www.rme-audio.com). Если включена эта опция, то входной сигнал контролируется с нулевой задержкой.Выбор протокола мониторинга также может быть сохранен в качестве установки по умолчанию.
Настройка максимального количества уровней отмены
Одно из главных преимуществ программы SAWStudio — это максимальная надежность и сохранность данных. Она достигается благодаря тому, что в программе — после каждой операции недеструктивного редактирования на мультитреке — автоматически создается новый дублирующий файл проекта.Это происходит потому, что в меню Options по умолчанию отмечена опция Auto EDL Undo. Мы рекомендуем ее не отключать, чтобы не лишать себя такой замечательной страховки. Нужно помнить, что сессионный EDL-файл — несмотря на то, что в нем нет никаких звуковых данных — содержит важную служебную информацию (по аналогии с проектом программы SAWPro). В нем находятся следующие сведения: конфигурации мультитрека со всеми настройками (включая расположение на дорожках аудиообъектов (Entry)), пресеты эффектов, автоматизация, конфигурация виртуальной консоли и пути к звуковым файлам на жестком диске, — все это хранится в файле с расширением edl (сокращение от EDL — Edit Decision List, список решений редактирования).
Внимание
Потеря ЕDL-файла приводит к исчезновению виртуального проекта (сессии).
Восстановить его вручную можно, но на практике это оказывается трудоемким
процессом.
Термин Entry
Термин Entry, введенный разработчиками IQS, переводится на русский язык
как запись, элемент, вход. Фактически это аудиообъект (или просто объект),
помещенный на мультитрек. Именно так он и будет называться в книге. Для
удобства восприятия материала мы взяли на себя смелость вольного перевода
этого термина, т. к., с нашей точки зрения, слова объект, аудиообъект
лучше передают суть данного термина.
Пользователь сам определяет "запас прочности", задавая необходимое количество уровней отмены командой Set EDL Undo Levels в меню Edit. Для этого в окне Set EDL Undo Level Count (рис. 1.18) вводится выбранное число: от 1 до 99.

Рис. 1.18. Ввод количества уровней отмены
EDL-файлы отмены с лихвой окупают затраченное на них дисковое пространство: они предохраняют проект от сбоев в оборудовании, потери напряжения электросети и т. п. В связи с тем, что их размеры невелики в сравнении с аудиоданными, емкость современных жестких дисков вполне безболезненно позволяет хранить до 99 файлов отмены каждого проекта. Поэтому экономить на надежности, по всей видимости, нет смысла.Однажды установленное количество уровней отмены можно не повторять в дальнейшем, а сохранить как настройку по умолчанию.
Примечание
Когда "черновые варианты" — файлы уровней отмены — становятся
не нужны, их можно удалить командой Clear EDL Undo Hystory (Очистить историю
отмены) в меню Edit.

Рис. 1.19. Окно истории отмен EDL Undo History
Слово Before (прежде) в строке списка означает, что если на ней выполнить двойной щелчок, то мультитрек окажется в состоянии до выполнения выделенной в списке операции. Операция с номером 01 является последней в истории команд. Примечание
Для того чтобы окно EDL Undo History стало доступным, нужно сохранить
проект командами Save Session As или Update Session в меню File или открыть
историю отмен командой Display EDL Undo History в меню Edit. При этом
будет предложено загрузить файл последней отмены с расширением uОО.
Default File Path Setup (настройка путей к файлам по умолчанию)
Все файлы проекта (сессии) являются взаимосвязанными и по умолчанию хранятся в папке программы SAWStudio. Но бывают ситуации, когда пользователю удобнее расположить эти файлы по-другому, например, на наиболее свободном диске (логическом, физическом). Для выполнения подобной операции предусмотрена команда File Path Setup в меню Options, после которой в открывшемся окне Default File Path Setup (рис. 1.20) можно задать новые пути к сессионным файлам.Рассмотрим настройку в этом окне подробнее. Session EDL Path — строка, в которой задается путь к файлам сессии с расширением edl. Для его изменения нужно: либо щелкнуть в начале текстового поля и ввести новые данные с клавиатуры; либо после щелчка на текстовом поле нажать кнопку Browse (Обзор) и в окне Browse For Folder (рис. 1.21) определить или создать новую папку.

Рис. 1.20. Окно Default File Path Setup

Рис. 1.21. Окно Browse For Folder
SoundFile Playback Path — путь к звуковым файлам, загружаемым в SAWStudio. SoundFile Record Path — путь к папке, где будут автоматически сохраняться записанные звуковые файлы. (Эта установка может быть изменена в окне МТ Record Setup в процессе записи — см. разд. "Окно Record Remote Transport Window"). Mix Template Path — путь к папке, куда будут сохранены шаблоны виртуального микшера Mix Template. Alternate PeakData Path — путь к дополнительной папке. В ней графические Peak-файлы формы волны сохраняются тогда, когда они по каким-то причинам не могут быть помещены в одно и то же место со звуковым файлом-источником. Например, в том случае, если звуковые файлы расположены на CD-ROM. EDL Undo Path — путь к папке, где будут сохраняться файлы отмены (uХХ).
Совет
Если это текстовое поле не заполнять, то файлы отмены будут иметь
тот же путь, что и файлы текущей сессии. Но лучше так не делать, а
зарезервировать для файлов отмены отдельную папку.
SoundFile Undo Path —
путь к той папке, в которой будут храниться файлы отмены редактирования
звуковых файлов. Если это текстовое поле оставить незаполненным,
то файлы отмены будут размещены вместе с файлами текущей сессии.
Кнопка Current Patch
изменяет значение в выбранном текстовом поле — устанавливает в нем
тот путь, который используется в настоящее время. Для проведения
этой операции нужно:
предварительно щелкнуть на текстовом поле того
пути, который нужно изменить;
затем нажать кнопку Current Patch.
Кнопка Reset сбрасывает
все установки, сделанные пользователем, и возвращает их в состояние
по умолчанию.
Совет
Для того чтобы в дальнейшем использовать сделанные вами установки
в окне Default File Path Setup, их нужно сохранить как настройки по
умолчанию командой File | Preferences File | Save Default.
Настройка рабочих экранов
Размещение полномасштабной цифровой студии на экране монитора — задача не из легких. Для ее решения создатели SAWStudio разработали уникальный интерфейс с большим количеством окон, предназначенный для того, чтобы пользователь имел возможность оперировать с необходимым количеством графических объектов в жестко ограниченном пространстве, не выходящем за рамки экрана монитора."Расставлять мебель" в виртуальной студии — организовывать свое "рабочее место" — пользователь должен самостоятельно, исходя из своих предпочтений. Действительно, кто может справиться с этой задачей лучше?
Примечание
Отметим, что Боб Лентини при создании этой программы сумел обойти (насколько
это вообще возможно) операционную систему Windows. Результат от "обмана"
Windows достаточно интересен: при работе SAWStudio операционная система
"считает", что открыто только одно окно. Иными словами, все
внутренние окна этой программы являются "невидимыми" для Windows.
А весь графический интерфейс достаточно мал — он занимает всего 10,2 Мбайт—
и компактно расположен — в одной библиотеке SAWStudioGraphics.dll.
В программе предлагаются базовые конфигурации рабочих экранов, предназначенные
для разных разрешений монитора (файлы SAWStudioJ024x768.fky — SAWStudio_
1600x1200.fky). Они находятся в папке Configuration, вложенной в папку
SAWStudio и, честно говоря, являются больше ознакомительными, т. к. зачастую
пользователь при эксплуатации программы самостоятельно определяет эти
настройки.
Отрадно отметить, что общий уровень сервиса в SAWStudio значительно повышен
по сравнению с SAWPro. Более того, он улучшен соразмерно возросшей сложности
программы:
Закрепление настройки рабочего экрана за функциональной клавишей
Для настройки одного рабочего экрана и закрепления его за определенной функциональной клавишей нужно выполнить описанную ниже последовательность действий.
1. Нажать любую из функциональных клавиш с <F1> пo <F12>. 2. Свернуть все ненужные окна. Для этого достаточно щелкнуть по кнопке в правом верхнем углу сворачиваемого окна. На рис. 1.22 показана кнопка свертывания окна MultiTrack.
Вызвать окна, необходимые для данного экрана, из меню View. 3. Расположить их на экране (изменив при необходимости их размеры).
Примечание
Обращаем внимание, что "запоминается" не только расположение
окон и их размеры, но и выбор активного окна. Поэтому перед закреплением
конфигурации за функциональной клавишей следует выделить активное окно
— для этого нужно щелкнуть мышью в его поле. При этом название активного
окна "подсветится" желтым цветом.
Совет
В окне MultiTrack можно задать масштаб по вертикали клавишами <Раgе
Up>, <Раgе Down>.
4. Закрепить экран за функциональной клавишей. Для этого
нужно сначала нажать клавишу <Shift>, а затем, не отпуская ее,
— любую из функциональных клавиш <F1>—<F12>.

Рис. 1.22. Кнопка свертывания окна MultiTrack
Таким способом можно зафиксировать 12 рабочих экранов и сохранить созданную
конфигурацию в файл my_configuration.fky командой File
| F-Key File | Save. Для загрузки ранее сохраненной конфигурации
следует воспользоваться командой File | F-Key File
| Open.
Программа SAWStudio позволяет сохранять 12 дополнительных экранов — в
дополнение к такому же количеству основных. Они закрепляются аналогичным
образом, но с одним отличием: дополнительной клавишей <Alt>.
Таким образом, алгоритм создания дополнительного рабочего экрана выглядит
так: комбинация <Alt>+<Shift>+<Fn> при закреплении и
<Alt>+<Fn> при вызове, где n — номер функциональной клавиши.
По аналогии с основными экранами, конфигурация дополнительных рабочих
экранов может быть сохранена в отдельный файл командой File
| F-Key File | Save Alternate. Загрузка дополнительных экранов
осуществляется командой File | F-Key File | Open
Alternate.
Если полученная конфигурация из 24 экранов оказалась универсальной, то
имеет смысл сохранить ее в качестве настройки по умолчанию. Делается это
с помощью команды File | F-Key File | Save Default.
Сбросить настройки экранов в состояние по умолчанию, которое было при
первом запуске программы, можно командой File | F-Key
File | Clear Default.
Примечание
На прилагаемом к книге компакт диско предлагается авторский вариант конфигурации
рабочих экранов, файлы FKey.fky и FKey_alt.fky, расположенные в папке
SAWStudicAConfiguration.
Режим Force Single CPU
Для двухпроцессорных конфигураций предусмотрен режим Force Single CPU, который включается одноименной командой в меню Options.
Примечание
Команда Force Single CPU недоступна в однопроцессорных системах.

Рис. 1.23. Загрузка процессоров в дуальном режиме
Двухпроцессорный режим — это одно из главных достижений SAWStudio. Он
является основным, и переходить в режим Force Single CPU следует в двух
случаях: для тестирования системы или для освобождения ресурсов второго
процессора для других приложений.
В режиме Force Single CPU производительность SAWStudio всегда падает по
сравнению с двухпроцессорным режимом. На рис. 1.23
показана загрузка процессоров, отображаемая на графике
Хронология загрузки ЦП диспетчера задач Windows в дуальном режиме.
Примечание
Для тестирования использовался проект, "нагруженный" виртуальными
plug-ins.
На графике отчетливо видно, что загрузка у второго процессора значительно выше, чем у первого. Если исследовать загрузку процессоров в режиме старта воспроизведения проекта, "тяжелого" с точки зрения количества подключенных plug-ins, то мы увидим картину, изображенную на рис. 1.24.

Рис. 1.24. Перераспределение нагрузки в момент рестарта воспроизведения
В момент рестарта нагрузка перераспределилась в сторону первого процессора, а затем система вернулась к прежнему состоянию. Распределение нагрузки в режиме Force Single CPU показано на рис. 1.25.

Рис. 1.25. Перераспределение нагрузки в режиме Force Single CPU
Может сложиться впечатление, что процессоры поменялись ролями. Однако
это не так — просто теперь программой SAWStudio "занимается"
только первый процессор.
На рис. 1.26 хорошо видно, что у второго процессора отсутствует характерный
пик нагрузки в момент рестарта воспроизведения.
Двухпроцессорный режим имеет большое значение с точки зрения повышения
производительности PC DAW. Увеличивается максимальное количество подключаемых
plug-ins, обеспечивается более высокая стабильность при "тяжелой"
загрузке. Поэтому можно еще раз подчеркнуть, что для построения высокопроизводительных
виртуальных DAW с профессиональным качеством обработки звука нужно использовать
мультипроцессорные конфигурации PC.

Рис. 1.26.Рестарт воспроизведения проекта режиме Force Single CPU
Форматы файлов SAWStudio
Программа SAWStudio является достаточно сложной системой, поэтому помимо основных файлов сессий EDL и звуковых wav-файлов в ней используются дополнительные форматы. Рассмотрим все форматы файлов SAWStudio подробнее и для удобства сведем их в табл. 1.1.Таблица 1.1. Форматы файлов SAWStudio
| Название файла | Расширение файла | Назначение файла |
| Сессия, EDL (Edit Decision List) | edl | Содержит всю информацию о виртуальном проекте, включая настройки виртуального микшера и plug-ins, список регионов, расположение объектов (Entry) на мультитреке, списки регионов библиотек Library, а также информацию о расположении звуковых файлов |
| Звуковой файл (sound file) | wav | Содержит цифровые аудиоданные |
| Файл отмены | uXX | Физическая копия EDL-файла, содержащая состояние проекта на данном уровне отмены |
| Файл конфигурации рабочих экранов F-Key File | fky | Содержит запрограммированное соответствие 12 рабочих экранов 12-ти функциональным клавишам |
| Файл шаблона микшера Mix Template File. Может загружаться в любую сессию | mxt | Содержит конфигурацию виртуального микшера с подключенными plug-ins, названия дорожек мультитрека, выбор текстуры объектов, а также текущие активные установки шаблона записи |
| Файл шаблона записи Record Template File | mrt | Содержит информацию о соответствии входов и дорожек мультитрека при записи |
| Файл настройки Preferense File | prf | Содержит информацию о глобальных установках SAWStudio |
| Файл шаблона управления по MIDI (MIDI-Control Template File) | mct | Содержит настройку для организации взаимодействия по MIDI программы SAWStudio с микшер-контроллерами |
| Файл-пресет для DirectX plug-ins (DirectX Preset File) | dxp | Содержит настройку конкретного DirectX plug-in |
| Файл-пресет для VST plug-ins (VST Preset File) | vsp | Содержит настройку конкретного VST plug-in |
| Файл графического интерфейса Shades File | shd | Содержит настройку внешнего вида дизайна программы (аналог Skin) |
| Файл-пресет автоматизации Automation Preset File | aut | Содержит кривую автоматизации параметра (например, Fade In или Fade Out) |
Файлы, содержащие настройки, которые загружаются при старте программы, называются SAWStudio и имеют расширения, соответствующие назначению сохраненных предустановок:
SAWStudio.fky — настройка по умолчанию 12-ти рабочих экранов (клавиши <F1>-<F12>); SAWStudioAlt.fky — настройка по умолчанию 12-ти дополнительных рабочих экранов (клавиши <Alt>+<Fl>—<Alt>+<F12>); SAWStudio.prf — глобальная настройка по умолчанию; SAWStudio.mxt — настройка по умолчанию шаблона виртуального микшера. Все эти файлы хранятся в папке SAWStudio.Окно MultiTrack
Базовые понятия
В этой главе мы введем базовые понятия, облегчающие восприятие дальнейшего материала.Интерфейс SAWStudio во многом напоминает интерфейс SAWPro, хотя имеет и существенные отличия, вызванные большими возможностями SAWStudio. Рассмотрим основное окно программы SAWStudio, которое называется MultiTrack (рис. 1.27).
Так как SAWStudio представляет собой не только виртуальную консоль, но и программно реализованный мультитрековый Hard Disk Recorder, то окно MultiTrack состоит из большого количества дорожек.
В отличие от других рассматриваемых в этой книге программ количество дорожек в SAWStudio строго фиксировано. Окно MultiTrack можно условно разделить на две части: меньшая часть (слева), где располагается управление треками — зона
треков; большая часть (справа), где располагаются аудиообъекты — зона объектов. Вертикальная граница проходит чуть правее кнопок с надписью REC. Дорожки в SAWStudio подразделяются на пять различных классов: 72 дорожки класса Input (входные дорожки); 6 дорожек класса Return (дорожки возврата); 24 дорожки класса Output (выходные дорожки); 1 дорожка класса Video (дорожка видео); 1 дорожка класса Control (управляющая дорожка). Нужно отметить некоторое сходство в реализации концепции виртуальных каналов в двух программах: в SAWStudio и Cubase VST фирмы Steinberg.

Рис. 1.27.Окно MultiTrack
Примечание
В Cubase VST разные аудиодорожки могут использовать общий аудиоканал.
Дорожки разных классов занимают соответствующие вертикальные секции в окне MultiTrack. Самую большую секцию составляют 72 дорожки класса Input, содержащие аудиоданные в виде объектов и данные автоматизации.
Для быстрого перемещения между секциями на интерфейсе предусмотрены три кнопки I (Input), R (Return), О (Output), расположенные в левом нижнем углу окна MultiTrack.
Примечание
Каждая кнопка переносит "горячий" трек на первую дорожку секции.
Смысл понятия "горячий" трек будет подробно раскрыт в дальнейшем.

Рис. 1.28. Секции дорожек Return и Output
Номер выходной дорожки содержит символ >. Например, номер 9> обозначает девятую выходную дорожку.Скажем несколько слов об общепринятой терминологии. Термин возврат пришел в программу SAWStudio из мира аппаратных микшерных пультов.
Каждый современный микшерный пульт помимо основных каналов содержит еще и вспомогательные — auxiliary (AUX-шины), имеющие многофункциональное назначение.
Сигнал с каждого канала микшера может посылаться на AUX-шину и затем возвращаться, смешиваясь с основным сигналом. Например, он может быть послан через AUX-шину на аппаратный процессор эффектов, а затем — с его выхода — возвращен обратно в микшер.
Виртуальный микшер SAWStudio создан по образу и подобию аппаратного, поэтому в нем предусмотрены шесть вспомогательных AUX-шин. Соответственно и дорожек возврата Return Track тоже шесть.
Таким образом, сигнал каждой дорожки класса Input может посылаться через виртуальную AUX-шину на виртуальную (или аппаратную) обработку и возвращаться на дорожку класса Return (как это делается, мы рассмотрим ниже).
Примечание
По умолчанию выход AUX-канала назначен на вход Return-канала через виртуальную
шину.
Теперь остановимся на дорожках класса Output. Дорожки этого класса тоже предназначены для данных автоматизации. Но из-за сложностей маршрутизации сигналов в SAWStudio они выполняют двойные функции: мастер-каналов, если их выходы назначены на аудиоустройства (фейдеры (Fader) громкости и панорамы мастер-канала маркируются ярким темно-красным цветом);
Примечание
В случае использования обычной двухканальной Windows-мультимедиазвуковй
карты функцию мастер-дорожки может выполнять всего один Output Track.
Примечание
Аналогичное устройство, состоящее из каналов и групп, имеет виртуальный
микшер программы Cubase VST, поэтому те пользователи, которые хорошо знакомы
со структурой виртуальной студии VST, не столкнутся с трудностями в освоении
SAWStudio.
Группы — это Submix-каналы, куда могут сводиться сигналы Input
Tracks и Return Tracks. В свою очередь
группы сводятся в мастер-каналы.
В SAWStudio можно создавать любые виртуальные схемы маршрутизации разной
степени сложности, зависящей от конкретной задачи.
Рассмотрим подробнее мастер-каналы. Организация мастер-каналов и групп
подчиняется простым правилам:
Примечание
Номер мастер-канала должен совпадать с реальным номером аудиоустройства,
назначенного в окне Audio Device Setup (см. рис. 1.11). В противном случае
при старте воспроизведения появится предупреждающее сообщение. Это говорит
о том, что если устройство Wave Device Out 2 не определено, то, соответственно,
не может быть и мастер-канала Out Track 2.
Примечание
Недопустимо назначение групп друг на друга.
Если, например, Wave Device Out 03 назначен
на выход звуковой карты, то только Out Track
03 может быть мастер-каналом для этого выхода. Все остальные выходные
каналы, назначенные на устройство Wave Device Out
03, могут выполнять только функции групп, т. е. их сигналы пройдут
на выход звуковой карты через мастер-канал Out Track
03.
Введем еще одно фундаментальное понятие интерфейса SAWStudio — "горячий"
трек (Hot Track). На рис. 1.28 "горячей" является дорожка Return
Track 1<.
Hot Track обозначается двумя белыми параллельными линиями на границах
дорожки.
Для того чтобы сделать дорожку "горячей", достаточно щелкнуть
на ней мышью в зоне объектов.
Примечание
Дальше при описании команд, выполняемых с помощью мыши, в случае, если
название кнопки не указывается, имеется в виду левая кнопка мыши.
С точки зрения программы "горячий" трек — это та дорожка,
которую в данный момент редактирует пользователь, поэтому все остальные
окнапрограммы жестко привязаны к "горячему" треку и отображают
только его параметры.
С точки зрения удобства пользователя интерфейс, использующий "горячий"
трек, трудно переоценить.
В обычных мультитрековых программах виртуальный микшер представляет собой
отдельное окно, которое нужно постоянно прокручивать в поисках нужного
канала. Это занятие чрезвычайно утомляет и отнимает дополнительное время.
В SAWStudio благодаря "горячему" треку нет необходимости постоянно
прокручивать микшер, достаточно сделать дорожку "горячей", и
все сопутствующие окна, включая микшер, виртуальные эффекты, автоматически
примут номер выделенного трека.
Манипуляции с дорожками мультитрека
Рассмотрим основные манипуляции, которые можно производить с дорожками в окне MultiTrack.
Перемещение дорожки можно производить, ухватившись мышью за кнопку с номером трека (Track Number Zone) при нажатой клавише <Shift> (рис. 1.29).
Рис. 1.29. Перемещение дорожек
Очень часто порядок расположения дорожек приходится изменять, например, при совместном редактировании треков.Для того чтобы восстановить стандартный порядок расположения треков, нужно щелкнуть на любой кнопке с номером трека при нажатой клавише <Ctrl>. Дать название треку можно после щелчка на поле Track Label, расположенном между кнопкой с номером трека и кнопкой REC. Для этого нужно ввести заголовок в текстовое поле в диалоговом окне Enter Input Track Label (рис. 1.30) и нажать клавишу <Enter>.

Рис. 1.30. Ввод названия трека
Маленькая цифра 1, расположенная в левом
нижнем углу поля Track Label, означает, что
на мультитреке используется первый слой.
Уникальность интерфейса SAWStudio заключается в том, что ее мультитрек
не ограничен двумя измерениями — он имеет несколько слоев. Многослойностъ
проявляется в том, что пользователь имеет возможность независимо использовать
на каждой из дорожек до восьми слоев (подробнее о
слоях, см. разд.
Окно Regions
В программе SAWStudio редактирование является недеструктивным. (Элементы деструктивного редактирования возможны только на уровне одного отсчета в окне SoundFile.)Недеструктивное редактирование
Напомним, что недеструктивное (не разрушающее оригинал) редактирование
основано не на физическом изменении самих звуковых файлов, а на манипулировании
ссылками на определенные области (регионы, сегменты) в исходных звуковых
данных.
Образно говоря, при недеструктивном редактировании идет работа не с самим
звуковым файлом, а с его "фотографией" — снимком области реального
оцифрованного звука.
При недеструктивном редактировании программа SAWStudio запоминает, как
расположить эти "снимки": какую область, где и сколько раз нужно
воспроизвести.

Рис. 1.49. Окно Regions
Прослушивание регионаИнтерфейс окна Regions предельно прост. Регионы в нем представлены в виде списка. Щелчок левой кнопкой мыши выделяет регион в списке. Щелчок правой кнопкой в окне Regions включает режим однократного прослушивания выделенного региона. При этом вызывается окно SoundFile с соответствующей выделенной областью (рис. 1.50).
Двойной щелчок на имени региона в списке вызывает только окно SoundFile с выделенной областью без прослушивания.
Создание объектов на мультитреке
Выложить регион в виде объекта на мультитрек можно так (рис. 1.51): 1. Нажать и удерживать клавишу <Alt>. 2. Выделить регион в списке, отпустить левую кнопку мыши и перетащить его на мультитрек в окно MultiTrack.
При этом курсор мыши изменит свой вид на
 3. Зафиксировать регион щелчком левой кнопки мыши в выбранной позиции
(на любом треке класса Input Track). При
этом регион становится полноправным объектом.
3. Зафиксировать регион щелчком левой кнопки мыши в выбранной позиции
(на любом треке класса Input Track). При
этом регион становится полноправным объектом.

Рис. 1.50. Прослушивание региона

Рис. 1.51. Добавление региона на мультитрек
Предупреждение
Этим способом нельзя накладывать объекты друг на друга с пересечением
границ. Если это происходит, то выдается предупреждающее сообщение. В
случае игнорирования предупреждающего сообщения объекты, расположенные
правее курсора, будут сдвинуты. Исключением из этого правила является
случай, когда накладываемый объект располагается правее соседнего и рядом
имеется свободное пространство.
Проиллюстрируем различия между регионом и объектом на примере рис. 1.51.
Дорожка № 9 содержит два объекта (с именем
Loop1), созданных из одного и того же
региона. То есть, регион
Loop1 воспроизводится дважды (в разных временных позициях и даже
с разной звуковой обработкой — в зависимости от настройки виртуальной
консоли). Такое "тиражирование без дополнительных затрат" становится
возможным только при недеструктивном редактировании.
В противном случае (при деструктивном редактировании) для решения подобной
задачи понадобилось бы создавать физическую
копию региона и затем применять к ней деструктивную звуковую обработку.
Подчеркиваем, что в SAWStudio все звуковые
процессы происходят в реальном времени и все
параметры аудио-обработки сохраняются предельно компактно: в виде последовательности
команд недеструктивного редактирования.
Выложить регион на мультитрек можно и другим способом — с помощью кнопки
Insert To MT (Вставить на мультитрек), расположенной
в левом верхнем углу окна Regions. При этом
выполняется следующая последовательность действий:
Примечание
Каждый щелчок по кнопке Insert То МТ (или нажатие на клавишу <lnsert>)
будет добавлять объект на "горячую" дорожку мультитрека, причем
объекты будут пристыковываться друг к другу вплотную также, как в примере
на рис. 1.53.
Создание групп объектов
Для того чтобы выложить группу регионов на мультитрек, нужно предварительно
выделить ее в списке в окне Regions.
Выделяется группа щелчками по каждому выбранному региону при нажатой клавише
<Ctrl>, либо щелчками по первому и последнему региону группы при
нажатой клавише <Shift>.
Затем следует нажать кнопку Insert To MT.
При выполнении такой последовательности действий стартовые границы объектов
группы совпадут с текущей позицией курсора мультирека. Причем сами объекты
расположатся друг под другом в той же последовательности,
как и в списке регионов. А первый регион в списке разместится на "горячем"
треке (рис. 1.52).

Рис. 1.52. Добавление группы регионов на мультитрек
Если требуется зациклить (размножить) регион или группу регионов, то для этого можно выполнить следующую последовательность действий:
1. Подготовить на мультитреке область для размещения регионов. Для этого нужно протащить курсор мультитрека вправо по дорожке TimeLine. 2. Выделить в списке регионов группу или отдельный регион. 3. Вставить регионы на мультитрек, щелкнув по кнопке Insert To MT с нажатой клавишей <Ctrl>.Предупреждение
Выделенная область не должна быть меньше длины региона.
В результате будет создана последовательность объектов на дорожке (дорожках, если выделена группа) по всей длине выделенной области (рис. 1.53).

Рис. 1.53. Создание зацикленной группы
Совет
Точно перемещать курсор мультитрека по границам объектов на "горячей"
дорожке можно с помощью клавиш: клавиша <ТаЬ> — вправо, комбинация
<Shift>+<Tab> — влево.
Точно выделять область, равную длине объекта на "горячей" дорожке,
можно комбинациями <ТаЬ>+<В> и <ТаЬ>+<Е>. Можно
также протащить курсор по дорожке Time Line с нажатой клавишей <Ctrl>.
В этом случае, если курсор мультитрека даже немного "заедет"
внутрь объекта "горячей" дорожки, то объект сразу выделяется
целиком.
Сортировка регионов по группам
Дополнительным сервисом SAWStudio является возможность сортировки регионов
по группам. Это очень удобная функция, т. к. она позволяет создавать до
30 групп. Кнопка Group открывает доступ к
списку групп (рис. 1.54).
Пункт All Regiuns (Все регионы) обеспечивает
отображение всех регионов в окне Regions.
Выбор любого доступного пункта из списка фильтрует список регионов в окне
Regions в соответствии с содержимым конкретной
группы (например, [Group 08]-Loops (см. рис.
1.54)).

Рис. 1.54. Пример списка групп регионов
Такая возможность избавляет пользователя от необходимости постоянно
пролистывать список регионов в окне Regions,
который может быть достаточно большим (например, содержать множество дублей
"живой" записи или различных сэмплов для "конструирования"
композиции).
Порядок сортировки регионов по группам может быть любым, главное — придерживаться
системы. Например, можно рассортировать записи дублей по датам или по
музыкальным инструментам (см. рис. 1.54).
Для операций с группами предусмотрены четыре подменю:
Примечание
Выбор группы в списке Add Selected To одновременно делает ее доступной
и в основном списке групп (см. рис. 1.54).
Переименование и удаление регионов
Если регион никак не назван, то имя ему присвоит программа. Оно будет
соответствовать названию звукового файла и иметь расширение wav.
Для переименования регионов предусмотрена команда
Regions | Re-Name Region(s). Ее применение вызывает одноименное
диалоговое окно, в которое нужно ввести новое название региона или регионов
(если была выделена группа). После переименования группы программа автоматически
присваивает всем входящим в нее регионам порядковые
номера (рис. 1.55).
Предупреждение
После переименования региона все объекты, с ним связанные, переименовываются
автоматически.
Удаление выделенных регионов производится клавишей <Delete>.

Рис. 1.55. Переименование группы регионов
Экспорт региона в звуковой файл
При необходимости регион или группу можно экспортировать в отдельный звуковой
файл (файлы). Для этого служит команда Export Region(s)
To Sound File(s). Данная функция может быть полезна, например,
для создания готовых циклических фрагментов loops в виде отдельных звуковых
файлов.
Помеченные регионы
В предыдущих примерах мы рассматривали регионы импортированных звуковых
файлов. Несколько забегая вперед, отметим, что существует еще один особый
тип регионов. Они создаются в результате записи на мультитреке. Такие
регионы помечаются символом @ и сохраняют этот знак даже после переименования.
Особенность регионов с такой отметкой состоит в том, что они содержат
не только информацию об области физического звукового файла, но и оригинальную
стартовую позицию на мультитреке, полученную
при записи. Это их свойство позволяет крайне эффективно работать с дублями.
Ведь для того, чтобы из региона со знаком @ восстановить объект на "горячей"
дорожке в оригинальной стартовой позиции, достаточно нажать комбинацию
клавиш <Shift>+<Insert> или щелкнуть по кнопке Insert
To МТ при нажатой клавише <Shift>.
На рис. 1.56 показан пример того, как на разные дорожки в оригинальной
стартовой позиции выложены дубли вокальной партии, в результате чего последующий
монтаж (разрезание и склеивание из нескольких дублей "идеального")
становится очень удобен.
Совет
Регионы дублей, помеченные символом @, можно выкладывать и на разные слои
одного трека (см. разд.
Окно SoundFile
Основное назначение окна SoundFile — создание регионов и возможность деструктивного редактирования на уровне одного отсчета. На рис. 1.57 показано, как отображается в этом окне звуковой файл с выделенным регионом.
Рис. 1.57. Окно SoundFile
Интерфейсы окон SoundFile и MultiTrack во многом схожи: например, внизу также расположена дорожка TimeLine. Создание региона в окне SoundFileПервым шагом при создании региона является выделение области звукового файла. Приемы выделения в окне SoundFile такие же, как и в окне MultiTrack: нужно протащить курсор вправо вдоль дорожки TimeLine или воспользоваться клавишами <В> (Begin) и <Е> (End).
Но помимо этих способов в окне SoundFile существуют дополнительные возможности проведения этой операции. В верхней части этого окна находится ряд кнопок — Top-Client Area. В нем расположены две кнопки выделения:
Создать из выделенной области регион можно следующими способами: нажать на клавиатуре клавишу <N>, затем в диалоговом окне Create New Region ввести новое имя региона (или согласиться с именем, предложенным программой) и завершить процесс нажатием клавиши <Enter>; выбрать пункт меню Regions | Create New Region (SoundFile View), а затем ввести имя региона в диалоговом окне. В обоих случаях в окне Regions будет создан новый элемент списка с именем, введенным в диалоговом окне.
Регион можно выкладывать на мультитрек прямо из окна SoundFile.
Делается это так: 1. В окне SoundFile выделяется регион. 2. С нажатой клавишей <Alt> выполняется щелчок (с отпусканием левой кнопки мыши) в выделенной области. При этом курсор мыши изменит свой вид на
 3. После того как регион будет перенесен в выбранную позицию
на мультитрек в окне MultiTrack, его положение
нужно зафиксировать щелчком левой кнопки мыши на любом треке класса
Input Track (рис. 1.58). При этом программа
SAWStudio автоматически присвоит название региону.
3. После того как регион будет перенесен в выбранную позицию
на мультитрек в окне MultiTrack, его положение
нужно зафиксировать щелчком левой кнопки мыши на любом треке класса
Input Track (рис. 1.58). При этом программа
SAWStudio автоматически присвоит название региону.

Рис. 1.58. Перенос региона на мультитрек из окна SoundFile
Изменение границ регионаДля изменения границ региона в меню Regions предусмотрена специальная команда Update Region (SoundFile View) (клавиша <U>). Для того чтобы ей воспользоваться, необходимо открыть регион в окне SoundFile. Это можно сделать так: двойным щелчком на объекте в окне MultiTrack; двойным щелчком на имени региона в списке в окне Regions. Затем границы региона можно менять — например, привязать их к нулевым
отсчетам (информацию об этом можно найти в разд. "Создание циклических фрагментов") — после чего нажать клавишу <U>.
В результате этих действий в диалоговом окне Update Current Region появится имя изменяемого региона. Завершается изменение границ нажатием клавиши <Enter>.
Примечание
Если в окне Update Current Region ввести имя другого (ранее созданного
региона), то в названии появится символ @. Например, Region1 @, если в
проекте уже присутствовал регион с именем Region 1.
SAWStudio не отличается от предыдущих продуктов SAW в подходах к оформлению программы из-за "графического аскетизма" — многие возможности скрыты от неискушенного пользователя в комбинациях "горячих" клавиш и прочих "неочевидных" возможностях.
В связи с этими особенностями мы будем акцентировать внимание именно на практических приемах работы с программой.
Рассмотрим технику создания циклического фрагмента (loop). В SAWStudio эта процедура упрощена до предела. 1. Сначала следует приближенно выделить искомый регион, где предполагается создание цикла.
Совет
Для выделения звукового файла в окне SoundFile полностью необходимо
при нажатой клавише <Ctrl> протащить курсор по дорожке TimeLine.
Для этого следует щелкнуть в окне правой кнопкой мыши с нажатой клавишей <Ctrl>.
Предупреждение
Транспортная панель окна MultiTrack не действует в окне SoundFile. Для
управления процессом воспроизведения следует пользоваться правой кнопкой
мыши.

Рис. 1.59. Создание циклического фрагмента loop в реальном времени
В завершение процесса следует создать циклическую
последовательность объектов на мультитреке (см. рис. 1.53). Циклическая
последовательность (многократное повторение одного и того же региона)
создается таким способом: сначала нужно "зарегистрировать" новый
регион (нажатием клавиши <N>), затем перейти в окно MultiTrack,
выделить необходимую область на "горячей" дорожке, после чего
комбинацией <Ctrl>+<Insert> "размножить" объект
одного региона.
Если требуется выделить регион, границы которого находятся в местах нулевых
отсчетов (это может понадобиться для "гладкой" (бесшовной) стыковки
объектов), то следует выполнить следующую последовательность действий:
В результате этих манипуляций будет выделен регион с границами в местах
нулевых отсчетов.
Если выделение региона происходило в режиме циклического воспроизведения,
то можно подкорректировать фаницы фрагмента до нулевых отсчетов следующим
образом:
 2. Последовательно набрать на клавиатуре <Z> и
<В>.
3. Затем комбинацией клавиш <Ctrl>+<
2. Последовательно набрать на клавиатуре <Z> и
<В>.
3. Затем комбинацией клавиш <Ctrl>+< 4. Последовательно набрать на клавиатуре <Z> и
<Е>.
4. Последовательно набрать на клавиатуре <Z> и
<Е>.
Используя приведенный метод, можно быстро создать качественный loop, лишенный при циклическом повторении каких-либо щелчков или нестыковок.
Элементы управления в окне SoundFile
Рассмотрим более детально элементы управления в окне SoundFile и для удобства
сведем их в табл. 1.2.
Таблица 1.2. Элементы управления в окне SoundFile
| Название элемента | Функция элемента |
| Максимальный масштаб отображения по горизонтали (комбинация клавиш <Ctrl>+<Доп.+>) | |
| Увеличение и уменьшение масштаба по горизонтали (клавиши <Доп.+>
и <Доп.->) Щелчок правой кнопкой мыши на любой из этих кнопок открывает контекстное меню масштаба |
|
| Минимальный масштаб отображения по горизонтали (комбинация клавиш <Ctrl>+<Доп.->) | |
| Блокировка текущего масштаба отображения по горизонтали и по вертикали. Все последующие вызовы окна SoundFile будут содержать заблокированный масштаб | |
| Увеличение и уменьшение масштаба по вертикали. Кнопка 0db устанавливает масштаб, при котором максимальный отображаемый уровень равен 0 дБ | |
| Кнопки выделения региона | |
| Выбор выходного аудиоустройства. В окне SoundFile можно воспроизводить звуковой файл через любое доступное аудиоустройство | |
Предупреждение
SAWStudio позволяет воспроизводить на мультитреке звуковые файлы с различной
частотой дискретизации (samplerate) и разрядностью кодирования (resolution).
При этом разрядность мультитрека должна соответствовать максимальной разрядности
звуковой карты. Например, файлы с 24-битным разрешением будут воспроизводиться
с разрядностью 16 бит, если установлены соответствующие параметры в меню
MultiTrack | Resolution. Однако в окне SoundFile файлы воспроизводятся
с реальным разрешением, поэтому воспроизвести 20-битный или 24-битный
звук на 16-битной звуковой карте уже не получится.
Редактирование звукового файла на уровне отсчетов
Пожалуй, единственное, что осталось от деструктивного редактирования в
SAWStudio, — это редактирование звукового файла на уровне одного отсчета.
Напомним, что цифровой звук представляет собой последовательность выборок
(отсчетов, моментальных снимков) непрерывного аналогового сигнала, взятых
через равные промежутки времени.
Необходимость в редактировании на уровне одного отсчета возникает достаточно
редко, поэтому доступ к этому уровню в SAWStudio ограничен. Например,
кнопка +Zm Full "лукавит" и отображает
не самый максимальный масштаб по горизонтали. Для перехода в масштаб редактирования
отсчетов (Sample Edit Zoom) нужно после кнопки +Zm
Full еще раз нажать кнопку +Zm. Тогда
форма отображения волны в окне SoundFile примет
вид, приведенный на рис. 1.60.
Каждая точка представляет собой выборку цифрового сигнала. Для редактирования
достаточно протащить в окне курсор мыши с нажатой клавишей <Shift>.
Примечание
В стереофонических звуковых файлах редактирование левого и правого каналов
выполняется независимо друг от друга.

Рис. 1.60. Масштаб редактирования отсчетов
При этом фактически осуществляется рисование новой формы волны. Для изменения амплитуды одного отсчета нужно протащить курсор только по вертикали (рис. 1.61).

Рис. 1.61. Редактирование отсчета
Предупреждение
Операция редактирования отсчетов полностью деструктивна и не имеет отмены.
Поэтому перед редактированием рекомендуется сделать резервные копии звуковых
файлов.
В каких случаях может помочь деструктивное редактирование отсчетов?
Например, для ручной реставрации удачного с музыкальной точки зрения дубля,
но содержащего посторонние щелчки, нежелательные шумы и т. д. Даже если
сигнал был усечен (клиппирован) вследствие
превышения порога в 0 дБ при записи, ручное редактирование отсчетов может
помочь — выправить сигнал в области отсечения.
Дополнительное удобство при поиске клиппированных отсчетов создает окно
SF Sample Info (рис. 1.62). Оно вызывается
одиночным щелчком на индикаторе уровня SoundFile
View Meter, расположенном на левой границе окна SoundFile.
Предупреждение
Для того чтобы индикатор уровня отображался в окне SoundFile, высота окна
должна превышать высоту индикатора.

Рис. 1.62. Использование окна SF Sample Info
В окне SF Sample Info текущая позиция курсора
для каждого канала отображается в четырех форматах: dec (десятичном),
hex (шестнадцатеричном), в децибелах и процентах. На рис. 1.62 показан
пример клиппирования сигнала в левом канале, при котором количество отрицательных
уровней 16-битного сигнала уже исчерпано — 100% или "-32 768 dec".
Приемы редактирования в окне SoundFile
Рассмотрим некоторые приемы, облегчающие редактирование в окне SoundFile.




Рис. 1.63. Режим автоматического прокручивания окна SoundFile при воспроизведении
Виртуальный микшерТак как SAWStudio является виртуальным аналогом цифровой студии, то и
виртуальный микшер соответствует по структуре, сложности и функциональным
возможностям аппаратному цифровому пульту. Еще раз отметим, что в SAWStudio
виртуальные каналы могут эксплуатироваться отдельно от дорожек мультитрека.
Благодаря этому повышается гибкость и функциональность виртуальной студии.
Рис. 1.64. Структурная схема виртуального микшера По ходу изложения
мы постепенно расшифруем все блоки, входящие в эту схему. Это связано с тем, что отобразить на экране монитора все элементы управления такой сложной структуры одновременно и при этом обеспечить комфортную работу пользователя невозможно. С другой стороны, управление микшером является основной задачей при работе в SAWStudio, поэтому путь к его элементам управления должен быть максимально коротким. Создателям программы пришлось разработать четыре разные формы графического отображения виртуальной консоли и привязать их к "горячему" треку. Таким оригинальным способом решена задача управления большим количеством объектов. Примечание |
Приемы работы с окнами виртуальной консоли
Так как все секции и канальные ячейки виртуальной консоли одновременно на экране не умещаются, то для быстрого перемещения между ними предусмотрены различные приемы.Прокручивание окна по вертикали
Делается это так. Например, в окне F Mixer нажимается и удерживается правая кнопка мыши. При этом курсор мыши принимает вид

Если подвинуть мышь по вертикали, то курсор изменит свой вид на

Это правило действительно для всех окон виртуального микшера, кроме окна W Mixer.
Примечание
Прокручивать таким способом по вертикали и по горизонтали можно и окно
MultiTrack.

Рис. 1.65. Прокручивание окна F Mixer
Быстрый переход между каналами микшера
Это выполняется почти так же, как и прокручивание, за исключением того,
что мышь подвигается в горизонтальном направлении.

Рис. 1.66. Быстрый переход через список каналов
При этом появляется список каналов (рис, 1.66), где и выполняется переход на другой канал простым выбором элемента списка.
Примечание
Отметим, что операция перехода сводится к простому переносу статуса Hot
Track на новый трек. "Горячий" трек жестко связан с "горячим"
каналом, который выделяется на микшере красной рамкой.
Совет
Пользоваться списком треков намного удобнее, если присвоить дорожкам имена.
Это правило действительно для всех окон виртуального микшера, кроме
окна Е Mixer.
Использование окна W Mixer
Действительно, окно W Mixer отображает все
элементы управления канала.

Рис. 1.67. Окно W Mixer
Поэтому имеет смысл зарезервировать для него отдельный рабочий экран и закрепить его за любой удобной функциональной клавишей, например, за клавишей <F2>. Вид элементов управления канала в окне W Mixer отображен на рис. 1.67.
Совет
Может оказаться удобной следующая конфигурация рабочих экранов: за клавишей
<F1> закрепить только окно MultiTrack, а за клавишей <F2>—
окно W Mixer. Тогда доступ ко всем элементам управления микшера и ко всему
мультитреку осуществляется простым переключением двух соседних клавиш.
Совместное использование окон F Mixer и Е Mixer
При сведении может возникнуть желание контролировать одновременно несколько
дорожек. Для этого лучше всего подходит окно F Mixer,
отображающее максимум каналов.

Рис. 1.68. Окна F Mixer и Е Mixer
Однако секции в этом окне показаны символически, в виде кнопок. В связи
с этим реально доступны для управления только фейдеры, регуляторы панорамы
и кнопки Solo, Mute.
Для управления "скрытыми" секциями микшера предназначено окно
Е Mixer. Двойной щелчок на любой секции, расположенной
выше кнопки Solo, вызывает окно Е
Mixer (рис. 1.68).
При этом в окне Е Mixer отображается та секция,
на уровне которой был выполнен двойной щелчок в окне F
Mixer.
Растягивание окна Z Mixer по горизонтали
Подобное решение (рис. 1.69) можно рекомендовать для больших мониторов
или в случае использования двух мониторов, когда можно одновременно контролировать
и пульт, и мультитрек. Растянутое окно Z Mixer
следует закрепить за функциональной клавишей.

Рис. 1.69. Окно Z Mixer, растянутое на 10 каналов
Маршрутизация аудиопотоков в SAWStudio
Напомним, что в SAWStudio помимо 72 обычных каналов Input существует 6 AUX-каналов Return (Rtn) и 24 канала Output (Out).Каждый канал класса Output может являться или мастер-каналом или группой (submix) в зависимости от конфигурации оборудования и воли пользователя.В связи с тем, что основная идея книги посвящена "полезности виртуального", мы не станем акцентировать внимание на особенностях дорогостоящих аппаратных конфигураций. По нашему мнению, виртуализация студий — это прогрессивный путь развития (в отличие от увеличения количества "ящиков" и "коробочек" в домашней студии современного компьютерного музыканта).
Примечание
Скорее всего, эволюция звукотехники идет по следующему пути: аналоговая
— цифровая — виртуальная.
В результате этого SAWStudio позволяет компьютерному музыканту любого уровня получить полноценную виртуальную студию на PC без применения дорогостоящих аппаратных решений.
В книге рассматривается самое массовое, с нашей точки зрения, применение SAWStudio — в конфигурации со стандартной мультимедийной звуковой картой. Главным достоинством программы является то, что она может превратить в Digital Audio Workstation любой PC, удовлетворяющий ее системным требованиям.
Основное отличие этой новой программы от предыдущих продуктов SAW и конкурирующих мультитрековых программ предшествующего поколения, например, Cool Edit Pro или Samplitude 2496 версии 5.9 и ниже, состоит именно в развитой виртуальной маршрутизации.
Что же такое маршрутизация аудиопотоков? Выразим ее смысл обобщающим тезисом: "Подключив один общий эффект для нескольких треков, вы не только сокращаете время управления им, не только получаете новые возможности, но и значительно экономите ресурсы компьютера". Действительно, в предыдущей программе — SAWPro — программные эффекты plug-ins можно было подключать только в разрыв канала.
Примечание
Для того чтобы сделать эффект общим для нескольких треков, требовался
специальный plug-in AUX Send/Return стандарта SAW Native (крайне неудачно
реализованный, с нашей точки зрения).
Такая неоправданная избыточность не только приносила неудобства управления, но и понапрасну тратила вычислительные ресурсы компьютера.
Отметим достоинства виртуальной маршрутизации. AUX-канал программы SAWStudio позволяет перейти на новый уровень управления — настраивать глубину эффекта для каждого Input-канала регуляторами громкости и панорамы AUX-send. В SAWStudio каждый Input-канал имеет шесть регуляторов уровня и панорамы в секции AUX Assigns. Кроме того, пользователь может использовать групповые каналы. Так, например, в конфигурации с одним мастер-каналом все остальные 23 Output-канала можно использовать как группы (submix). Каждый Input-канал может одновременно подключаться к 24 Output-каналам в секции Out Assigns. Иначе говоря, аудиопоток может разветвляться на 24 Output-канала и на 6 AUX-каналов. Более того, с выходов AUX-каналов аудиопоток тоже может распределяться по группам.
Примечание
Вся виртуальная маршрутизация в SAWStudio выполняется в стереорежиме.
Примечание
Заметим, что в других программах (например, SAWPro или Cool Edit Pro)
применение этого метода почти нереально. Во-первых, для этого необходимо
промежуточное сведение в файл. Во-вторых, для оперативной корректировки
баланса инструментов в группе требуется множество лишних операций.
Кстати, из-за таких объективных ограничений программ прошлого поколения
и появилась точка зрения, что "PC не подходит для серьезной работы
со звуком".
Секция Out Assigns
Секция Out Assigns представляет собой панель с 24-мя кнопками (рис. 1.70) и является неотъемлемым атрибутом любого канала.

Рис. 1.70. Секция Out Assign
Нажатая кнопка соответствует назначению канала на определенный выход.
Предупреждение
В SAWStudio запрещено "горячее" переопределение выходов. Для
этого потребуется остановить процесс воспроизведения.
Назначать выходы можно не только с помощью кнопок, но и выбором соответствующих
пунктов в списке устройств (рис. 1.71).
Для вызова списка достаточно щелкнуть в любом свободном месте в пределах
секции Out Assigns. Группы обозначаются символом
пунктира "----".
Мастер-каналом в данном примере является Output-канал № 1, т. к. он назначен
на физическое устройство.

Рис. 1.71. Назначение выхода в списке устройств
Совет
Сведение — процесс творческий. Поэтому структура маршрутов в процессе
может изменяться неоднократно.
Для быстрого перехода между секциями Out Assigns различных каналов лучше
пользоваться списком каналов (см. разд. "Быстрый переход между каналами
микшера" ранее в этой главе) (рис. 1.72).
Старт и остановку воспроизведения удобно осуществлять клавишей <Пробел>
или щелкая правой кнопкой мыши непосредственно в секции Out Assigns, не
сворачивая окно микшера.
Предупреждение
Напомним, что группы нельзя назначать друг на друга: сигнал каждой группы
должен быть направлен на мастер-канал.

Рис. 1.72. Быстрый переход на другой канал с помощью списка
Секция AUX Sends (AUXAssigns)Секция AUX Sends (AUX Assigns) имеется только у Input-каналов и содержит шесть модулей по числу AUX-каналов. На рис. 1.73 секция AUX Sends изображена в том виде, в каком она отображается в окне W Mixer.
Модуль содержит два типа взаимосвязанных регуляторов уровня Send (посыл): ползунковый и цифровой.
Манипулировать ползунковым регулятором (фейдером) можно по-разному: сдвигать, ухватившись за него мышью (при этом курсор примет вид
 перемещать в пошаговом режиме (для этого нужно щелкнуть
в области, отмеченной вертикальной линией на рис. 1.74, рядом с фейдером).
Каждый щелчок выше/ниже символа
перемещать в пошаговом режиме (для этого нужно щелкнуть
в области, отмеченной вертикальной линией на рис. 1.74, рядом с фейдером).
Каждый щелчок выше/ниже символа 

Рис. 1.73. Секция AUX Sends
С цифровым регулятором тоже можно работать в пошаговом режиме. Для этого нужно щелкать по верхней или нижней стрелочке символа


Рис. 1.74. Пошаговое регулирование

Рис. 1.75. Непрерывное регулирование
Совет
Непрерывным регулированием можно пользоваться при "живом" сведении,
когда требуется записывать автоматизацию. В некоторых случаях это более
удобно, чем плавно уводить/выводить уровень, ухватившись мышью за фейдер.
Управление регулятором панорамы модуля AUX
Sends выполняется аналогично:
перемещением ползунка (быстро, но не всегда точно);
щелчками на стрелках 
Совет
Сбросить регулятор в положение по умолчанию можно, щелкнув по нему одновременно
двумя кнопками мыши.
Примечание
В этом режиме сигнал ответвляется на AUX-канал после обработки в Input-канале,
исключая эффекты секции FX Patch (Pst Fader).
Примечание
В этом случае кнопка FX(Pst) подключает вход AUX-канала к выходу
секции FX Patch (Pre Fader) Input-канала и сигнал, посылаемый
на дополнительную шину, будет обработан эффектами секции FX Patch
(Pre Fader) — до регулятора громкости и панорамы Input-канала.
если кнопка Fdr (Pst)
включена, то сигнал AUX-канала будет обработан эффектами секции
FX Patch (Pst Fader) после регулятора
громкости и панорамы Input-канала.
Примечание
Сигнал ответвляется на AUX-канал уже после секции FX Patch (Pst Fader),
т. е. он отправляется в AUX-канал после прохождения полной обработки в
Input-канале.
Примечание
Управление кнопками и регуляторами в секции AUX Sends автоматизируется.
Использование AUX-каналов для мониторинга
Использование AUX-каналов при мониторинге может существенно облегчить
совместную работу звукорежиссера и исполнителя.
Примечание
Отметим, что выходы AUX-каналов можно назначать на физические устройства.
Это позволит эффективно использовать AUX-канал для мониторинга при "живой"
записи.
Часто исполнителю в процессе последовательной многоканальной записи
мешают несведенные "посторонние партии" аранжировки. Рассмотрим
на примере, как в этом случае звукорежиссер может ему помочь.
Сформируем маршрут, при котором через AUX-канал № 1 пройдет сигнал только
тех каналов, которые нужны исполнителю. В этом случае звукорежиссер
будет контролировать мастер-сигнал (все партии), а исполнителю будет слышна
только нужная ему часть — собственный отрегулированный
сигнал.
Примечание
Для того чтобы воспользоваться этой возможностью, необходима многоканальная
звуковая карта (в крайнем случае две мультимедийные звуковые карты, установленные
на один компьютер).
Опишем последовательность действий для приведенного примера.
1. Вызвать окно W Mixer для выбранной дорожки Return-трек. 2. Щелкнуть по полю Out Asgn
Примечание
Все поля, содержащие треугольник в левом верхнем углу (указан стрелкой
на пиктограмме поля Out Asgn), раскрываются в виде списка параметров
настройки.
3. Выбрать в списке свободное физическое устройство.
В результате проделанных операций AUX-канал № 1 в данном примере будет выводиться на внешнее физическое устройство.
Примечание
Входы Return-каналов и выходы AUX-каналов можно назначать на физические
устройства. Это дает возможность подключения к мультитреку SAWStudio внешних
аппаратных устройств обработки звука.
В связи с тем, что данная тема выходит за рамки концепции книги "весь
звук внутри компьютера", мы адресуем читателей, интересующихся этой
темой, к официальной документации SAWStudio.
Для использования AUX- и Return-каналов исключительно в виртуальной студии
в поле Out Asgn секции Aux Master (и в поле Input Source секции Return)
должна быть надпись — Virtual (установка по умолчанию).

Рис. 1.76. Назначение физического выхода Aux Master
Предупреждение
Если маршрут AUX-канала сформирован не полностью, то прохождения сигнала
не будет. В секции Out Asgn Return-канала (не путать с полем Out Asgn
секции Aux Master) обязательно должен быть назначен хотя бы один из двадцати
четырех Output-каналов.
Структура Input-канала
Рассмотрим внутреннее устройство Input-канала подробнее. О его структуре
уже говорилось в разд. "Панель навигации Track
Locator Zone + Mixer Link Controls".
Секции канальной ячейки можно обозревать как полностью в окне W
Mixer, так и по частям, прокручивая их в окнах микшеров: Z
Mixer, F Mixer или Е Mixer.
Сигнал в канале проходит последовательно — сверху вниз (так же, как отображается
консоль в вертикальных окнах микшера — например, Z
Mixer). В этой последовательности мы и рассмотрим структуру канала.
Секция Input Source
Секция Input Source определяет источник сигнала
для канала. Источником может быть сам мультитрек (рис. 1.77) или любой
физический вход.

Рис. 1.77. Секция Input Source
Рассмотрим типичную для интерфейса SAWStudio работу с элементами управления. И сделаем это на примере выбора входа.
Для непрерывного прокручивания списка нужно удерживать левую кнопку мыши нажатой у правой границы поля — Выбор входов в списке осуществляется после щелчка по
треугольнику в верхнем левом углу поля —
Выбор входов в списке осуществляется после щелчка по
треугольнику в верхнем левом углу поля —  Пошаговое прокручивание списка делается щелчками по
стрелке —
Пошаговое прокручивание списка делается щелчками по
стрелке —
Примечание
После того как физический вход выбран, можно производить запись через
Input-канал с обработкой виртуальными эффектами (подробнее об этом в
разд.
Параллельное управление каналами (группирование)
Еще одна сервисная возможность, предусмотренная в программе SAWStudio,
позволяет объединять элементы управления канала.
Это может использоваться, например, как для установки однотипных параметров,
так и для синхронного их изменения.
Объединение каналов происходит просто — щелчком мыши в специальном поле,
изображенном на рис. 1.88.

Рис. 1.88. Пример объединения каналов в окне F Mixer
В примере на рис. 1.88 в группу объединены каналы I-03, I-05, I-07, т. к. их номера выделены черным цветом. Повторный щелчок снимает выделение и, соответственно, удаляет канал из группы.
Совет
Для быстрого выделения группы близлежащих каналов достаточно просто протащить
курсор мыши по их номерам. С помощью клавиши <Alt> можно установить/снять
выделение группы между последним выделенным каналом и текущим (см. разд.
"Выделение треков" выше в этой главе).
На рис. 1.89 изображен другой пример выделения канала в окне Z Mixer.

Рис. 1.89. Пример включения канала в группу в окне Z Mixer
В группу объединяются все элементы управления канала, кроме элементов
управления секции Input Source и plug-ins,
подключенных в секции FX Patch.
Управление каким-либо параметром любого канала, входящего в группу, автоматически
и синхронно изменяет те же параметры в других
каналах группы.
Примечание
Конфигурирование групп можно выполнять в "горячем" режиме (в
отличие от выделения треков).
Внимание
Несмотря на схожесть интерфейса, выделение каналов и выделение треков
— это две разные по сути операции.
Несколько полезных приемов управления консолью
Так как создатель программы SAWStudio Боб Лентини — замечательный программист
и специалист в области профессиональных аудиосистем, он смог применить
при разработке интерфейса своей программы богатый личный опыт в эксплуатации
подобных систем.
Как известно, бичом подавляющего большинства мультитрековых программ является
информативная избыточность интерфейса. Она постоянно отвлекает пользователя,
заставляя его делать лишние движения мышью, читать ненужные сообщения
и бесконечные контекстные меню, прокручивать окна и т. д.
С нашей точки зрения, такая избыточность оправдывает себя только на первых
этапах работы с программой. Но впоследствии лаконичный интерфейс несоизмеримо
более продуктивен.
Для сравнения можно привести любую область деятельности. Новичку подсказки
нужны, а мастеру они мешают. Представьте ситуацию: опытному водителю "подсказывает"
встроенный "инструктор вождения". Помочь такое устройство не
сможет — только отвлечет. Ведь с опытом знания переходят на уровень автоматизма.
Конечно, для поверхностного знакомства с программой подсказки удобны,
но для освоения любой программы (даже с избыточным интерфейсом) требуется
время.
Первая встреча с программой всегда проходит быстро. За ней наступает этап
эксплуатации, в котором ценятся быстрота и надежность, а не "понятность
с первого взгляда".
Может быть поэтому программу SAWStudio пользователи сравнивают с хорошим,
надежным автомобилем, который небросок на первый взгляд, но зато никогда
не подводит на виражах.
Перейдем к практическим примерам.
Одна из часто встречающихся операций — изменение параметров одинаковых
секций соседних каналов.
Предположим, что в окне Z Mixer завершена
настройка эквалайзера для одного канала. После этого нужно будет перейти
на соседний канал и выполнить соответствующую настройку эквалайзера уже
для соседнего канала. Сделать эту операцию можно разными способами.
Самый быстрый — щелкнуть у левого или правого края окна Z
Mixer (рис. 1.90). Каждый щелчок подвинет "горячий" канал
на соседний трек:
Таким способом можно быстро пролистывать каналы, значительно сэкономив
время.
Если окна Z Mixer и F
Mixer используются совместно, то может потребоваться быстро прокрутить
микшер в окне F Mixer.

Рис. 1.90. Пошаговое изменение номера "горячего" канала
Допустим, "горячий" канал (с номером I-21)
расположен у правого края окна F Mixer. Тогда
щелчок правой кнопкой мыши в окне Z Mixer
при нажатой клавише <Ctrl> прокрутит окно F
Mixer таким образом, что "горячий" канал I-21
расположится первым с левого края (рис. 1.91).
По вертикали прокручивать окно F Mixer удобнее,
чем окно Z Mixer.
Еще один способ получить быстрый доступ к элементам управления секций.
Для того чтобы привести в соответствие секции разных окон (F
Mixer и Z Mixer),
нужно щелкнуть правой кнопкой мыши на выбранной секции одного из окон
(F Mixer) при нажатой клавише <Ctrl>.
Тогда другое окно (Z Mixer) автоматически
прокрутится до соответствующей секции (рис. 1.92).
Примечание
Если на рабочем экране присутствует только окно F Mixer, то вышеописанная
комбинация вызовет окно Z Mixer.

Рис. 1.91. Быстрое прокручивание окна F Mixer

Рис. 1.92. Быстрое прокручивание окна Z Mixer
Двойной щелчок на выбранной секции окна F Mixer
вызывает окно Е Mixer, содержащее выбранную
секцию. Щелчок правой кнопкой мыши в окне Е Mixer
закрывает это окно. Это позволяет контролировать виртуальный микшер в
полном масштабе в окне F Mixer и оперативно
управлять большим количеством параметров в окне Е
Mixer.
Для одновременного доступа ко всем элементам управления канала самым удобным
является окно W Mixer. Для его вызова можно
использовать специальный рабочий экран, закрепленный за функциональной
клавишей, например, <F2>. Помимо этого, существует другой способ
быстрого вызова окна W Mixer: щелчок правой
кнопкой в окне Z Mixer (или F
Mixer) с нажатой клавишей <Shift>. Такой вызов окна
W Mixer из окна F Mixer делается всего за одну операцию: выбор
канала и вызов окна W Mixer происходит одновременно.
Работа с plug-ins в SAWStudio
Обратим внимание на тот факт, что встраиваемые программные модули обработки
звука (plug-ins) экономически выгоднее своих "железных" аналогов,
т. к. при виртуальных технологиях один и тот же код (алгоритм) может использоваться
одновременно в разных участках виртуальной консоли с разными настройками
(рис. 1.93).
Образно говоря, вам достаточно заплатить при покупке за один plug-in,
чтобы потом виртуально "размножить" его в мультитрековой программе
по мере необходимости.
Это очевидный факт. И по понятным причинам он намеренно замалчивается
авторами заказных рекламных статей о "железных" устройствах.
Конечно, искусственный спор о качестве звучания при выборе между "железом"
и "железом" (персональным компьютером и специализированным компьютером)
может продолжаться бесконечно. Но преимущества виртуальных технологий,
способных "увеличиваться количеством" по желанию пользователя,
непреложны с точки зрения бюджета. Кроме этого, прогресс виртуальных технологий
стремителен: качество алгоритмов plug-ins неуклонно растет, их ассортимент
постоянно совершенствуется.
Единственным ограничивающим фактором для виртуальных устройств традиционно
являлась производительность PC.
Но тот технологический скачок, который был совершен в производстве PC
в последние годы, позволяет ожидать доминирования виртуальных звуковых
технологий. Во всяком случае, в секторе малобюджетных домашних студий,
где добиваться высокопрофессионального звучания, по меньшей мере, наивно.

Рис. 1.93. "Размножение" виртуального эффекта
Примечание
Кроме того, в компьютерной музыке возникла мода на Low End-технологии
звучания с низкой разрядностью сэмплирования.
Нужно понимать, что отличие профессиональной записи состоит не только
и не столько в дорогостоящем оборудовании, но также и в наличии специального
помещения, специалистов-профессионалов и т. п.
Мы убеждены, что музыканту, занимающемуся домашним творчеством, удобнее
управлять программными модулями. Ведь справиться с ними гораздо легче
— здесь не нужна специальная инженерная квалификация. При их подключении
не требуется решать "аппаратные ребусы" по стыковке оборудования
различных фирм-производителей, тщетно пытаться разобраться с документацией.
А если еще учесть, что абсолютное большинство людей на планете не отличают
на слух среднее качество формата МРЗ от высокого качества AUDIO CD, то
тема дискуссии отпадает сама собой.
Во всяком случае, нужно понять главное: само по себе дорогостоящее оборудование
еще не гарантирует высокого качества фонограммы. Так же, как дорогие краски
не сделают человека художником. Но созданная в спокойной творческой обстановке
демо-запись поможет донести вам свое творчество до слушателей.
Преимущество программы SAWStudio состоит еще и в том, что она поддерживает
не только свой внутренний стандарт — SAWStudio Native, — но и наиболее
распростаненные DirectX и VST-plug-ins:
Все виртуальные модули подключаются абсолютно одинаково — без VST- и DirectX-Linker (как это было в программе предыдущего поколения — SAWPro).
Примечание
Еще один шаг вперед программы SAWStudio: впервые в программных продуктах
SAW введена автоматизация элементов управления plug-ins (но только для
стандарта SAWStudio Native).
Для подключения виртуальных модулей предназначена отдельная секция виртуальной
консоли FX Patch, состоящая из двух слотов
с кнопками 
Рассмотрим интерфейс подключения plug-ins подробнее.
Слот FX Pre Fader
Для подключения plug-ins до регуляторов громкости и панорамы служит слот Pre Fader. Щелчок в области, расположенной правее кнопки FX (рис. 1.94), вызывает окно FX Pre Patches.В примере на рис. 1.94 список plug-ins пуст, .поэтому присутствует только надпись [End Of List]. Поле Input Trk N (где N — номер трека) информирует о том, на какой трек назначаются эффекты.

Рис. 1.94. Вызов окна FX Pre Patches
Все управление процессом подключения plug-ins сосредоточено в четырех кнопках.
FX — доступ к окну FX Choices (рис. 1.95), в котором содержится список установленных plug-ins.
Рис. 1.95. Окно FX Choices
Add (Добавить) — подключение программного модуля, выделенного в списке FX Choices (рис. 1.96). При этом автоматически вызывается окно с элементами управления plug-ins. Примечание
Такое подключение plug-ins называется "в разрыв", т. к. канал
как бы разрыва ется и в точку разрыва подключается эффект (эффекты). Сигнал
последовательно проходит через цепочку подключенных модулей.

Рис. 1.96. Подключение plug-ins
Совет
Если щелкнуть по кнопке Add с нажатой клавишей <Shift>, то окно
настроек эффекта не появляется. Этим способом удобно пользоваться в том
случае, если открыто одновременно несколько окон plug-ins, т. к. окна
plug-ins находятся всегда на переднем плане и могут закрыть окно FX Pre
Patches.
Совет
Комбинация <Ctrl>+Clr действует во всех окнах подключения plug-ins.
Поэтому для очистки всех каналов, например, от plug-ins, подключенных
в слот Pst Fader, необходимо применить эту комбинацию в окне FX Post Patches
любого канала.
Манипуляции с plug-ins в окне FX Pre Patches
Последовательность plug-ins в списке имеет значение для обработки звука.
Первый (верхний) модуль в списке обрабатывает звук первым и т. д. вниз
по цепочке. Последним эффектом является модуль над строкой [End
Of List].
К сожалению, интерфейс SAWStudio не позволяет изменять порядок plug-ins
в списке путем простого перетаскивания. Поэтому для создания определенной
цепочки виртуальных модулей необходимо пользоваться описанными ниже приемами
подключения.

Рис. 1.97. Вставка plug-in
Для добавления эффекта в начало цепочки достаточно выделить первый элемент списка.Окно настроек plug-in
Двойной щелчок на названии эффекта в списке вызывает окно с его элементами управления (рис. 1.98).

Рис. 1.98. Окно настроек plug-in
Все элементы управления, расположенные внутри окна, принадлежат конкретному эффекту. От SAWStudio добавлена только общая часть — верхняя панель, содержащая три основные кнопки:




Рис. 1.99. Контекстное меню пресетов
Команда Save Presets сохраняет текущие настройки в файл с расширением dxp (DirectX preset) или vsp (VST preset). При этом для каждого эффекта автоматически создается папка с одноименным названием (рис. 1.100).

Рис. 1.100. Структура каталога пресетов
Пресеты DirectX и VST-plug-ins рассортированы по разным каталогами:
пресеты DirectX размещены в папке DirectX_Presets; пресеты VST — в папке VST_Presets.Команда Load Presets возвращает ранее сохраненные настройки.
Примечание
Инсталляция VST-plug-ins производится непосредственно в папку VST_Pluglns,
расположенную в каталоге SAWStudio.
Особенности применения кнопки FXBypass
Функция обхода эффекта с помощью кнопки FX Bypass
автоматизируется. Это дает возможность в реальном времени изменять конфигурацию
цепочки plug-ins, например, для оперативного изменения порядка расположения
эффектов в цепочке или переключения пресетов. Делается это следующим образом.
Рассмотрим пример подключения последовательно трех DirectX plug-ins (рис.
1.101). На разных участках трека обработка должна выполняться одним и
тем же эффектом, но с тремя разными настройками.

Рис. 1.101. Коммутируемая цепочка plug-ins
Для этого создается цепочка из трех одинаковых plug-ins, два из которых всегда находятся в режиме обхода. Далее с помощью автоматизации кнопки FX Bypass в определенных местах включается только один из plug-ins с заданными параметрами. По этому методу можно на одном треке коммутировать целые цепочки plug-ins. Например, цепочки, в которых изменяется порядок расположения эффектов.
Примечание
Надписи "Bypass" и "Working" на рис. 1.101 не являются
принадлежностью интерфейса, и добавлены авторами для наглядности. Хотя,
с нашей точки зрения, подобная индикация не была бы лишней. Забегая вперед,
отметим, что для записи коммутации эффектов нужно включить режим автоматизации
кнопкой Aut в окне MultiTrack.
Повышение КПД виртуальной студии
Алгоритмы подключаемых модулей достаточно ресурсоемки. Поэтому несложно
перегрузить центральный процессор виртуальными эффектами. Но на самом
деле ресурсы центрального процессора при этом будут израсходованы неэффективно.
Ведь далеко не в каждой точке мультитрека требуется вся обработка. Например,
в местах пауз (между аудиообъектами одной группы треков) вполне можно
разгрузить процессор и направить высвобожденные ресурсы на другую группу,
где идет интенсивная обработка.
Решить эту задачу просто. Нужно применить автоматизированный обход тех
plug-ins, которые временно не выполняют полезной работы. Можно сказать,
что основное правило для PC звучит так: "Отключать все, что не используется
в данный момент".
Обходить можно как отдельные plug-ins, так и целые слоты. Для этого предусмотрена
отдельная кнопка FX (рис. 1.102).

Рис. 1.102. Обход всех эффектов слота Pre Fader
Кнопка FX отображает три состояния слота:



Автоматизируя общий обход, можно существенно повысить общую производительность. Хотя, конечно, многое зависит от структуры самого проекта.
Создание групп plug-ins
По сравнению с предшествующими программными продуктами линейки SAW интерфейс
SAWStudio значительно модернизирован. Особенно удобно он реализован для
работы с подключаемыми приложениями — plug-ins. Образно говоря, plug-ins
— это "наборы красок музыканта", из которых он создает свою
звуковую палитру.
Постоянно расширяющийся ассортимент plug-ins побуждает музыкантов к новым
экспериментам. В виртуальной студии plug-ins используются особенно активно
благодаря возможности многократного подключения, доступности в ценовом
плане и т. д.
Если в системе установлено большое количество plug-ins, то музыкант вынужден
постоянно выискивать в длинном списке наиболее подходящий для звучания
в каждом конкретном случае. Но утомительный поиск порой губителен для
творчества.
Для помощи пользователям в этом вопросе в SAWStudio предусмотрена возможность
группирования plug-ins по любому
признаку.
Например, можно рассортировать plug-ins по стандартам DirectX, VST и Studio
Native. Или создать группы по названиям фирм — производителей plug-ins.
Ничто не мешает создать группу "My favorite plug-ins" с наиболее
часто используемыми эффектами. Или сгруппировать их по функциональному
признаку, например, создать группу: "Ревербераторы", "Компрессоры"
и т. д. В конечном итоге выбор за вами. Тем более, что одни и те же plug-ins
могут состоять одновременно в разных
группах.
Познакомимся с этим сервисом SAWStudio подробнее.
Группы plug-ins создаются по такому же принципу, как и группы регионов
в окне Regions.
Для вызова контекстного меню необходимо щелкнуть по кнопке Group
в окне FX Choices (рис. 1.103).

Рис. 1.103. Контекстное меню групп plug-ins
Контекстное меню разделено на две части:
нижняя часть, в которой располагаются сами группы; верхняя часть, предназначенная для управления этими группами.Максимальное число групп — 30. Кратко перечислим основные операции, которые можно выполнять с группами.
Add Selected To — добавление выделенных в списке plug-ins в группу. Примечание
Выделять группу plug-ins в списке можно быстро с клавишей <Shift>
или последовательно (выборочно) с клавишей <Ctrl>.
Совет
Операцию создания групп plug-ins достаточно выполнить один раз — структура
групп сохраняется в файле SAWStudioFx.grp в папке SAWStudio. В случае
полной переустановки операционной системы (с форматированием жесткого
диска) или переноса программы на другой компьютер можно сохранить или
перенести структуру групп на обычной дискете. При этом, естественно, количество
и типы установленных plug-ins должны совпадать. Группы, содержащие не
установленные plug-ins, будут пустыми.
Особенность обработки звука plug-ins в окне FX F-Res Patches
Давайте заглянем в программу несколько глубже, чем это предлагается
обычному пользователю. И сделаем это не из праздного любопытства, а для
того, чтобы лучше понимать процессы, происходящие "на поверхности".
Несмотря на то что алгоритмы программы почти всегда являются "секретом
фирмы", некоторое общее исследование провести можно.
В качестве "инструмента исследования" возьмем программный битоскоп
AnalogX BitPolice (www.analogx.com), который
подключается как DirectX plug-in.
В программе SAWStudio кнопки FX слотов всех
Input-каналов и Return-каналов имеют желтый цвет. А у Output-канала имеется
еще и красная FX-кнопка, рядом с которой написано
Final Res (Финальное разрешение).
Сделано это не случайно:
Поясним отличия, обозначенные разным цветом.
Финальное разрешение — это разрешение (или разрядность) мультитрека, установленное
в меню MultiTrack | Resolution.
Примечание
Этот параметр должен соответствовать возможностям аудиооборудования. Как
правило, мультимедийные звуковые карты позволяют воспроизводить только
16-битный звук. Поэтому после установки разрешения, превышающего возможности
оборудования, будет выдано предупреждающее сообщение в момент старта воспроизведения.
Необходимо помнить о важности сохранения промежуточных
результатов обработки в файлах с высокой разрядностью.
(Об этом мы подробно писали в книге "'Живая' музыка на PC",
БХВ-Петербург, 2001.)
В SAWStudio эта возможность реализуется благодаря тому, что внутри программы
исходные звуковые файлы преобразуются к более высокой разрядности. Поэтому
разрядность виртуальной обработки выше исходной разрядности АЦП 16-битной
звуковой карты.
При виртуальном сведении 16-битная звуковая карта может влиять на качество
только с точки зрения мониторинга.
В SAWStudio могут одновременно сводиться 16, 20 и 24-битные файлы, а финальное
разрешение целиком зависит от возможностей
применяемого оборудования и задачи.
Примечание
В дальнейшем мы подробно рассмотрим процесс сведения в финальный файл
с 24-битным разрешением, команды BuiltMix To... и т. д.
Из всего этого следует простой вывод: при 16-битном оборудовании не следует подключать plug-ins в слот Final Res (окно FX F-Res Patches). В архитектуре SAWStudio обработка в слоте Final Res будет производиться после подпрограммы дизеринга и подпрограммы "мягкого" клиппирования (Dithering — сглаживание полутонов, Soft-Clipping — клиппирование).
Команды меню MultiTrack
Команда MultiTrack Soft-Clipping вызывается через меню MultiTrack и обеспечивает
алгоритм "мягкого" клиппирования. Это означает, что если выходной
сигнал мультитрека превышает уровень 0 дБ, то ограничение происходит мягкое
(едва заметное на слух). Последующая обработка в слоте Final Res в 16
битах может вызвать дополнительное ограничение сигнала.
В документации к SAWStudio рекомендуется отключать режим "мягкого"
клиппирования. Во-первых, это высвобождает ресурсы центрального процессора.
А во-вторых, если перегрузку выше уровня 0 дБ не маскировать с его помощью,
то можно вовремя предупредить ошибки сведения.
Подменю Dither меню MultiTrack содержит четыре пункта, из которых один
соответствует выключенному состоянию, а три остальных разным алгоритмам
дизеринга. В выборе алгоритма дизеринга не существует четких правил. Мы
рекомендуем его вообще отключить и сводить в файл с 24-битным разрешением.
И дизеринг применять только однократно — на заключительной стадии мастеринга
Audio CD (к этому мы вернемся позже, в разд.
Запись и редактирование в SAWStudio
Приступим к рассмотрению способов записи в SAWStudio.Программа позволяет осуществлять три способа многоканальной записи: 1. Последовательный — когда все партии записываются последовательно "под фонограмму". Музыкант прослушивает ранее созданные треки и под них исполняет новую партию. 2. Параллельный — когда все треки записываются одновременно. Этот способ применяется при необходимости синхронной записи исполнителей. Например, на концертах или в студии — при записи джазовой музыки, когда при исполнении музыканты нуждаются в "исполнительском диалоге". 3. Комбинированный способ, представляющий собой сочетание первых двух.
Параллельная многоканальная запись — это в большинстве случаев кратчайший
путь к получению фонограммы наиболее музыкальной, вовлекающей в прослушивание.
При этом способе не нарушается "музыкальное время", не разрывается
тонкая исполнительско-музыкальная ткань. При последовательном способе
записи творческий взаимообмен в реальном времени между музыкантами невозможен.
Живое дыхание игры исчезает. Многие музыканты, понимая это, стараются
всеми способами сохранить музыкальность исполнения и не подменить его
"звуковым консервантом", состоящим исключительно
из стерильного звука и безукоризненного исполнения.
Конечно, в условиях домашней студии организовать полноценную акустическую
параллельную запись невозможно. Но преимущества этого способа можно использовать,
например, при параллельной записи электрогитары, синтезатора, вокала собственной
демо-фонограммы, т. к. он позволяет сохранить на аудионосителе музыкальность
исполнения. Ведь если демо-запись не вовлекает в прослушивание, то она
теряет свою основную функцию. Параллельная многоканальная запись на компьютере
может быть выполнена как в полном объеме, так и частично - комбинированным
способом. В идеале она требует установки мультиканальной звуковой карты
или аудиоинтерфейса. В этом случае разные каналы можно будет одновременно
записывать на разные треки.
При малобюджетном варианте — с двухканальной мультимедийной звуковой картой
— можно пользоваться комбинированным способом.
Примечание
В условиях домашней студии производить качественную параллельную запись
с использованием микрофонов практически невозможно, поэтому мы рассматриваем
здесь случай исполнения на электроакустических и электронных музыкальных
инструментах.
Повышение качества записи 16-битной звуковой карты
Качественные преобразователи, как известно, достаточно дороги. Но качество
оцифровки можно повысить и на недорогих 16-битных звуковых картах.
Кратко остановимся на технических приемах, позволяющих это сделать.
Динамический диапазон 16-битного цифрового сигнала — 96 дБ. Если уровень
записи превышает -6 дБ, то мы эффективно используем все 16 разрядов. С
каждым понижением уровня в два раза (на 6 дБ) теряется один бит. И на
уровне -48 дБ работает только восемь бит.
Примечание
При этом реальная точность преобразователей звуковых карт, как правило,
ниже их разрешающей способности (разрядности).
Таким образом, для того, чтобы использовать весь 16-битный динамический
диапазон, уровень записи должен превышать -6дБ.
Разрядность преобразования оценивается шумом квантования. Чем меньшим
количеством разрядов представлен сигнал, тем больше искажение квантования.
Негативный эффект от него воспринимается на слух как потеря звукового
пространства стереосигнала или обедненный звук ("тусклый", "грязный"
и т. п.).
О шуме квантования следует помнить на всех стадиях звуковой обработки,
начиная с оцифровки аналогового сигнала. Без преувеличения можно сказать,
что низкий уровень шума — это один из главных критериев качества любой
звукозаписывающей системы — как цифровой, так и аналоговой.
В аналоговой магнитной звукозаписи используются широко известные компандерные
(компрессор/экспандер) системы шумопонижения. Их основной принцип действия
сводится к тому, чтобы сжать динамический диапазон перед записью на магнитную
ленту, а затем расширить его при воспроизведении.
Цифровая звукозапись — новая ступень на лестнице технического прогресса.
Но платой за нее являются шумы квантования, которые проявляются как специфическая
деградация качества звука. Правда, бороться с ними можно — как и при аналоговой
магнитной звукозаписи — с помощью компандерной технологии.
Так, например, для того, чтобы уменьшить искажения квантования в цифровых
радиовещательных процессорах, на входе АЦП динамический диапазон сигнала
сжимается на 20—40 дБ.
Примечание
Перед оцифровкой сигнал можно обработать лимитером или компрессором, т.
к. реальные звуковые сигналы обладают большим пик-фактором (отношением
пикового уровня к среднеквадратическому уровню RMS — root mean square).
Но грубое вмешательство в динамику сигнала — не всегда хорошее решение.
Поэтому на практике самым безопасным является простое уменьшение уровня
записи на 15—20 дБ для того, чтобы создать запас по перегрузке, предотвратить
отсечение сверху. Однако при 16-битном аналого-цифровом преобразовании
произойдет заметная деградация качества из-за шума квантования ("отсечение
снизу"). Для того чтобы сохранить качество, нужно либо применить
20—24-битные преобразователи, либо низкоуровневую компрессию, не искажающую
динамику сигналов высокого уровня, которая и будет рассмотрена ниже.
В этом разделе мы рассмотрим билинейную аддитивную компандерную систему (рис. 1.107).
Примечание
Билинейная — сжатие осуществляется только в фиксированном диапазоне уровней.
Аддитивная — основной сигнал суммируется с обработанным сигналом.

Рис. 1.107. Аддитивная система сжатия
Возможности виртуальной студии позволяют легко реализовать эту систему.
Выберем билинейный компрессор аппаратный, а экспандер виртуальный. Если
для аналогового сигнала мы применим низкоуровневое сжатие, то сигналы
с уровнем ниже -40 дБ, 50 дБ получат дополнительное усиление. И будут,
соответственно, оцифрованы с большей точностью. Затем полученный 16-битный
звуковой файл мы должны преобразовать в 24—32-битный и применить к нему
обработку виртуальным экспандером (plug-in) с комплиментарной амплитудной
характеристикой для восстановления динамики. Этот обобщенный алгоритм
позволяет частично обойти недостатки дешевого 16-битного преобразователя
звуковой карты и более качественно оцифровать низкоуровневые сигналы.
Статические амплитудные характеристики компандерной системы приведены
на рис. 1.108.

Рис. 1.108. Статическая характеристика компандера
Один из способов реализации экспандера в мультитрековой программе —
это подключение DirectX-plug-in фирмы Sonic Foundry (http://www.sonicfoundry.com)
Graphic Dynamics, т. к. он позволяет построить любой
график амплитудной характеристики.
Plug-in Graphic Dynamics должен быть первым
в цепочке plug-ins, подключенной до фейдера (Pre Fader). Тогда все условия
обобщенного алгоритма компандирования будут соблюдаться автоматически,
т. к. внутри виртуального микшера SAWStudioтранкейт исключен.
Запись в окне MultiTrack
Управление процессом записи в SAWStudio организовано просто и логично.
Щелчок по любой кнопке МТ Record вызывает
окно Record Meter и окно Record
Remote Transport Window (рис. 1.109), которое мы будем в дальнейшем
для краткости называть декой.
Оба окна можно закрыть повторным щелчком на кнопке МТ
Record или кнопкой Close (отмечена
стрелкой на рис. 1.109).

Рис. 1.109. Вызов окон Record Remote Transport Window и Record Meter
Окно Record Meter
Окно Record Meter содержит индикатор уровня
записи такой же конструкции, как и канальный индикатор уровня. Слева от
индикатора располагается информационное поле с названием трека. Поле Track
(Track Zone) несет двойную нагрузку:
Поле Input (Input Zone) служит для выбора
источника записываемого сигнала на данный трек (рис. 1.110).
Щелчок по полю Input вызывает контекстное
меню, состоящее из трех субменю:
Недеструктивное редактирование
Главное преимущество недеструктивного редактирования заключается в том,
что при нем не создаются физические копии
звуковых файлов и не разрушается оригинал. При недеструктивном редактировании
идет работа не с самими звуковыми файлами, а только со
ссылками на них (регионами). В результате чего, во-первых, значительно
экономится место на жестком диске, а во-вторых, сохраняется целостность
оригинального материала.
Все операции этого вида редактирования сохраняются в виде последовательности
команд, которая может быть экономично упакована в файл небольшого размера.
Этот файл называется сессией и имеет в SAWStudio
расширение edl.
Рассмотрим подробнее операции недеструктивного редактирования в окне MultiTrack.
Удаление выделенных объектов
Многие операции в SAWStudio реализованы значительно удобнее, чем в SAWPro.
Например, удаление с "горячей" дорожки выделенной области объекта
или самих выделенных объектов (о выделении области
на мулыпитреке см. в разд. "Манипуляции с дорожками мультитрека "
выше в этой главе).
Делается это следующим образом.
На рис. 1.115 наглядно изображены отличия действий этих операций для одинаковой группы объектов. Для наглядности названия треков содержат названия примененных комбинаций "горячих" клавиш. На 9-й дорожке отдельно изображена только выделенная область, равная по размеру тем, с которыми производились операции на верхних дорожках.

Рис. 1.115. Варианты удаления выделенной области объекта
Для удаления объектов можно использовать режим Select Mode. Он включается/выключается
кнопкой 
![]() .
.
При выделенной группе объектов принцип удаления объектов сохраняется.
(Группу можно выделить, последовательно щелкая на выбранных объектах.)
Совет
Если после выделения группы был выполнен переход в режим Normal Mode,
то комбинация клавиш <Shift>+<S> переведет мультитрек обратно
в режим Select Mode с восстановлением последней выделенной группы.
Клавиша <Alt> ускоряет выделение объектов. Так, например, если
щелкнуть по первому и последнему объектам группы при нажатой клавише <Alt>,
то автоматически выделятся все объекты, расположенные между ними. Таким
способом можно отмечать большую группу объектов, причем расположенных,
например, по диагонали или на одной дорожке.
Еще один простой способ для выделения объектов — протащить по ним курсор

Снимается выделение так: со всех объектов — щелчком правой кнопки мыши
или клавишей <С>, с конкретного объекта — щелчком на нем правой
кнопкой мыши при нажатой клавише <Shift>.
Перечислим удобные комбинации "горячих" клавиш:
Примечание
Если вместо клавиши <End> использовать в этих комбинациях клавишу
<Ноте>, то выделение будет происходить по тем же принципам, но в
обратном порядке — от выделенного объекта к началу трека.
Возможность запоминания групп выделенных объектов является дополнительным
сервисом SAWStudio. Максимальное число групп — 30. Для доступа к контекстному
меню групп нужно щелкнуть правой кнопкой мыши на интерфейсной кнопке 
Алгоритм создания групп полностью совпадает с группированием регионов
или plug-ins.
Разрезание (splitting) объектов
Напомним, что любую операцию недеструктивного
редактирования можно отменить комбинацией клавиш <Ctrl>+<<>
или воспользоваться историей команд EDL Undo Hystory
(см. разд.
Свойства виртуального объекта
Раньше — в программах SAW предыдущего поколения — уровень виртуализации
был существенно ниже, чем в SAWStudio. На этом фоне конкурирующая программа
Samplitude фирмы Sekd выглядела выигрышнее.
Теперь же у объектов мультитрека в SAWStudio появились дополнительные
параметры, доступ к которым осуществляется через меню свойств (МТ
Entries Property Menu) (рис. 1.121).
Меню свойств объекта вызывается двумя способами:
В меню свойств можно производить простое виртуальное редактирование объекта по аналогии с редактором объектов программы Samplitude (см. главу 3), но со значительно меньшим количеством настроек.

Рис. 1.121. Меню свойств объекта
Совет
В режиме Select Mode можно установить одинаковые настройки для группы
выделенных объектов.
Рассмотрим свойства объекта более детально.
"Гладкие" границы объекта SoftEdge
В верхней части меню свойств расположены два субменю: Set
SoftEdge и Clear SoftEdge. Субменю
Set SoftEdge содержит команды для "сглаживания"
границ объектов (Soft Edge — гладкий край).
Рассмотрим субменю Set SoftEdge более подробно.
Ввод значения осуществляется с клавиатуры в диалоговом окне Set Start SoftEdge Milliseconds. При этом новая "гладкая" граница объекта будет отображаться наклонной линией (рис. 1.122). Крутизна линии определяется параметром Start. End — длительность правой границы объекта. Both — установка симметричных "гладких" границ. Start Splice — создание кроссфейда (crossfade) на стартовой границе объекта, если к нему слева пристыкован другой объект. End Splice — то же самое для правой границы объекта.

Рис. 1.122. "Гладкая" граница объекта
Both Splices — создание кроссфейда с пристыкованными объектами на обеих границах (рис. 1.123).
Рис. 1.123. Симметричный кроссфейд
Примечание
"Гладкие" границы нужно использовать для объектов, чьи регионы
меньше размера исходного wav-файла. Например, для получения эффекта Fade,
объект с регионом, равным по длине исходному звуковому файлу, необходимо
подрезать.

Рис. 1.124. Автоматический кроссфейд на выделенной области
Субменю Clear SoftEdge позволяет выборочно отменить установки, сделанные с помощью команд субменю Set SoftEdge.
Совет
Линии SoftEdge можно сделать невидимыми, если отменить опцию SoftEdge
Display в меню MultiTrack.
Смещение относительно стартовой границы объекта (Offset)
В некоторых случаях удобно выполнять команду Snap
to cursor (см. разд. "Привязка к тактовой
сетке" выше в этой главе) со смещением относительно стартовой
границы объекта. Для этого в свойствах объекта предусмотрена специальная
команда Set Offset To MT Mark-Beg Position.
Перед ее вызовом необходимо на объекте выделить область. Смещение начала
выделенной области (Mark Begin) относительно стартовой границы и есть
параметр Offset.
Команда Jump To Offset перемещает курсор в
точку смещения, а команда Clear Offset удаляет
смещение.
После установки смещения объект можно переместить к курсору мультит-река
комбинацией <Alt>+<Backspace> в режиме Select Mode.
Совет
Если установить смещение на последнем выделенном объекте (Key Entry) группы,
то комбинация <Alt>+<Backspace> сдвинет группу к позиции курсора
со смещением.
Reverse Audio
В SAWStudio воспроизведение звука в обратную сторону (Reverse) выполняется
полностью виртуально (недеструктивно). Достаточно отметить опцию Reverse
Audio в меню свойств, и объект будет проигрываться наоборот. Удобство
данного способа трудно переоценить, т. к. это позволяет легко получать
различные звуковые спецэффекты, которыми насыщена современная электронная
музыка.
Самый простой способ — это скопировать выделенную область объекта на соседнюю
дорожку и применить виртуальный реверс, а затем смешать их с автоматизированной
обработкой реверсированного звука канальным эквалайзером (например, со
сдвигом частоты одной выделенной полосы) и панорамированием.
Vari-Speed
Скорость воспроизведения объекта на мультитреке также является его виртуальным
свойством. Это означает, что у каждого объекта на мультитреке может быть
своя скорость воспроизведения.
Редактирование свойства Vari-Speed выражается в изменении длины объекта
и появлении особой метки в левом верхнем углу объекта.
Примечание
Изменение скорости происходит одновременно с изменением высоты тона.
Настройки Vari-Speed сосредоточены в нижней секции меню свойств. Рассмотрим их более детально.
Set Vari-Speed (в процентах) — установка скорости в диапазоне от 50% до 200% от оригинальной. Sweep Vari-Speed To Destination Value — плавное изменение скорости на выделенном фрагменте объекта в том же диапазоне от 50% до 200%.Эта команда позволяет выполнить виртуальное замедление или ускорение темпа при воспроизведении объекта. Выделенная область дробится на некоторое количество маленьких объектов, каждый из которых представляет собой дискретный шаг однопроцентного изменения скорости (рис. 1.125).

Рис. 1.125. Плавное изменение темпа
Set Vari-Pitch — установка высоты тона по полутонам от —12 до +12. Sweep Van- Pitch To Destination Value — плавное изменение высоты тона на выделенном фрагменте объекта в том же диапазоне. Выполняется аналогично команде Sweep Vari-Speed To Destination Value. Set Vari-Speed/Pitch To MT Mark-End Position — вычисление Vari-Speed/Pitch-фактора относительно правой границы выделенной области. Данная команда растягивает или сжимает объект таким образом, чтобы его правая граница совпала с границей Mark-End выделенной области.Например, можно подогнать по темпу два циклических объекта Drumloop. Для этого они должны быть расположены так, чтобы совпали их стартовые границы. Затем нужно выделить область, равную по длине образцовому объекту, и применить команду Set Vari-Speed/Pitch To MT Mark-End Position для второго объекта, после чего переместить и/или скопировать скорректированный объект в предназначенную для него позицию.
Примечание
Свойства объекта при копировании сохраняются.
Многослойный мультитрек
Как уже отмечалось, все технологические возможности программы SAWStudio
упакованы в лаконичный интерфейс. Поэтому при первом знакомстве с окном
MultiTrack трудно догадаться о трехмерности
мультитрека. Единственное, что "намекает" на эти возможности
— цифра 1 в левом нижнем углу поля Track
Label каждого трека.
Она означает, что по умолчанию на треке отображается первый
слой. Общее количество слоев — 8. Таким образом, мультитрек SAWStudio
представляет собой "восьмиэтажный дом".
Примечание
SAWStudio Lite имеет четырехсложный мультитрек.
Это огромное преимущество SAWStudio с точки зрения "живой"
записи, т. к. нет ничего проще, чем разместить дубли на разных "этажах".
Переходы между слоями могут быть выполнены в "горячем" режиме,
например, при циклическом воспроизведении. Благодаря этому максимально
облегчается выбор наилучшего дубля. Кроме того, из дублей, размещенных
на семи слоях, можно смонтировать "идеальный" на восьмом слое.
Многослойность можно использовать просто для хранения вариантов сведения
каждой дорожки мультитрека, поскольку автоматизация, так же, как и цифровой
звук, записывается послойно.
В итоге SAWStudio позволяет хранить в одном сессионном файле большое количество
вариантов одного проекта.
Примечание
Слои дорожек Input-трек содержат и автоматизацию, и объекты. А слои дорожек
Return-трек и Output-трек — только автоматизацию.
Остановимся на этой технологической возможности программы подробнее.
На рисунке 1.126 отображено меню Track Properties,
содержащее команды управления слоями.
Меню Track Properties вызывается щелчком правой
кнопки мыши на поле Track Label.
На рис. 1.126 меню Track Properties вызвано
для первой дорожки. Первый слой Layer 1 является
активным (он отмечен "галочкой").
В поле Track Label отображается номер слоя — 1+.
Плюс рядом с номером слоя означает, что на других слоях находятся аудиоданные.
(Данные автоматизации знаком "плюс" не отображаются.) В меню
Track Properties слой, содержащий информацию,
отмечается символом < > напротив пунктов
Layer I—Layer 8 (на рис. 1.126 используются
два слоя).

Рис. 1.126. Меню Track Properties
В иерархии SAWStudio первый слой Layer 1
является самым верхним, а восьмой слой — самым нижним. В воспроизведении
или записи участвует только активный слой.
"Горячие" клавиши <1>, <2> ... <8> осуществляют
быстрый доступ к соответствующему слою "горячего" трека.
Рассмотрим меню Track Properties подробнее.
Примечание
Этот способ применим в том случае, когда нужно одним цветом выделить вариант
проекта, составленный из разных слоев.
Примечание
Команда применима для монтажа "идеального" дубля на отдельном
слое.
Примечание
Необходимая команда для сохранения варианта сведения на другой слой.
Примечание
В связи с тем, что следующая группа команд связана с настройками канального
эффекта Gate, мы изменим порядок их рассмотрения.
Примечание
Эта команда должна выполняться после настройки эффекта Gate — например,
в случае подавления шумов в паузах. Настройки по умолчанию, созданные
таким образом, будут использованы при операциях вырезания или маркирования
(об этом будет рассказано позже).
Данная операция использует настройки по умолчанию (Defaults From HotChan Gate).

Рис. 1.127. Процедура Remove Silence - Automatic
Remove Silence From Track (Or Marked) - Split/Mark — автоматически определяет регионы с низким уровнем, разрезает их и маркирует (рис. 1.128) в соответствии с настройками по умолчанию. При этом мультитрек автоматически переходит в режим Select Mode.
Рис. 1.128. Процедура Remove Silence - Split/Mark
Предупреждение
Если не выделена область, то обе операции выполняются от текущей позиции
курсора мультитрека.
Совет
Диапазон применения обеих процедур можно расширить, если использовать
выделение треков (см. разд. "Выделение треков" выше в этой главе).
Процедуру Remove Silence - Split/Mark можно использовать творчески, для
получения специальных эффектов. Например, маркировать "тихие"
регионы, а затем переместить (скопировать) их на другую дорожку и обработать
plug-ins в сочетании с выборочным виртуальным реверсом.
Многослойная запись "живого" исполнения
В этом разделе мы познакомимся с многослойной технологией записи и последующего
монтажа "идеального дубля". Рассмотрим самый простой пример.
Допустим, что на одной дорожке располагаются Drumloops, а на соседнюю
дорожку необходимо записать, например, партию гитары. Для многослойной
записи необходимо выполнить следующую последовательность действий:

Рис. 1.129. Подготовка к многослойной записи
 3. Вызвать кнопкой REC окна Record
Meter и Record Remote Transport Window (см.
разд.
3. Вызвать кнопкой REC окна Record
Meter и Record Remote Transport Window (см.
разд. Запись в окне SoundFile
Запись в окне SoundFile может использоваться в том случае, когда не требуется синхронизация с мультитреком. Например, можно записать материал, который в дальнейшем будет интегрирован в проект в виде снятых с него регионов.
Примечание
Связь между окнами SoundFile, Regions и MgltiTrack подробно рассматривалась
в разд. "Описание интерфейса".
Таким образом, запись в окне SoundFile можно
рассматривать как процесс создания собственного "строительного материала"
композиции. Причем этот метод универсален. Он позволяет записывать "живое"
исполнение или переносить в проект озвученные фрагменты из внешнего MIDI-секвенсора
без синхронизации.
Если эти фрагменты представляют собой партии ударных инструментов или
шумовые спецэффекты, то можно легко подогнать темп с помощью Vari-Speed
(см. разд. "Van-Speed" выше в этой главе).
Управление процессом записи в окне SoundFile имеет
некоторые отличия по сравнению с окном MultiTrack:
вызов записывающей деки осуществляется нажатием на
единственную кнопку REC (рис. 1.133);
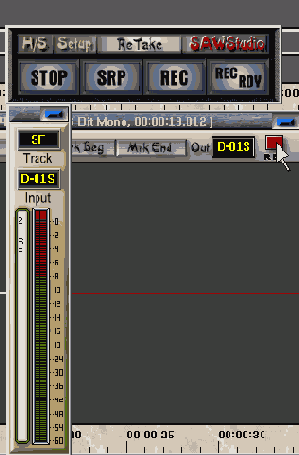
Рис. 1.133. Вызов записывающей деки в окне SoundFile
запись может производиться только в один звуковой файл (то есть невозможна многоканальная запись); кнопка SRP заблокирована, т. к. в окне SoundFile невозможна одновременная запись и воспроизведение. Буквы SF (SoundFile) в поле Track
означают, что запись производится в окне SoundFile.
В поле Input окна Record
Meter осуществляется выбор источника сигнала так же, как и при
записи на мультитреке.
Окно SoundFile очень удобно для создания коллекции
собственных звуков. Особенно, если производить запись через виртуальный
канал с обработкой эффектами DirectX и VST-plug-ins.
Для этой операции нужно вход виртуального канала (например, Channel
01) переназначить с мультитрека на физическое устройство (секция
Input Source), а в поле Input окна
Record Meter выбрать в качестве источника сигнала Chan
01.
Тогда появится возможность сэкономить время, т. к. обработка звука будет
происходить одновременно с процессом записи.
Совет
Прослушать сигнал, обрабатываемый эффектами канала, можно в любое время.
Для этого нужно просто включить воспроизведение на мультитреке. Но для
этого на одной из дорожек должны находиться объекты. Лучше всего многократно
размножить на треке один объект, и затем эту "дорожку для воспроизведения"
приглушить, чтобы она не мешала при записи.

Рис. 1.134. Запись коллекции звуков
Предупреждение
Воспроизведение на мультитреке автоматически останавливается на правой
границе самого последнего объекта.
Последовательно включая и останавливая запись, можно сформировать коллекцию звуков в одном звуковом файле. Сразу после остановки записанная область остается выделенной для создания региона клавишей <N> (рис. 1.134).
Импорт звуковых файлов в SAWStudio
В проект SAWStudio можно импортировать "посторонние" звуковые
файлы. Например, файлы, обработанные в звуковом редакторе Sound Forge
или Wave Lab.
При этом следует учитывать, что в SAWStudio нельзя импортировать файлы
в формате с плавающей точкой 32bit Float, т. к. этот формат не поддерживается.
SAWStudio поддерживает целочисленные упакованные (Packed) и неупакованные
(Unpacked) форматы звуковых файлов с разрядностью 20 и 24 бита, а также
звуковые файлы с разрядностью 16 битов.
Импорт звуковых файлов осуществляется следующими командами меню File:
Примечание
Эти команды не загружают звуковой файл в окно SoundFile.
Совет
После применения команды Open SoundFile And Refresh необходимо перезагрузить
проект.
Сведение в SAWStudio
Сведением называется процесс смешивания сигналов нескольких источников (каналов) в фонограмму, соответствующую современному стандарту. Возможности SAWStudio позволяют производить сведение 72-х Input-каналов в 24 Output-канала. Практическая цель этой операции — получить фонограмму такого качества и формата, чтобы ее можно было тиражировать на коммерческом носителе.До последнего времени лидером аудионосителей был AUDIO CD с двухканальным стерео. Двадцать первый век привел к трону новых кумиров цифрового аудио: DVD-Audio и SACD (Super Audio CD).
И сегодня современная музыка требует расширения границ — она завоевывает новые многоканальные просторы.
Примечание
О работе SAWStudio с многоканальным звуком будет рассказано в разд.
Автоматизация
В предыдущих разделах мультитрек рассматривался в двух режимах: Normal
Mode и Select Mode.
Напомним, что в этих режимах те изменения в секциях виртуальной консоли
(Fader, Pan, EQ и т. д.), которые были сделаны последними, автоматически
действовали на весь трек — независимо от позиции курсора. Иначе говоря,
они становились настройками по умолчанию.
Если где-то на мультитреке была сделана установка (например, регулятора
громкости канала в позицию -12 дБ), то она действовала на весь трек. Это
способ неавтоматизированной регулировки (non-automated).
Для того чтобы пояснить возможности автоматизации, проведем образную параллель.
Представим, что дорожки — это музыкальные партии, а данные автоматизации
на них — это приложение к партиям в виде указаний к исполнению.
При неавтоматизированной регулировке оттенки исполнения партии не будут
меняться. И музыка будет исполнена в соответствии с первым (и единственным)
указанием.
Запись автоматизации позволяет менять оттенки исполнения как угодно часто
и в любой последовательности.
Таким образом, возвращаясь к сведению, можно классифицировать процесс микширования
как статический и динамический.
Статическое микширование, с однократным созданием баланса между каналами,
предполагает, что при сведении многоканальной фонограммы все необходимые
параметры виртуальной консоли настраиваются за один раз, и после этого они
никак не изменяются. Такой способ может применяться
только при сведении "гипермонотонного" продукта, реанимировать
который уже все равно не удастся.
Если в произведении есть музыка — присутствует
картина композиции, которая разворачивается при исполнении, используются
разнообразные оттенки фразировки для передачи музыкальных образов, то такое
произведение заслуживает качественной звукорежиссуры.
Ведь сведение очень похоже на работу дирижера. И талант людей в этих важных
областях творческой деятельности способен, во-первых, выявить те скрытые,
на первый взгляд, нюансы, оттенки художественного образа, а во-вторых,
ювелирно огранить сверкающий алмаз музыки, заключить его в дорогую оправу
"звуковой трактовки".
Автоматизацию динамического микширования в работе компьютерного звукорежиссера
трудно переоценить. Ведь она предполагает последовательное и многоразовое
изменение параметров консоли, которое фиксируется программой во времени.
Как известно, при всей схожести виртуальных пультов с "железными",
у них есть одно существенное отличие. Компьютерный музыкант может дотронуться
до виртуальных элементов управления только одной "рукой" — курсором
мыши.
Но ведь даже один Input-канал содержит много элементов управления, регулировать
которые курсором мыши раздельно в режиме реального времени невозможно.
Более того, даже в том случае, если подключить к SAWStudio микшер-контроллер,
то и это не отменит необходимости автоматизации.
Главное преимущество автоматизации заключается в том, что с ее помощью
можно выполнять динамическое микширование последовательно, в несколько
проходов. При этом можно создавать сложнейшие варианты сведения, изменять
их при необходимости, манипулируя ручками управления в любой последовательности,
и при этом быть уверенным, что все звукорежиссерские указания будут надежно
зафиксированы программой SAWStudio.
Automation Entry
Перевод мультитрека в режим Automation Mode выполняется
нажатием кнопки Aut 
В этом режиме текстура объектов темнеет для того, чтобы было удобнее редактировать
данные автоматизации, отображаемые яркими цветами.
Примечание
В SAWStudio данные автоматизации обозначаются тем же термином Entry (запись),
что и аудиообъект. В программе Nuendo аналогичное понятие обозначается
как Event point. Поэтому в дальнейшем во избежание путаницы термин Automation
Entry будет переводиться на русский язык как точка автоматизации.

Рис. 1.135. Данные автоматизации
На рис. 1.135 хорошо видно, что "живая" запись изменения громкости представляет собой последовательность наклонных отрезков. Нижняя точка каждого отрезка и есть точка автоматизации. Верхняя точка — фактическое значение регулируемого параметра. Линия, образованная верхними точками отрезков, представляет собой кривую автоматизации. Фактически кривая автоматизации состоит из сегментов. Сегмент образуется двумя соседними верхними точками отрезков. Внутри сегмента параметр не изменяется. Между сегментами параметр изменяется скачкообразно (дискретно).
Примечание
Напомним, что минимальный шаг изменения громкости — 0,25 дБ.
Перед разработчиками SAWStudio стояла задача обеспечения
плавности дискретного регулирования, которая решена с помощью компромисса
— в линейном сглаживании. Степень сглаживания определяется наклоном отрезка.
В режиме воспроизведения при пересечении курсором нижней точки отрезка
(точки автоматизации) быстро отреагирует только элемент управления виртуальной
консоли. Фактическое изменение параметра определяется наклоном отрезка
и может быть сильно сглажено по линейному закону.
Примечание
Регулирование параметра завершается при достижении курсором мультитрека
верхней точки отрезка.
Степень сглаживания определяется специальным параметром
Slope (наклон).
Если задать значение Slope равным нулю (отсутствие наклона), то при регулировании
громкости непрерывного сигнала (например, синусоидального) будут отчетливо
прослушиваться щелчки.
Для настройки параметра Slope в меню Automation предусмотрены
отдельные пункты:
Совет
При сведении партий, исполненных большими по длительности звуками (например,
аккорды музыкального фона), можно увеличить параметр Slope до 100 мсек
для уменьшения искажений.
Команда Change Marked Automation Slope должна использоваться наиболее часто, т. к. установки по умолчанию не могут быть универсальными для всех случаев.
Запись автоматизации
Запись автоматизированных данных можно производить в двух режимах.
В режиме реального времени в процессе воспроизведения (так называемое "живое" сведение). В пошаговом режиме (программирование виртуальной консоли по точкам).Перед началом записи автоматизации нужно перевести мультитрек в режим Automation Mode (клавиша <А>). Как только это будет сделано, все регулировки (произведенные автоматизируемыми элементами управления виртуальной консоли) будут фиксироваться как данные автоматизации.
Примечание
Данные автоматизации всегда записываются на "горячий" трек.
Программный движок SAWStudio уникален. Он обеспечивает кратчайшее время
реакции консоли — даже с драйверами звуковой карты стандарта Windows MultiMedia.
Благодаря этому при записи автоматизации в реальном времени с виртуальной
консолью можно работать точно так же, как
и с аппаратным микшером.
Пошаговая запись выполняется в режиме STOP. Ее название выражает смысл
такого способа — запись автоматизации происходит по шагам. Причем потенциальной
точкой автоматизации может стать любая позиция
курсора мультитрека. Более того, в ней можно один за другим скорректировать
мышью несколько значений элементов управления консоли. Тогда при воспроизведении
этого фрагмента настройки автоматизации начнут действовать. Это произойдет
синхронно — при пересечении курсором точек автоматизации.
Пошаговая запись используется также и для редактирования точек автоматизации
(об этом подробнее в разд.
Редактирование автоматизированных данных
Микширование, сделанное в режиме реального времени, не всегда может
сразу оказаться удачным. Для его корректировки в SAWStudio заложена возможность
редактирования данных автоматизации.
Перемещение по точкам автоматизации
Для исправления автоматизации нужно встать на точку "горячего"
трека, которая требует корректировки настроек. Точное перемещение по точкам
автоматизации выполняется комбинациями клавиш:
После того как точка найдена, достаточно просто изменить мышью требуемый параметр. Делается это с помощью соответствующего элемента управления виртуальной консоли.
Совет
Подобное точечное редактирование часто оказывается гораздо эффективнее,
чем перезапись дублей автоматизации.
Удаление точек автоматизации
Удаление автоматизированных данных выполняется несколькими способами.
Вызов этой команды с нажатой клавишей <Ctrl> удаляет все данные автоматизации на мультитреке.
Примечание
Команда Clear All Entries On Track(s) выполняется через диалоговое окно
Warning, поэтому случайное удаление автоматизации исключено. Если же произошло
незапланированное удаление материала автоматизации, то всегда можно его
вернуть, воспользовавшись историей отмен.
Комбинация <Ctrl>+<Delete> удаляет все автоматизированные данные в выделенной области со всех дорожек мультитрека (рис. 1.136).
Совет
В зависимости от положения курсора, точное выделение области с точками
автоматизации можно выполнить двумя способами. Если курсор установлен
до первой точки автоматизации, то комбинацией клавиш <Ctrl>+<Tab>,
затем <В>. Если курсор установлен после последней точки автоматизации,
то комбинацией <Ctrl>+<Shift>+<Tab>, затем <Е>.
Опция Auto Zero Cross в меню Options должна быть отменена.

Рис. 1.136. Удаление автоматизированных данных в выделенной области
Фильтрация точек автоматизации
Фильтрация точек автоматизации необходима, т. к. на экране все типы точек
представлены сразу — они накладываются друг на друга (рис. 1.136).
Раздельно их редактировать довольно сложно, даже несмотря на то, что они
разного цвета (например, точки канального эквалайзера — красные, а динамического
процессора — синие).
В SAWStudio для таких случаев существует фильтрация точек автоматизации
по типам. Причем в традициях "скромной" программы эта функция
не демонстрируется и поддерживается только
"горячей" клавишей <V>.
Каждое нажатие на клавишу <V> включает/выключает фильтр. Фильтрация
точек автоматизации подчиняется следующим правилам:
Предупреждение
При включенном фильтре операции редактирования распространяются только
на отфильтрованные точки автоматизации (находящиеся в выделенной области).

Рис. 1.137. Фильтрация точек автоматизации
Нажатие на клавишу <V> сделает невидимыми наклонные отрезки (автоматизация
громкости), изображенные на рис. 1.137, т. к. курсор установлен в позицию
после вертикального отрезка (автоматизация
панорамы).
Растяжение и сжатие автоматизированных данных
Предположим, что объект был недеструктивно растянут или сжат командой
Set Vari-Speed. В этом случае возникает потребность
вновь синхронизировать его аудиоданные с точками автоматизации. Проще
говоря, привести в соответствие звучание и настройки.
Для этого, рассуждая логично, нужно соответствующим образом растянуть
или сжать кривую точек автоматизации. Делается это просто.

Рис. 1.138. Растяжение данных автоматизации
Перемещение и копирование автоматизированных данных
Операции с точками автоматизации, находящимися внутри выделенной области,
точно такие же, как и с выделенными объектами: их перемещение и копирование
ничем не отличаются.
Если с помощью фильтра (клавиша <V>) вычленить нужный тип данных,
то производить эти операции становится очень удобно.
Для того чтобы переместить/скопировать данные автоматизации, существует
несколько способов.

Рис. 1.139. Копирование с привязкой к курсору
"Подталкивание" (nudge) выделенной области производится клавишами <
Функции постепенного изменения (Fade)
Распространенная задача звукорежиссера — плавное изменение параметров
при сведении. Это может относиться к разным видам операций. Например:
Качественное выполнение всех видов подобных операций требует не только
определенного навыка, но и, как правило, времени для выполнения этой "ручной
работы".
В SAWStudio благодаря тому, что график плавного изменения параметра может
быть вычислен программно, рутинные операции сведения могут быть автоматизированы.
Программа сама строит кривую автоматизации плавного изменения параметра
по исходным данным, заданным пользователем. Для его создания предназначены
две команды меню Automation (их результат
зависит от установок, описанных ниже):
Примечание
Обе команды используют значение Slope, установленное по умолчанию.
Если на треке вообще отсутствовали точки автоматизации громкости, то команда Fade Dn/Up To Next Automation Change будет выполнена между двумя крайними значениями: "0 дБ" (значение громкости по умолчанию) и "inf (тишина). Причем длительность процесса Fade в этом случае — 2 с (рис. 1.140), а первая точка автоматизации будет находиться в текущей позиции курсора.
Команда Fade Up To Next Automation Change (Fade In) действует в этом случае в обратной последовательности: от "inf" к "0 дБ".

Рис. 1.140. Fade Down (Out), Fade Up (In) по умолчанию
Если к моменту применения команд на дорожке были точки автоматизации, то команды Fade Dn/Up To Next Automation Change и Fade Up To Next Automation Change выполняются вправо от текущей позиции курсора — к ближайшей точке автоматизации. Рассмотрим рисунок 1.141.

Рис. 1.141. Различия между результатами выполнения команд Fade Dn/Up To Next Automation Change и Fade Up To Next Automation Change
Для наглядности на рис. 1.141 названия крайних дорожек соответствуют примененным командам: трек Fade Dn/Up — команде Fade Dn/Up To Next Automation Change, а трек Fade Up — команде Fade Up To Next Automation Change (трек Fade Up)). Средняя дорожка (A-n Entries сокращенно от Automation Entries) — содержит исходные точки автоматизации и номера примеров.
Пример 1. Результаты действия обеих команд (на верхней и нижней дорожках) совпали. Это произошло потому, что вторая точка автоматизации больше по величине.
Примечание
В качестве стартовой величины принято значение громкости первой точки
автоматизации (последней относительно текущей позиции курсора).
Пример 2. Здесь результаты
различны, т. к. громкость в первой точке больше.
Поэтому одна команда выполнила плавное уменьшение,
а вторая проигнорировала уровень громкости первой точки и в качестве стартового
приняла уровень тишины — "inf.
Пример 3. Теперь текущая позиция курсора совпала
с позицией первой точки автоматизации.
Если на треке есть выделенная область, то обе команды
на всю ее длину рассчитывают кривую плавного изменения (рис. 1.142).

Рис. 1.142. Результаты выполнения команд Fade Dn/Up To Next Automation Change и Fade Up To Next Automation Change на выделенной области
Совет
Если использовать фильтр (клавиша <V>), то команду Fade Dn/Up To
Next Automation Change можно с успехом применять и к другим типам автоматизированных
данных.
Шаблоны автоматизации
К программе SAWStudio поставляется библиотека стандартных шаблонов автоматизации.
Если успешно созданную кривую регулирования предполагается использовать
в других проектах, ее тоже можно сохранить в виде шаблона — в отдельном
файле с расширением aut.
Файлы стандартных шаблонов располагаются в папке Mix, которая находится
в папке SAWStudio. Для доступа к ним в программе существует специальное
окно Automation Gallery. Чтобы его увидеть,
нужно выбрать одноименный пункт меню View.
Совет
Для удобства пользования окно Automation Gallery следует включить в состав
хотя бы одного рабочего экрана, закрепленного за функциональной клавишей.
Окно Automation Gallery устроено
просто (рис. 1.143). Оно состоит из двух секций. В левой расположен список
шаблонов, в правой — графическое изображение кривой автоматизации выделенного
в списке шаблона.
Кнопка Insert То МТ или клавиша <Insert>
переносит выделенный в списке шаблон на "горячий" трек. При
этом стартовая точка автоматизации устанавливается в текущую позицию курсора.
Предупреждение
Перед использованием "горячей" клавиши <lnsert> окно Automation
Gallery следует сделать активным, щелкнув в нем мышью.

Рис. 1.143. Окно Automation Gallery
Если перед операцией переноса выделить на дорожке мультитрека область, то линия автоматизации изменится в соответствии с размерами этой области: будет растянута или сжата (см. рис. 1.143).
Совет
В одну и ту же выделенную область можно последовательно переносить несколько
шаблонов автоматизации, например, громкости и панорамы.
Загрузка шаблонов выполняется следующим образом. Сначала
в окне Automation Gallery нужно нажать кнопку
File, затем в открывшемся меню выбрать пункт
Open Directory Of Automation Files. После
этого в диалоговом окне Select Automation Gallery
Folder следует выбрать папку с файлами aut.
Для создания собственного шаблона необходимо точно выделить область, охватывающую
точки автоматизации, нажать кнопку File и
воспользоваться командой Save Automation File.
Команда Clear Gallery Window полностью очищает
список пресетов.
Режим Offset Mode
Несколько раньше мы отмечали, что микширование можно условно разделить
на два вида: статическое и динамическое. На практике они комбинируются.
Так, например, после установки первоначального баланса уровней каналов
и записи автоматизации динамического микширования может обнаружиться,
что всю кривую регулирования нужно немного сместить по шкале регулируемого
параметра. В этом случае ее проще подвинуть, чем записывать новый дубль.
Для такой операции здесь есть режим смещения — Offset Mode. Он вызывается
кнопкой 
Если этот режим включен, то любое изменение
автоматизированного параметра воспринимается программой как смещение.
Причем, если выделена область, то смещение затронет только
выделенные точки автоматизации (рис. 1.144).
Примечание
В режиме Offset Mode запись автоматизации блокируется. Перед применением
комбинаций "горячих" клавиш нужно сделать активным окно MultiTrack.

Рис. 1.144. Смещение в режиме Offset Mode на выделенной области
При выходе из режима Offset Mode (щелчок левой кнопки мыши
на кнопке Ofst или нажатие клавиши <О>)
все выполненные смещения будут приняты.
Отменить все смещения с сохранением предыдущего варианта автоматизации
можно щелчком правой кнопки мыши или комбинацией клавиш <Ctrl>+<O>.
Вариант этого режима — относительное смещение (Relative Offset Mode),
комбинация <Shift>+<O> или щелчок по кнопке Ofst
с нажатой клавишей <Shift>. В нем все
регуляторы панорамы устанавливаются в центральное положение, регуляторы
уровня — в 0 дБ, а переключатели (кнопки) — в положение "выключено"
(off).
В этом режиме любая регулировка смещения будет
производиться относительно центрального (нулевого) положения. При выходе
из режима Relative Offset Mode все значения относительного смещения также
будут приняты.
Сведение в файл
Как известно, профессиональная запись — удовольствие недешевое. В студии
тиканье часов отсчитывает монеты. А сведение является процессом творческим.
И оно также невозможно в суете, как и медитация при работе на конвейере.
Если музыканты поставлены в положение цейтнота, нервничают, торопятся,
раздражаются, то все это неизбежно сказывается на результате.
Примечание
Нам знакомы печальные эпизоды, когда прекрасная музыка была в прямом смысле
слова загублена, т. к. музыканты были вынуждены самостоятельно свести
сложнейший джазовый альбом в арендованной студии в день записи.
К сожалению, нередко долгий и многотрудный путь к заветному CD заканчивается
печально — затраты огромны (творческие и материальные), а качества нет.
Как показывает практика, домашняя студия на базе PC — это новое решение
для музыкантов. В разных областях известны шедевры ручной работы, сделанные
с любовью, которые много раз ценнее "заводской штамповки". Если
сводить собственную музыку в спокойной обстановке, не ограничивая себя
во времени, без надзора "равнодушных ушей", то результат может
превысить самые смелые ожидания.
Задача этой книги — рассказать о возможностях виртуальных технологий,
реализованных в трех программных продуктах.
О звукорежиссуре здесь говорится пунктиром — только в связи с демонстрацией
возможностей виртуальных технологий. Тонкостям режиссирования звука, так
же, как и исполнительскому мастерству, нельзя научить
только с помощью слова. Передача практических знаний в этих областях
должна происходить от мастера к ученику непосредственно — на практических
примерах. Поэтому мы не считаем нужным перегружать читателей "сводом
правил звукорежиссера", тем более что звукорежиссура — это такое
же призвание, как кино, театр, спорт и т. д. Знания здесь приносят пользу
только в сплаве с талантом и трудолюбием.
Читателей, чувствующих в себе призвание и интересующихся вопросами звукорежиссуры
глубже, адресуем к специальной литературе.
В этом разделе будет уделено внимание только практической информации.
Название раздела — "Сведение в файл" — отражает основной способ,
применяемый в виртуальной студии.
Примечание
Описание способа сведения через внешний микшерный пульт (аналоговый или
цифровой) на мастер-магнитофон выходит за рамки книги.
Сведение в файл выполняется в SAWStudio программно. Это означает, что
компьютер с математической точностью пересчитывает весь виртуальный проект
в звуковой файл или группу файлов (для многоканального звука). При этом
действует принцип "что слышится, то и сводится", т. е. звучание
проекта до сведения ничем не отличается от
звучания вычисленного финального звукового файла.
Практические приемы сведения в SAWStudio
Обозначим некоторые важные моменты сведения в SAWStudio, на которые
начинающим компьютерным музыкантам стоит обратить внимание.
Для начала следует позаботиться о качественном акустическом контроле.
Это крайне важный момент. Нельзя художнику, создающему картину, смотреть
на нее все время через грязное стекло.
Примечание
Инженерные представления об измерении звучания музыки только лишь с помощью
анализаторов спектра, осциллографов и прочих приборов недопустимы, т.
к. сведение — это еще и область психоакустики и искусства. Единственным
и лучшим измерительным прибором является человеческое ухо.
Колонки музыкального центра могут быть только дополнительными средствами контроля. На них нельзя услышать большинство нюансов и дефектов. Нужно понимать, что экономия на студийных мониторах может полностью перечеркнуть смысл работы со звуком.
Примечание
Для начинающих можно посоветовать наушники-мониторы, например AKG К141
Monitor. Этот совет не относится к использованию их напрямую с дешевыми
микшерными пультами. Поэтому лучше подключать выход звуковой карты непосредственно
к линейному входу музыкального центра или усилителя, а AKG К141 Monitor
в выход для наушников. При этом на музыкальном центре должны быть отключены
(или установлены в линию) всевозможные эквалайзеры, T-Bass, X-Bass и т.
д. А на усилителе должны быть отключены (или установлены в линию) регуляторы
тембра и отключена тон-компенсация (которая при понижении громкости повышает
уровень низкочастотных составляющих).
Перед началом сведения можно "потренировать ухо" — недолгое
время послушать фирменный AUDIO CD хорошего
качества с музыкой этого или близкого направления на том уровне громкости,
который позволит различать все нюансы сведения.
Нужно учитывать некоторые моменты. Во-первых, AUDIO CD звучит, как правило,
громче из-за звуковой обработки, примененной к нему в стадии премастеринга.
Во-вторых, звуковое давление громкостью более чем 80 дБ SPL (sound
pressure level) в течение 30—40 мин может вызвать утомление слуха,
что сделает дальнейшее качественное сведение без восстановительного перерыва
невозможным.
Если для мониторинга используется 16-битная звуковая карта, то может потребоваться
дизеринг (сглаживание полутонов). Это связано с тем, что SAWStudio работает
на более высоком внутреннем разрешении. Решение о его включении принимается
на слух. При ощущении, что звук "острый", "железный"
или "цифровой", дизеринг следует включить.
Дизеринг мультитрека включается выбором команды MultiTrack
| Dither | On-Type1. Некоторые звуковые карты используют внутренний
дизеринг, который выполняется аппаратно или программно на уровне драйвера.
Не рекомендуется приступать к сведению непосредственно после записи, т.
к. утомленный слух способен значительно снизить конечный результат. Поэтому
следует сделать перерыв, размер которого определяется индивидуальными
психофизиологическими особенностями.
Нужно помнить, что при сведении идет работа с конкретным
материалом, а не с какой-то абстрактной музыкой, подчиняющейся
общемировым правилам. Поэтому в реальной жизни сведение — это еще и искусство
компромисса. Профессионалы рекомендуют избавиться от предвзятых представлений
о том, как должен звучать микс, и начать работать с тем, что есть в действительности.
Ненужно стараться достать из вашего проекта то, что в него не заложено.
Необходимо выявить его особенности и на них
выстроить концепцию звучания, подчиненную главной музыкальной идее.
Сведение — это работа с готовым материалом. Но иногда именно при сведении
обнаруживаются ошибки, допущенные на предыдущих этапах (фальшивые ноты,
несоответствие отдельной партии общей идее произведения и т. п.). Поэтому
нужно быть готовым к тому, что может потребоваться "хирургическое
вмешательство" или перезапись плохих треков. Если для достижения
результата жертвы оправданны, то на них нужно идти.
Сведение — своеобразное погружение в глубины звука. Это процесс длительный
и не терпящий прерываний. Поэтому предварительно следует позаботиться
о своей "безопасности" — исключить все факторы, способные рывком
поднять вас на поверхность (например, заблокировать телефон и т. п.)
Как правило, оценка микса в начале сведения более объективна (так как
слух еще не притупился). Если вы работаете на протяжении 2—3 часов, то
слуховая усталость может трансформироваться в неосознанное раздражение,
которое проявляется в навязчивом желании изменить
все. В этом случае лучше сохранить прежний вариант как отдельный
EDL-файл. Скорее всего, через день-два именно он покажется вам наиболее
удачным.
Теперь о критериях качества записанной фонограммы. Специалисты уделяют
особое внимание некоторым ее критериям.
"Пространственность формирует ощущение
расстояния до инструмента или группы инструментов. Хорошо, если расстояние
до исполнителей в записи кажется естественным и легко определимым. На
пространственность в записи оказывают влияние ранние отражения сигнала
и реверберация, ее время и уровень.
<...> Следующий параметр, по которому оценивается звукозапись, —
это прозрачность. Под прозрачностью подразумевается ясность передачи музыкальной
фактуры, различимость линий партитуры.
<...> Прозрачность — один из наиболее различимых слушателем параметров
звучания. Однако ясность и прозрачность записи может требоваться не всегда
в силу определенных жанровых особенностей. Например, при записи хора необходимо
избежать различимости голосов отдельных хористов в партиях". (П.
Кондрашин, ст. "Типичные ошибки звукорежиссеров при записи и сведении
фонограмм", "Звукорежиссер", 1999, № 2, http://www.625-net.ru/arch.htm.)
Остановимся на очень важном вопросе: насколько ясным должно быть звучание.
Здесь бытует ошибочная точка зрения: чем выше разборчивость партий, тем
лучше фонограмма.
Проведем стилевую параллель между звуковым полотном и художественным.
Графика и живопись обладают разными выразительными средствами: четкость
линии в одном случае также неприменима, как и размытость контуров в другом.
Аналогичная ситуация и в музыке. Здесь также произведения разных направлений
отличаются по набору выразительных средств.
Но нужно помнить, что отражение окружающего мира в музыке и живописи имеет
свои законы, основанные на восприятии мира человеком. Один из них — разделение
объекта и фона. Поэтому приемы, призванные подчеркнуть, выделить главное,
не должны использоваться повсеместно. Это в равной мере относится к "четкости
прослушивания" всех партий. Ненужно путать главное с второстепенным:
идею и ее обрамление, соло и аккомпанемент, объект и фон и т. п.
Известный эксперт в области звуковой аппаратуры Анатолий Лихницкий пишет
по этому поводу следующее: "И все-таки ясность звучания может оказаться
чрезмерной. 'Гипертрофированная' ясность ощущается слушателями, например,
как избыточность звуковых деталей. Эти детали отвлекают внимание от музыки,
и в результате связь между элементами музыки в восприятии слушателей разрывается.
Поразмыслив над этим, я предлагаю вместо информационного эталона ясности
использовать эталон, соотносимый со шкалой эстетической оценки. Таким
эталоном может быть баланс (соотношение) между разделенностью следующих
друг за другом звуков и их связанностью". (А. Лихницкий. Качество
звучания. Новый подход к тестированию аудиоаппаратуры. — СПб.: "ПиК",
1998.)
Основной инструмент размывания — "сглаживания" избыточных деталей
— это ревербератор. Им следует пользоваться осторожно, т. к. легко получить
неестественное звучание. Но если реверберация — художественный прием,
воплощение музыкальной идеи, то запретов нет.
Еще один важный критерий качества, который должны учитывать даже начинающие
компьютерные музыканты — это музыкальный баланс. Музыкальный
баланс — это соотношение между партиями аранжировки.
"Музыкальный баланс должен исходить из партитуры, соответствовать
замыслу композитора или дирижера и сохраняться при всех нюансах от рр
до ff.
<...> Хороший баланс в записи создать не так трудно.
<...> Есть ряд объективных причин плохого баланса. Во-первых, недостаточная
музыкальная культура и развитость вкуса звукорежиссера. Он часто не понимает
степени важности той или иной партии. Ему кажется, что все сыгранное музыкантами
должно звучать одинаково громко. Запись становится "плоской",
грохочущей. Этот тип баланса мы называем 'инженерным сведением'".
(П. Кондрашин, ст. "Типичные ошибки звукорежиссеров при записи и
сведении фонограмм", "Звукорежиссер", № 2, 1999, http://www.625-net.ru/arch.htm.)
Именно описанным "инженерным сведением" страдают миксы начинающих
компьютерных музыкантов.
Для преодоления ошибок начального этапа требуется развитие профессионализма,
которое невозможно без тренировки звуковой наблюдательности, прослушивания
и анализа эталонных AUDIO CD, посещения концертов симфонической музыки,
— т. е. повышения общей музыкальной культуры. Для компьютерных музыкантов
добавляется еще и грамотное использование виртуальных технологий.
Конечная цель сведения — это ни что иное, как распознавание художественного
замысла произведения, затем бережное преобразование его и фиксирование
результата на новом звуковом полотне.
Поэтому компьютерному музыканту обязательно нужно уметь оперировать со
звуковыми образами, распознавать их и расставлять согласно "иерархии
замысла".
Работая над сведением в программе SAWStudio, лучше начинать с удаления
остатков чернового материала. А именно, подрезать объекты — отсечь на
них пустые места, удалить те регионы, в которых содержатся помехи, шумы.
Затем следует распределить треки по группам, воспользовавшись для этого
виртуальной маршрутизацией.
Далее нужно уделить внимание балансу звучания инструментов. Здесь есть
разные подходы. Об одном из них пишет в своей статье С. Кругликова: "Другой
вариант — отстроить баланс основных гармонических инструментов, вокала,
сольные партии — и всех их выключить. Затем отдельно отстроить барабаны
с басом, чтобы хорошо звучали сами по себе, и снова включить уже отстроенные
инструменты, и лишь затем постепенно подмешивать к ним барабаны с басом.
Этот подход не столь распространен, но о нем стоит говорить хотя бы потому,
что им пользуются в разных странах наиболее известные звукорежиссеры и
продюсеры: англичанин Алан Парсонс (Alan Parsons), известный как работами
над собственным проектом, так и легендарным альбомом группы Pink Floyd
'Dark Side of the Moon'; американец Мэт Уоллес (Matt Wallace, альбом группы
Faith 'No More The Real Thing'), француз Режи Раван (Regis Ravant, проект
Mr. Magoo 'Mon petit chou')". (С. Кругликова, ст. "Сведение
как творческий процесс. Часть 1. Частотная и динамическая обработка",
"Звукорежиссер", № 7, http://www.625-net.ru/arch.htm.)
В рассматриваемой далее конфигурации с одним мастер-каналом и 23 группами
ничто не мешает использовать подход Алана Парсонса в SAWStudio в полной
мере. Кроме того, шесть Return-каналов также могут быть распределены по
группам в различных вариациях. Следовательно, в подготовке к сведению
можно выделить отдельный этап — конфигурирование виртуальной консоли.
Совет
Те конфигурации виртуальной консоли, которые вами часто используются,
удобнее сохранять в файлы шаблонов mxt.
Основная идея — подготовить к сведению виртуальную студию таким образом,
чтобы ее архитектура соответствовала целям и задачам проекта.
MS-эквализация
В нашей книге рассказывается о виртуальной студии, в которой вся обработка
ведется программным способом — с помощью встраиваемых приложений (plug-ins).
Но в виртуальном мире вполне применимы многие советы профессионалов, работающих
на реальном оборудовании.
Далее мы обозначим общие связки — между теорией и конкретной технологией.
Как уже отмечалось, одна из задач сведения — достижение компромисса между
разделенностью и связанностью звуков.
Решить ее можно с использованием современной технологии трехмерного звука.
Примечание
Преимущества виртуальной студии в этом вопросе неоспоримы. Ведь возможности
конструирования в виртуальном мире практически неограниченны — для них
не существует тех пространственных рамок, которые свойственны реальному
миру.
Итак, создадим определенную цепочку plug-ins. (Если предварительно треки
были распределены по группам, то целесообразно применить последующую обработку
к группе.)
Напомним, что в Output-канале сигнал стереофонический. Следовательно,
для его обработки можно применить MS-эквализацию.
Обычная LR-стереофония преобразуется в MS (Middle-Side) простым суммированием
и вычитанием.
После преобразования суммарный канал — М — "отвечает" за центр,
а разностный — S — за окружающее звуковое пространство. Их раздельная
обработка является основой MS-эквализации.
Примечание
MS-эквализация — процесс, состоящий из последовательных действий: преобразования
LR в MS, раздельной обработки каналов MS-эквалайзером, выполнения обратного
преобразования в LR.
Она по своему действию существенно отличается от обычной эквализации,
т. к. позволяет управлять звуковым пространством более эффективно (регулировать
ширину стереобазы по частоте, выделяя звуковые планы, и т. п.).
Один их способов реализации MS-эквализации в SAWStudio — это цепочка plug-ins
фирмы Waves (www.waves.com): Waves SI-MS Matrix
(преобразование в MS), Waves-QlO Paragraphic EQ (в режиме раздельного
регулирования каналов), Waves SI-MS Matrix (обратное преобразование в
LR).
Их настройку удобно производить, приглушая по очереди суммарный М- и разностный
S-сигналы с помощью регуляторов секции Input или
Output эквалайзера Waves-QlO Paragraphic EQ.
Вместо эквалайзера Waves-QlO Paragraphic EQ можно использовать Waves Renaissance
Equalizer REQ 6 bands, который также поддерживает раздельную регулировку
по каналам (иногда этот вариант даже предпочтительнее).
Примечание
MS-эквализация является составной частью общей технологии MS-мастеринга,
подробно описанной у Боба Катца (Bob Katz) ("The secret of the mastering
engineer"). Его статьи размещены на сайте http://www.digido.com.
Вполне возможно, подойдя к этой технологии творчески, применять ее для
MS-эквализации групп.
Совет
Результаты получаются лучше, если частоты регулирования и добротности
полос эквалайзера М- и S-каналов не совпадают.
Можно усложнить обработку, заменив в цепочке последний модуль Waves SI-MS Matrix на Waves SI Stereo Imager (рис. 1.145).
Рис. 1.145. Модуль Waves S1 Stereo Imager
Переключатель Input Mode нужно установить
в режим М - input - S, а переключатель Output
в режим L out R.
MS-эквализация вполне применима для обработки сигнала реверберации Return-канала.
Цепочка plug-ins может быть следующей: Ultrafunk fx:reverb (http://www.ultrafunk.com),
Waves SI-MS Matrix, Waves Renaissance Equalizer REQ 6 bands, Waves SI
Stereo Imager (в режиме М - input - S).

Рис. 1.146. Plug-in Ultrafunk fxireverb
Ревербератор Ultrafunk fx:reverb особенно качественно работает именно
в SAWStudio. Обработка его выходного сигнала вышеописанной цепочкой обеспечивает
большие возможности в формировании объемного звукового пространства.
3D Stereo
Еще одним способом повышения прозрачности и ясности является применение
технологии Qsound (www.qsound.com). Модуль
QTools — QXpander (рис. 1.147) обеспечивает преобразование исходного стереосигнала
в трехмерный звук 3D Stereo.
Модуль QTools — QXpander нужно установить последним в цепочке plug-ins
Output-канала (группы) или Return-канала. В результате звучание группы
выйдет за рамки обычного стерео.
Неплохие результаты можно получить при совместном использовании Waves
SI Stereo Imager и QTools — QXpander. В этом случае все регулировки, производимые
в Waves SI Stereo Imager, станут ярче и появится дополнительный контроль
за размерами ЗD-пространства. Можно поэкспериментировать с регуляторами
Shuffle и Freq.
При обработке этой цепочкой plug-ins выходного сигнала эффекта Ultrafunk
fx:reverb Return-канала можно получить красивый эффект ЗВ-реверберации.

Рис. 1.147. Модуль Qtools — QXpander
Примечание
Переключатель Width модуля Ultrafunk fx:reverb при использовании 30-ревер-берации
в Return-канале лучше установить в положение Narrow (см. рис. 1.146).
Прямой сигнал (кнопка Dry) должен быть отключен.
Исполнительные возможности управления ЗD-пространством обеспечивает
говместное использование модулей Ultrafunk fx:surround (рис. 1.148) и
QTools — QXpander.
Модуль Ultrafunk fx:surround — это surround sound
panner, который формирует в исходном стереосигнале еще два закодированных
— Center и Surround.
Примечание
О системах многоканального звука будет рассказано в разд. "Surround
в SAWStudio".
После Surround-панорамирования модуль QTools — QXpander преобразует сигнал в 3D Stereo, обеспечивая тем самым своеобразное преобразование Surround-панорамирования в ЗD-панорамирование. Модуль Ultrafunk fx:surround поддерживает внутреннюю автоматизацию панорамирования по заданной траектории, а также имитирует эффект Доплера, создавая иллюзию движущегося источника звука. Для этого нужно щелкнуть на кнопке Focal point и разместить "наблюдателя" (желтый крест) в виртуальном пространстве.

Рис. 1.148. Модуль Ultrafunk fx:surround
Динамическая обработка
"Компрессия в наше время — вещь абсолютно необходимая по причине
ограниченности динамических диапазонов как звуковых трактов радио и телевидения,
так и самих носителей звуковой информации". (С. Кругликова, ст. "Сведение
как творческой процесс. Часть 2.", "Звукорежиссер", № 8,
1999, http://www.625-net.ru/arch.htm.)
Пока не произошло полного перехода на DVD-Audio или SACD, пока используются
16-битные звуковые карты и "Low End" музыкальные центры, без
компрессора не обойтись. Но это, так сказать, техническая сторона.
Компрессор представляет собой еще и художественное средство. Он может
полностью изменить звучание, например, ударных инструментов и баса. Нужно
понимать, что с художественной точки зрения использование компрессора
всецело определяется музыкальным стилем, идеей и эстетическим эталоном.
В мире plug-ins существует немало программных реализаций динамической
обработки. Некоторые могут одновременно сочетать в себе: компрессор, экспандер,
гейт и лимитер. Подобные устройства, благодаря своей многофункциональности,
называются динамическими процессорами.
Из всего ассортимента компрессоров, представленных на рынке plug-ins,
мы остановимся на Waves C1 и Waves RCL, причем рассмотрим в большей степени
их творческое применение.
Возьмем пример, в котором треки объединены в группы. (Возможные варианты:
группа баса и ударных, группа гитар и т. д.)
В принципе, сигнал каждой группы можно обработать
компрессором.
Примечание
Совсем не обязательно применять компрессор во всех случаях жизни, но в
современной, особенно танцевальной музыке, они являются традиционными
— входящими в концепцию современного звучания.
Если в проекте используются "живые" инструменты, то нужно постараться не "раздавить" динамику. Ведь в результате неосторожного обращения с компрессором можно уничтожить все динамические оттенки и в результате получить "другую" музыку.

Рис. 1.149. Компрессор Waves C1
Компрессор Waves C1 представляет собой динамический процессор студийного
качества, который можно вызывать по отдельным компонентам. Поэтому в списке
plug-ins находится несколько Waves Cl (Waves Cl-Comp, Waves Cl Gate и
т. д.).
Полный вариант компрессора, изображенный на рис. 1.149, состоит из трех
модулей.
Модуль Фильтр-эквалайзер содержит графический дисплей АЧХ-фильтра.
Амплитудная характеристика (АХ) модулей динамической обработки отображается
на втором дисплее, причем желтым цветом обозначена АХ модуля Компрессор/Экспандер,
а голубым — модуля Гейт/Экспандер.
Кнопка Low Ref (Low-level reference) переводит
модуль Компрессор/ Экспандер в альтернативный
режим Peak Ref (Peak-level reference). Повторное нажатие на кнопку возвращает
прежний режим.
Режим Low Ref mode — это режим классического компрессора, у которого с
понижением порога Threshold понижается выходной
уровень сигнала.
В режиме Peak Ref mode с понижением порога происходит автоматическая компенсация
уровня.
Коэффициент Ratio по умолчанию равен 1.00:1.
При этом динамическая обработка не производится. Если коэффициент Ratio
меньше единицы, например, 0.80:1, то модуль выполняет функцию Upward Expander
(динамическое расширение сигналов с уровнем выше порога). Если Ratio
больше единицы, например, 2.00:1, то модуль выполняет функцию Downward
Compressor (динамическое сжатие сигналов с уровнем выше порога).
Примечание
Отрицательные значения Ratio переводят модуль в особый режим Cancellation
Mode, который применяется в случаях ослабления сигналов с большим уровнем.
При понижении порога до уровня примерно -47 дБ АХ компрессора принимает
другой вид (рис. 1.150).
Такая амплитудная характеристика (Mid-level compression) обеспечивает
сжатие только для сигналов среднего уровня, не затрагивая пиковых уровней.
В этом режиме можно увеличить плотность звучания.
Параметр PDR (Program Dependent Release) обеспечивает
адаптивное время восстановления (Release). Если сигнал имеет быстрый спад,
то установка времени PDR превышающим длительность
переходного процесса обеспечит автоматическое сокращение времени восстановления
компрессора. Таким образом, медленные переходные процессы будут обрабатываться
компрессором с предустановленным временем восстановления (параметр
Release). А для быстрых — время восстановления будет сокращено.

Рис. 1.150. Mid-level compression
Второй модуль Гейт/Экспандер мы рассмотрим только в режимах Upward Compressor (сжатие сигналов с уровнем ниже порога) и Downward Expander (динамическое расширение сигналов с уровнем ниже порога). Для осуществления низкоуровневой компрессии необходимо перевести модуль в режим Экспандер — нажать кнопку Gate/Expander. Затем установить порог GateOpen и настроить параметр Floor в диапазоне положительных значений (рис. 1.151).

Рис. 1.151. Low-level compression
Низкоуровневая компрессия добавляет "дыхание", при ней лучше
прослушиваются "хвосты" реверберации и мелкие детали звуковой
картины.
Отрицательные значения параметра Floor переводят
модуль Гейт/Экспандер в режим Downward
Expander (низкоуровневое расширение).
Наличие модуля Фильтр-эквалайзер обеспечивает
компрессору Waves C1 три дополнительных режима динамической обработки
EQ Mode.
Обрабатываемый сигнал не подвергается частотной обработке.
Примечание
Отфильтрованный (АЧХ фильтра красного цвета) сигнал управления Sidechain
можно проконтролировать, если нажать кнопку Sidechain в секции Monitor.
Красная полоса фильтра является активной и именно в ней сигнал динамически обрабатывается. В синей (пассивной) полосе обработка не производится. Обработанный и необработанный (сухой) сигналы суммируются.
Примечание
Сигнал пассивной полосы можно проконтролировать, если нажать кнопку Passive
в секции Monitor.
Комбинирование режимов EQ Mode модулей Компрессор/Экспандер и Гейт/Экспандер
приводит к более сложным схемам виртуальной обработки, которые приведены
в документации к Waves C1.
Переключатель Туре позволяет выбрать тип
фильтра. Все управление фильтром сводится к перетаскиванию маркера на
частотном дисплее.
Рассмотрим два простых демонстрационных примера.
Для того чтобы сделать трек или группу громче (плотнее), нужно перевести
компрессор в режим Peak Ref mode. Затем регулятором Makeup
установить уровень примерно -6 дБ. Задать коэффициент сжатия регулятором
Ratio 2.00:1. После этого регулятором Threshold
начать постепенно снижать порог.
Совет
Удобно изменять параметры plug-ins Waves с помощью клавиатуры. Для этого
достаточно выделить элемент управления, ввести значение и нажать клавишу
<Enter>. Вернуться к предыдущему значению параметра можно с помощью
клавиши <Esc>. Плавную подстройку параметра удобно производить клавишами
<
![]() >,
<
>,
<
![]() >
для горизонтальных и вертикальных регуляторов соответственно.
>
для горизонтальных и вертикальных регуляторов соответственно.
Индикатор Gain reduction Meter желтым столбиком отобразит величину компенсации, которая применяется для сохранения пикового уровня (рис. 1.152).

Рис. 1.152. Индикатор Gain reduction Meter
Большое значение имеет правильный выбор параметров Attack
и Release. Например, при компрессии ударных
инструментов слишком быстрое срабатывание компрессора может уничтожить
их атаку. В результате этого звучание ударной установки станет неестественным.
Совместное применение низкоуровневого сжатия (Upward Compressor) и высокоуровневого
расширения (Upward Expander) может использоваться для избирательного подчеркивания
деталей звуковой картины. Если при этом задействовать фильтр в режиме
Split, то Waves C1 будет функционировать как динамический
эквалайзер (рис. 1.153).
Модуль Waves Renaissance Compressor (RCL) представляет собой некий гибрид
из Waves C1 и Waves LI Ultramaximizer. Компрессор Waves RCL можно использовать
как для динамической обработки треков (групп), так и для мастеринга. Внутренняя
разрядность обработки — 64 бита с плавающей точкой. Поэтому алгоритм этого
модуля соответствует профессиональным требованиям.
Управление компрессором Waves RCL реализовано еще проще, чем Waves С1
(рис. 1.154).

Рис. 1.153. Динамический эквалайзер

Рис. 1.154. Модуль Waves RCL
Традиционные регуляторы Thresh (порог), Attack
(атака), Release (восстановление),
Ratio (коэффициент сжатия/расширения) и Gain
(уровень) ничем функционально не отличаются
от аналогичных регуляторов модуля Waves C1. Но, тем не менее, между ними
есть различия.
Одно из них — наличие на выходе лимитера с "потолком" в 0 дБ
(то есть ни одна выборка не может выйти за границу в 0 дБ). Лимитер работает
во всех режимах компрессора и, что особенно важно, в режиме Upward Expander.
Три верхние кнопки — ARC/Manual, Opto/Electro
и Warm/Smooth — предназначены для переключения
режимов компрессора.
Положение регулятора Ratio определяет тип
динамической обработки. В позициях ниже значения 1.00 Waves RCL работает
как традиционный Downward Compressor. Столбик индикатора Gain
Meter в этом случае имеет оранжевый цвет и отображает уровень подавления
(gain reduction). Превышение регулятором Ratio
позиции 1.00 изменяет тип динамической обработки на высокоуровневое расширение
(Upward Expander). Столбик индикатора Gain Meter
окрашивается в синий цвет.
Высокоуровневое расширение — это такой же творческий инструмент обработки
звука, как и сжатие. Например, в фирменном пресете Decompression bends
используется высокоуровневое расширение для придания звуку "ударного"
(punch) характера, подчеркивания динамических оттенков.
В заключение раздела отметим еще один момент. Компрессоры необходимо подключать
в слоты FX Pre Fader для того, чтобы изменение
уровня регуляторами громкости не влияло на их работу.
Промежуточное сведение
Несмотря на бурный рост производительности современных PC, промежуточное
сведение в файл остается актуальным способом достижения компромисса между
желаниями и возможностями: поставленной задачей и способами ее решения.
Смысл этого вида сведения состоит в том, чтобы закрепить промежуточный
результат и тем самым высвободить ресурсы компьютера.
Промежуточное сведение выполняется в файл, расположенный в виде объекта
на свободной дорожке.
Для максимального освобождения вычислительных ресурсов промежуточное сведение
лучше использовать для "нагруженных" треков или группы.
В SAWStudio, благодаря автоматизации обхода эффектов (FX Bypass), можно
подключить к проекту немалое число ресурсоемких plug-ins. По сравнению
с конкурирующими продуктами для PC, эквивалентная производительность виртуальной
студии на базе SAWStudio (по числу одновременно используемых ресурсоемких
plug-ins с автоматизацией обхода) максимальна.
Но иногда этих возможностей тоже может оказаться недостаточно.
Сведение в файл в SAWStudio выполняется с помощью команд меню Ргос-ess/MixDown:
Build Mix To New Soundflle(s) и Build Mix
To Current Hot Track. При этом учитываются: автоматизация, обработка
plug-ins, режимы Solo и Mute, а также выделение треков.
Рассмотрим действие команды Build Mix To Current
Hot Track.
Перед ее вызовом необходимо щелкнуть на пустой дорожке для того, чтобы
сделать ее "горячим" треком, т. к. сведение выполняется именно
на него.
При вызове команды появится окно BuildMix To File
Setup (рис. 1.155), аналогичное по структуре и элементам управления
окну МТ Record Setup (см.
разд. "Окно Record Remote Transport Window" выше в этой главе).
При наличии многоканального аудиооборудования будет создано несколько
звуковых файлов по количеству активных мастер-каналов. (В нашем примере
проект сводится в один звуковой стереофайл.)
Особенно следует обратить внимание на частоту сэмплирования Rate
и разрядность Res. Частота сэмплирования Rate
должна быть равной частоте сэмплирования проекта (мультитрека). В противном
случае SAWStudio выполнит ресэмплирование
(преобразование с изменением частоты дискретизации) звукового файла.
Совет
Для достижения максимального качества нужно избегать ресэмплирования.
Самый лучший вариант— это изначальный выбор частоты дискретизации 44 100
Гц. В этом случае в дальнейшем— при мастеринге AUDIO CD— не придется ухудшать
качество ресэмплированием.
Нам неизвестен ни один алгоритм звуковых программ для PC, который бы не
обеспечивал ресэмплирования без ухудшения качества. Если все же без изменения
частоты дискретизации не обойтись, то делать это нужно только при финальном
сведении и только в окне BuildMix To File Setup. Изменение перед сведением
в файл частоты дискретизации мультитрека вызовет многократное ресэмплирование
файлов каждого трека, т. е. неизбежную цифровую деградацию.
Изменение частоты дискретизации Rate в окне BuildMix To File Setup вызовет
другой алгоритм: смешивание и обработка треков с оригинальной частотой
дискретизации и затем единственное конвертирование финального смешанного
файла. В этом случае цифровая деградация минимальна.

Рис. 1.155. Окно BuildMix To File Setup
Наряду с сэмплированием в цифровых системах звукозаписи существует еще
одна проблема — это искажения квантования.
Они тесно связаны с разрядностью кодирования — Res.
Внутреннее разрешение мультитрека SAWStudio — 24 бита. Следовательно,
если при промежуточном или окончательном сведении уменьшить этот параметр,
мы получим транкейт (от
truncate — усечь).
Транкейт — основная причина деградации качества цифрового звука. Единственное
внутреннее средство борьбы с транкейтом в SAWStudio — это сведение в файл
самой высокой разрядности.
Отрадно заметить, что разрядность преобразователей звуковой карты не имеет
здесь решающего значения, т. к. весь процесс сведения в файл полностью
виртуален. Более того, на относительно дешевых звуковых картах заявленные
24-битные АЦП — часто умело поданная реклама, а не отражение реальных
возможностей.
Примечание
Очень сложно обеспечить уровень собственных шумов входных цепей 24-битного
АЦП не превышающим -150 дБ. Для звуковых карт без внешнего АЦП это вообще
невыполнимо. Поэтому такой, условно называемый "24-битный" АЦП,
не обеспечивает заявленной точности преобразования.
Но задачу можно решить в обход. Наиболее эффективный путь — сжатие динамического диапазона перед аналого-цифровым преобразованием с помощью аналогового компрессора. В такой системе обычный 16-битный АЦП обеспечит более высокую эквивалентную точность по сравнению с оцифровкой сигнала с несжатым динамическим диапазоном.
Примечание
"Радиолюбительскую" реализацию такой системы мы рассмотрели
выше (см. разд.
Финальное сведение
Окончательное сведение в файл выполняется командой Build Mix To New Soundflle(s) меню Process/MixDown. В действии данной команды не существует никаких принципиальных отличий от сведения на "горячий" трек (кроме отсутствия объекта на "горячей" дорожке). Сведенный файл отображается в окне SoundFile. Финальный микс должен иметь максимальную разрядность 24 бита и частоту дискретизации 44 100 Гц, если он предназначен для дальнейшего премастеринга AUDIO CD.
Surround в SAWStudio
Системы пространственного звука принято обозначать термином Surround.
Основное их отличие в количестве каналов: здесь оно превышает два. Поэтому
Surround-системы — это системы многоканальные.
Звучание Surround-систем создает эффект присутствия, тем самым открывая
новые горизонты компьютерной музыки.
Прежнее достижение — стандартный стереофонический двухканальный звук —
тоже отличался от монофонического ощущением звукового пространства. Он
легко реализовывался технически, поэтому двухканальная стереофония стала
повсеместной. Но, например, в мире профессионального кино уже давно считается,
что для создания звукового реализма требуется большее — как минимум четыре
канала.
В области бытовой звуковоспроизводящей аппаратуры уже были сделаны попытки
расширить стереоограничение — увеличить количество каналов до четырех.
Так появилась квадрофония. Но ее введение, по ряду причин, не имело коммерческого
успеха. Хотя прогрессивное начало в ней, несомненно, присутствовало —
в ней было применено матричное кодирование, позволяющее упаковать четыре
канала в два.
Развитие звукового оформления профессионального кино прогрессировало.
Фирмой Dolby Laboratories (http://www.dolby.com)
был проведен ряд разработок, который позволил сложившуюся к тому времени
в кинематографе схему объемного звука LRCS закодировать в два канала.
Примечание
Аббревиатура LRCS расшифровывается как L (Left) — левый канал, R (Right)
— правый канал, С (Center) — центральный канал, S (Surround) — пространственный.
Такая система матричного кодирования получила название Dolby Surround.
В ней четыре канала LRCS аналоговым способом кодируются в два — Lt и Rt
(Left, Right — total).
Первоначальный простой декодер Dolby Surround позволил выделить Surround-канал.
Впоследствии сложный декодер Dolby Pro Logic обеспечивал полное декодирование
LRCS.
Кодирование в упрощенном виде выглядит так:
Модуль Ultrafunk fx:surround программным способом обеспечивает панорамирование
источника в виртуальном LRCS-пространстве и кодирование по технологии
Dolby Surround (о модуле Ultrafunk fх:surround см.
разд. "3D Stereo" выше в этой главе). Поэтому совсем
не сложно создать с его применением в SAWStudio фонограмму в Dolby Surround.
В конце 1980-х годов в Dolby Laboratories была создана цифровая технология
пространственного звука— Dolby Digital 5.1. В ней используется шесть каналов,
которые обрабатываются особым алгоритмом информационного сжатия Dolby
АС-3.
Шесть каналов получили следующие обозначения — L (Left), R (Right), С
(Center), Ls (Surround left), Rs (Surround right), LFE (Low Frequency
Effects, Subwoofer) — низкочастотный канал эффектов.
В SAWStudio отсутствует встроенный кодек АС-3, но, тем не менее, можно
свести микс в шесть каналов в формате Dolby Digital 5.1 без информационного
сжатия. Для этого в программе предусмотрена специальная Surround-маршрутизация
с использованием регулятора XY Surround Pan. Рассмотрим ее.
Регулятор XY Surround Pan
XY Surround Pan реализован в виде виртуального джойстика, который имеется в отдельной секции XY Pan на всех Input-каналах и Return-каналах (рис. 1.157).

Рис. 1.157. Регулятор XY Surround Pan
Для того чтобы воспользоваться регулятором Surround-панорамы, нужно выполнить Surround-маршрутизацию на Output-каналах в секции XY Pan Assign (рис. 1.158).

Рис. 1.158. Surround-маршрутизация
Отметим, что для полноценного использования Surround-маршрутизации необходимо
многоканальное оборудование, обеспечивающее нужное количество мастер-каналов.
Мастер-каналы нужно распределить в соответствии с форматом системы пространственного
звука.
Примечание
Например, для Dolby Digital 5.1 может быть выделено три мастер-канала:
L и R (1 канал), Ls и Rs (2 канал), С и LFE (3 канал).
Кнопки LR Front, LR Cntr, LR Rear, FB Cntr, Sub и Center в секции XY Pan Asgn каждого Output-канала предназначены для назначения маршрутов от регуляторов XY Surround Pan (см. рис. 1.158). В SAWStudio пользователь должен сам сконфигурировать виртуальную консоль под конкретную систему пространственного звучания.
Предупреждение
Если регулятор XY Surround Pan активен, то для исключения двойных аудиопотоков
необходимо отжать соответствующие кнопки в секции Out Asgn виртуального
канала.
Регулятор XY Surround Pan имеет восемь узлов,
распределенных по периметру квадрата, окружающего виртуальный джойстик.
Каждый узел может отключить один виртуальный канал Surround-маршрутизации.
Красный цвет узла обозначает отключенное состояние. Повторный щелчок включает
канал.
Кроме восьми узлов, секция XY Pan Asgn содержит
два дополнительных регулятора: С (Center) и
S (Sub) для раздельной маршрутизации центрального и сабвуферного
канала.
Регулятор XY Surround Pan полностью автоматизирован.
Сведение многоканального проекта выполняется так же, как и двухканального,
но с одним отличием: результатом будет группа звуковых файлов, соответствующая
количеству мастер-каналов. В дальнейшем эта группа может быть преобразована
в формат АСЗ программным кодеком, например, SonicFoundry SoftEncode 5.1
(www.sonicfoundry.com).
Аудиомонтаж в SAWStudio
Для подавляющего большинства компьютерных музыкантов звуки — это важнейшее
художественное средство выражения музыкальной идеи.
Возможности компьютерных виртуальных технологий для создания собственных
звуковых красок настолько велики, что, пожалуй, единственным ограничением
является недостаток звуковой фантазии или ограничения, навязанные извне
(устоявшиеся стереотипы, эстетические эталоны, пропагандируемые СМИ).
У некоторых музыкантов — приверженцев акустической музыки или сторонников
классической школы — существует консервативное предубеждение против компьютерных
звуковых технологий.
Более того, многие знают о компьютерной музыке только по примерам звукового
примитива, низкопробным штамповкам, подделкам под названием "а ля
шоу-бизнес".
Мы с полной уверенностью заявляем, что программы такого класса, как SAWStudio,
позволяют создавать настоящие звуковые вселенные.
Этот процесс можно производить, в частности, с помощью
Loop-конструирования. Определимся с терминами, которые будут применяться
при его описании.
Основными музыкальными параметрами грува и петли являются темп, тональность
и тактовый размер (в подавляющем большинстве примеров современной танцевальной
музыки используется размер 4/4).
Перечисленные повторяющиеся элементы могут служить "строительным
материалом" для конструирования музыки.
Нужно отметить, что технологию конструирования можно использовать гораздо
шире, чем только для создания танцевальной музыки. Сложившаяся сейчас
ситуация противоестественна: образно говоря, всех пытаются убедить, что
раз яблоки — это фрукты, то не существует никаких фруктов, кроме яблок.
Музыкальное искусство значительно шире. Оно должно радовать людей разного
вкуса, возраста и предпочтений, а не только обслуживать двигательные рефлексы
активной части молодежи, среди которой далеко не все являются ярыми приверженцами
современных направлений.
Труд программистов, затраченный на создание музыкальных компьютерных программ,
должен приносить человечеству гораздо больше дивидендов — в том числе
в виде настоящих произведений искусства.
Многие прогрессивные компьютерные музыканты активно используют технологию
создания собственных grooves, loops и samples для последующего конструирования
из них сложных композиций.
Для того чтобы музыка, собранная из loops, не воспринималась как запиленная
пластинка, следует разнообразить композицию. Для одной повторяющейся музыкальной
фразы можно иметь, например, десяток loops с небольшими отличиями в исполнении,
который затем выкладывается на мультитрек с различным чередованием.
"Существует мнение, что сочинение 'настоящей' музыки — это некое
откровение, информация 'свыше', которую 'расслышал' и озвучил композитор.
Не опровергая это утверждение, напомним, что в давние времена словом 'композитор'
называли всех, занимающихся композицией в
любой области искусства.
Латинское слово composite означает — сочинение,
составление. И его можно отнести даже к составлению композиции букетов.
Если рассмотреть творческий процесс 'под микроскопом', можно заметить,
что композитор тоже 'составляет' музыку: из своих идей, звуковых впечатлений
от окружающего мира и т. п.
Последние достижения в области музыкальных компьютерных программ позволяют
музыканту в ходе экспериментов с музыкальным материалом почерпнуть интересные
идеи для своего произведения. И на наш взгляд, сочинение музыки с использованием
возможностей компьютера — прогрессивный путь".
Примечание
Приведенная цитата из книги: В. Урусова, Е. Медведев "Музыкальная
азбука на PC", СПб.: "БХВ-Петербург", 2002. В этой книге
можно найти подробную информацию о метрических размерах, тональностях,
темпе, динамических оттенках, аккордах, практических приемах ритмической
и ладовой квантизации, а также о других основных музыкальных понятиях.
Весь материал этой книги посвящен соединению богатства музыкального языка
и возможностей музыкальной компьютерной программы.
Библиотеки сэмплов
В SAWStudio для звукового монтажа предусмотрена отдельная сервисная
возможность — библиотеки сэмплов Library. Максимальное количество библиотек
в сессии — шесть, и они сохраняются в сессионном файле. Доступ к библиотекам
осуществляется через меню View | Library.
Шесть окон Library лучше всего закрепить за отдельным рабочим экраном.
Рассмотрим интерфейс окна Library более детально
(рис. 1.159). Кнопка File вызывает меню, состоящее
из четырех пунктов.

Рис. 1.159. Окно Library
Примечание
Если в списке Library выделено несколько регионов, то объекты создаются
последовательно друг под другом, начиная с "горячего" трека.
Кнопка Link копирует выделенные регионы
в списке Library в окно Regions.
Кнопка Import копирует выделенные в списке
Library регионы в отдельный звуковой файл
с одновременным занесением в список Regions.
Эта функция особенно удобна при работе с CD ROM. Все импортированные регионы
располагаются последовательно в одном звуковом файле (рис. 1.160), если
в диалоговом окне Import Destination File
не указывать разные имена звуковых файлов.
Примечание
На рис. 1.160 видно, что между импортированными регионами находятся зоны
тишины. Эти зоны имеют длительность 0,5 с и предназначены для технологии
гладких границ — SoftEdge.

Рис. 1.160. Расположение импортированных регионов
Кнопка Group обеспечивает доступ к группам
регионов, если они были созданы в импортированном EDL-файле.
Прослушивание регионов в окне Library осуществляется
щелчком правой кнопки мыши. Наиболее быстрый и удобный способ — это использование
"горячих" клавиш:

Для создания нового региона в окне SoundFile необходимо
дважды щелкнуть на импортированном регионе в списке Library.
Тогда импортированный регион откроется в окне SoundFile
без режима воспроизведения.
При монтаже композиции следует перевести формат дорожки
TimeLine в такты:доли:тики. Для этого нужно установить режим Tempo
Mode и выбрать оптимальное разрешение Tick Resolution
(см. разд. "Привязка к тактовой сетке"
ранее в этой главе).
MS-мастеринг в SAWStudio
Мастеринг — это переплетение техники и искусства. На первый взгляд кажется,
что выполнять его в домашней студии нет никакого смысла: ведь для него
требуется специализация, квалификация и оборудование.
Но, тем не менее, если взглянуть на проблему демо-записи с другой стороны,
то можно прийти к выводу, что демо-мастеринг все-таки необходим.
Основная функция демо-записи — донести музыкальные идеи автора до слушателя,
вовлечь его в прослушивание. (Нужно еще учесть и тот факт, что бывают
случаи, когда демо-записи издаются небольшими тиражами на AUDIO CD.)
Поэтому максимально качественное (насколько это возможно в условиях домашней
студии) звучание демо-записи оказывается задачей № 1.
Примечание
Еще раз отметим, что статьи профессионалов, касающиеся проблем цифрового
звука, можно найти на сайте http://www.digido.com.
MS-мастеринг — это мощный инструмент, с помощью которого можно "вытянуть"
совершенно, казалось бы, "безнадежный" микс.
Для конструирования виртуальной студии MS-мастеринга нужна виртуальная
консоль SAWStudio и профессиональные DirectX-plug-ins фирмы Waves.
Вариант маршрутизации виртуальной консоли для MS-мастеринга изображен
на рис. 1.161.
В Input-канале стереофонический сигнал LR кодируется в MS с помощью Waves
SI-MS Matrix и затем обрабатывается эквалайзером Waves Q10 — Paragraphic
EQ в режиме раздельного регулирования каналов. (При этом кнопка Link
в секции Control должна быть отжата, базовый
пресет: 10-band master EQ.)
Отдельная эквализация суммарного (М) и разностного (S) каналов позволяет
управлять стереопространством на любой частоте.
Совет
Если частоты фильтров эквалайзера приблизить к частотам нот музыкального
темперированного строя, то шанс сделать фонограмму более музыкальной значительно
повышается.
Далее сигнал распараллеливается на две группы, в каждой из которых регуляторы панорамы разведены в противоположные стороны. В этих группах производится раздельная многополосная динамическая обработка с помощью параметрического процессора Waves C4.
Примечание
Подробную информацию о параметрическом процессоре Waves C4 можно найти
в нашей книге "'Живая' музыка на PC".
Раздельная многополосная динамическая обработка каналов М и S также
превосходит по своим возможностям обычную LR-обработку. Например,
низкоуровневое сжатие S-канала может восстановить объемность, простран-ственность.

Рис. 1.161. Схема маршрутизации для MS-мастеринга в SAWStudio
После динамической обработки сигнал объединяется в мастер-канале, где
происходит обратное преобразование в LR с 'помощью модуля Waves S1 Stereolmager
(режим входа М - input - S).
Модуль Waves SI Stereolmager выполняет двойную функцию MS-LR-декодера
и корректора стереоимиджа. Финальную обработку выполняет традиционный
Ll-Ultramaximizer+, сочетающий в себе реквантайзер в 16 бит, пик-лимитер
и дизеринг-процессор.
Для контроля в конце цепочки должны быть подключены измерительные модули
plug-ins (см. рис. 1.161).
Преобразование в финальный файл осуществляется командой Build
Mix To New Soundfile(s) меню Process/MixDown.
Собственный дизеринг-процессор программы SAWStudio при этом должен быть
отключен (в окне BuildMix To File Setup в
поле Dither должно быть значение off).
Завершая главу, хочется отметить, что процесс виртуализации студийного
оборудования набирает силу. Виртуальная консоль постепенно перемещается
в плоскость повседневной реальности.
Примечание
На сайте http://www.corteksoft.com/ можно познакомиться с Virtual Audio
Console System, еще одной реализацией виртуальной технологии.
И вполне возможно, что скоро привычные и осязаемые фейдеры микшерного пульта окончательно "пропишутся" на экранах мониторов. А это уже совсем другая реальность, готовиться к которой нужно уже сегодня, изучая виртуальные возможности замечательной, реальной программы SAWStudio.

