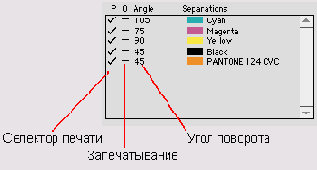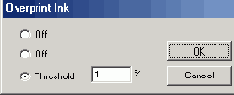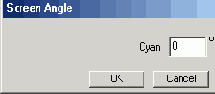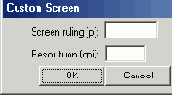Векторная графика в пакете FreeHand 9.0
Принципы цифровой печати
Современная индустрия печати располагает целой армией самых разных устройств для получения печатного оттиска. Они отличаются конструкцией, производительностью, качеством печати, физическими принципами действия. На одном фланге располагаются профессиональные высокопроизводительные печатные машины и фотонаборные автоматы, а на другом — настольные офисные и домашние принтеры. Получили распространение специальные устройства для печати на небумажных материалах: пленках, тканях, полимерах и т. п.
По базовым принципам получения оттиска все печатающие устройства можно разделить на два класса: устройства с непрерывной передачей тона и устройства, выполняющие полутоновое растрирование.
Первый класс небогат представителями. Самыми известными печатающими устройствами с непрерывной передачей тона являются сублимационные принтеры и струйные принтеры с переменным размером капли.
В сублимационных принтерах красящая лента прижимается к бумаге и нагревается. Нагретые красители, минуя жидкую стадию, переходят в газообразное состояние и в результате диффузии проникают в покрытие бумаги. Сублимационные принтеры позволяют добиться точной цветопередачи и корректно воспроизвести плавные цветовые переходы с широкой гаммой оттенков. Принтеры хуже справляются с печатью текста, прямых линий и цветовых областей с резкими границами. Это дорогие и малотиражные устройства, требующие для печати специальной бумаги с полиэфирным покрытием. Применяются они, главным образом, для получения пробных оттисков цветных изданий перед передачей их в типографию и для печати фотографий в домашних фотостудиях.
Полутоновое растрирование
Большинство находящихся в обращении печатающих устройств, от офсетных печатающих машин до простейших струйных принтеров, используют принципы полутонового растрирования.
Если печать по принципу непрерывной передачи тона можно сравнить с работой малярным валиком или краскопультом, то устройства, использующие полутоновое растрирование, имеют в своем арсенале только кисточку-нулевку и скромную палитру не более чем из четырех красок.
Полутоновое растрирование (halftoning) — это способ имитации оттенков отдельными точками краски или тонера. По многим параметрам человеческий глаз представляет собой непревзойденную оптическую систему, но его разрешение весьма ограниченно. Поэтому множество отдельных точек небольшого размера воспринимается глазом на некотором отдалении в виде однородного поля. Яркость поля зависит от степени заполнения его точками краски (рис. 10-1). Чем меньше точек красителя нанесено на бумагу, тем более светлым кажется тон или краска. Эта психофизическая особенность человеческого зрения используется в устройствах с полутоновым растрированием для передачи градаций яркости и цвета. Рассмотрим принципы полутонового растрирования на примере изображений в градациях серого.
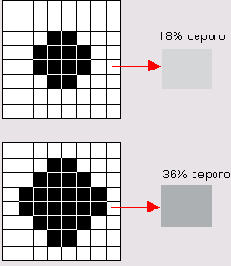
10-1. Имитация оттенков серого
Печатающее устройство наносит на бумагу точки краски или тонера и располагает их в узлах регулярной прямоугольной сетки, которую иногда называют физическим растром. Будем называть их печатными точками. Если напечатать страницу сплошным черным цветом и рассмотреть изображение через лупу, то регулярная сетка печатных точек будет отчетливо видна. Расстояние между печатными точками зависит
от разрешающей способности устройства и размеров точек. Разрешающую способность (разрешение) принято измерять в точках на дюйм (dot per inch, dpi). Чем выше разрешение, тем ближе точки располагаются друг к другу и, следовательно, тем более тонкие детали изображения передаются при печати. Большинство современных принтеров имеет разрешение от 300 до 1440 точек на дюйм (от 118 до 566 точек на сантиметр). Разрешение профессионального полиграфического оборудования может превышать 3000 точек на дюйм.
Соседние точки физической сетки печатающего устройства объединяются в прямоугольники, которые называются полутоновыми ячейками (halftone cells). Из полутоновых ячеек образуется еще одна сетка, именуемая линейным растром (line screen). Линейный растр — это просто способ логической организации физического растра (рис. 10-2).
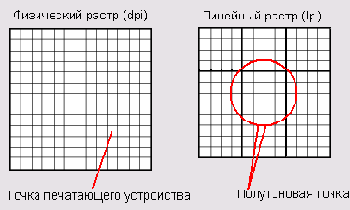
10-2. Физический и линейный растры
При выводе на печать пикселы изображения представляются полутоновыми ячейками, а не точками физического растра печатающего устройства. Меняя заполнение полутоновых ячеек печатными точками, можно имитировать градации яркости пикселов изображения. Обычно ячейки заполняются в радиальном направлении - от центра к периферии. Печатные точки могут образовывать различные фигуры, чаще всего это круги, эллипсы или квадраты.
Частота линейного растра или количество полутоновых ячеек на единицу длины называется линиатурой и измеряется в линиях на дюйм (line per inch,
lpi). Например, линиатура в 100 линий на дюйм (100
lpi) означает, что печатающее устройство может сформировать 100 полутоновых ячеек на один дюйм. Линиатура — это один из самых важных параметров процесса печати, поскольку от него в значительной степени зависит качество напечатанной графики и текста.
Если направление линейного растра совпадает с направлением какой-либо части изображения, например, закрашенными полосами или градиентами, то может возникать своеобразный визуальный резонанс. Он проявляется в виде некоторого паразитного повторяющегося узора, который иногда не совсем справедливо называют муаром (moir).
В окружающей человека техногенной среде доминируют вертикали и горизонтали,
которые естественно воспроизводятся на компьютерных изображениях. Чтобы подавить появление муара в печатных оттисках, используется простой, но эффективный прием — поворот линейного растра. Для изображений в градациях серого по умолчанию устанавливается направление в 45 градусов, равноудаленное от вертикалей и горизонталей. В общем случае угол поворота растра не должен совпадать с доминирующим направлением рисунка.
При печати из FreeHand угол поворота растра можно изменить и для всей публикации (в установках драйвера постскриптовского печатающего устройства), и для каждого отдельного объекта (при помощи палитры
Halftones).
Принято считать, что с повышением линиатуры растет качество изображений и они становятся четче и плотнее. Это утверждение справедливо, как любят говорить представители точных наук, «при прочих равных условиях». Качество печати будет расти, если изображение дает для этого основания, т. е. если оно содержит информацию, которая могла бы быть потеряна при печати с низкой линиатурой. Уловистость невода, конечно, зависит от размера ячейки. Но если в водоеме водится только крупная рыба, то процеживание его частиком — сеточным полотном с мелкой ячейкой, улова не прибавит.
Приведем ориентировочные значения. Ежедневные газеты печатаются с линиатурой, которая лежит в диапазоне 60-90
lpi, иллюстрированные журналы имеют линиатуру, примерно равную 100
pi, художественные издания, каталоги картинных галерей, фотоальбомы и др. могут печататься с линиатурой в 150
lpi и более.
Еще одна важная характеристика печати — это размеры полутоновой ячейки. От размеров ячейки зависит количество оттенков или градаций серого, которые можно получить при печати. Пусть, например, полутоновая ячейка имеет размеры восемь на восемь печатных точек. Тогда с ее помощью можно воспроизвести 64 оттенка серого цвета, от светло-серого, когда в ячейку заносится только одна печатная точка, до черного, для передачи которого требуется заполнить все точки ячейки. Ячейка со стороной, равной 16, может передать 16*16=256 оттенков серого цвета. Человеческий глаз воспринимает около двухсот градаций серого. Печать изображения, богатого тонами, при помощи ячейки маленьких размеров может привести к обеднению тонового диапазона печатного оттиска, к появлению различимых границ и пятен, которые отсутствовали в оригинале. Изображения с обедненным тоновым диапазоном называются постеризованными. Иногда постеризацию применяют намеренно, как специальный эффект для достижения определенных художественных целей.
Кажется, что рецепт качественной печати прост. Чтобы обеспечить точность и корректную передачу тонов, следует выбрать достаточно большие значения линиатуры и размеров полутоновой ячейки. Однако все не так просто. Линиатура и размеры ячейки конфликтуют между собой «в борьбе за господство» над физическим растром печатающего устройства (см. рис. 10-2). В самом деле, увеличение размеров ячейки приводит к уменьшению частоты линейного растра. И наоборот, увеличение количества линий растра приводит к сокращению размеров полутоновой ячейки.
Связь между линиатурой и длиной стороны полутоновой ячейки выражается следующей формулой:

Из этого выражения легко найти соотношение между количеством оттенков серого и диктатурой растра.

Если белый цвет считать одним из оттенков серого, то к правой части этой формулы надо добавить единицу.
Чтобы отпечатать изображение с сохранением всех 256 полутонов, требуется полутоновая ячейка с длиной стороны 16. Если оцифрованный оригинал имеет разрешение 300. dpi, то для правильного воспроизведения изображения печатающее устройство должно иметь разрешение 16*300=4800 dpi. Эта величина значительно перекрывает разрешающие способности обычной печатающей техники и достижима только для высококлассных печатающих автоматов. Поскольку невозможно одновременно получить высокую точность печати и сохранить все оттенки оригинала, качественная печать — это всегда компромисс между точностью и балансом тонов.
Частоту линейного растра можно менять при помощи некоторых программ, имеющих средства для управления профессиональной печатью, и драйверов постскриптовских печатающих устройств. К числу таких программ относится и FreeHand. При помощи палитры Halftones (<Ctrl>+<H>) можно установить линиатуру для любого объекта. Принтеры, использующие отличные от постскрипта способы описания выводимых на печать страниц, обычно имеют фиксированную линиатуру, которая устанавливается изготовителем. Для лазерных принтеров с разрешением 300 dpi она лежит в диапазоне от 45 до 65
lpi. Принтеры с разрешением 1200 dpi могут печатать с линиагурой 90 Ipi и выше.
При выборе параметров печати, кроме рекомендаций общего характера, следует принять во внимание особенности данного изображения. Например, для рисунков, бедных тонами, можно безболезненно уменьшить размеры полутоновой ячейки. Изображения с ограниченным количеством полутонов часто встречаются в плакатной графике и среди технических рисунков. Чтобы не допустить огрубления изображения, изобилующего мелкими деталями, следует увеличить частоту линейного растра. Обычно к потерям деталей очень чувствительны некоторые виды фотоизображений, карты, чертежи, схемы и др.
Если оценить микроструктуру изображения можно «на глазок», без использования специальных методов или средств, то подсчитать «вручную» количество оттенков серого цвета в некоторых случаях весьма затруднительно. Рассмотрим, как можно получить точную оценку числа градаций серого цвета изображения средствами программы Photoshop. Для этого необходимо:
По команде File|Export сохранить документ FreeHand в формате Photoshop 4/5 EPS или Photoshop 3 EPS;
Вызвать программу Photoshop и открыть сохраненный файл. Перед открытием изображения в формате EPS оно должно быть растеризовано, поэтому Ptotoshop выведет диалоговое окно
Rasterize Generic EPS Format. В поле Mode надо выбрать RGB
Color, а все остальные параметры можно оставить без изменений;
Выполнить команду Image|Mode|Indexed Color и ответить утвердительно на запрос программы «Flatten Layers?» (Выполнить сведение слоев?);
Программа выведет диалоговое окно Indexed Color. Если изображение содержит меньше 256 тонов, то в поле
Palette (Палитра) будет написано Exact (Точная), а переменная Colors покажет точное количество оттенков. Если программа не предлагает палитру
Exact, то это значит, что количество тонов изображения превышает 256.
Принципы полутонового растрирования и цифровой печати монохромных изображений применяются и для цветной печати. При выводе на печать цвет получается смешением в различных пропорциях четырех базовых красок: голубой (Cyan), пурпурной (Magenta), желтой (Yellow) и черной (Black). Эта цветовая система называется CMYK по первым буквам названий цветовых координат (черный цвет представлен последней буквой своего английского имени). Свойства системы CMYK и основные принципы цветового синтеза в этой модели рассматривались в главе «Цвет».
Цветные тона печатного оттиска получаются в результате смешения четырех базовых цветов различной интенсивности. Изменение интенсивности каждой цветовой координаты выполняется так же, как и для оттенков серого цвета, — при помощи полутонового растрирования.
Печать гладких растяжек и градиентов
При выводе документов на постскриптовские печатающие устройства необходимо держать под контролем количество цветовых градаций у объектных растяжек и в градиентных заливках. Часто цветовые переходы, которые на экране выглядели плавными и непрерывными, после печати приобретают хорошо заметные цветовые полосы (banding). Проблема состоит в том, что печатающие устройства, основанные на языке PostScript
Level 1, не могут передавать более 256 оттенков цвета. В версии языка Level 2 это ограничение снято, но за счет ряда трюков и ухищрений.
От каких параметров зависит качество печати цветовых переходов? Конечно, в первую очередь от разрешения печатающего устройства. Устройство с большим разрешением может воспроизвести большее количество оттенков. Не менее важным параметром является и линиатура растра. Тут связь обратно пропорциональная. Чем меньше линиатура, тем большее количество тонов доступно для данного печатающего устройства. Если во многих случаях дизайнер не может изменить разрешение и линиатуру, то длина цветового перехода и разница между граничными цветами доступны для модификации и их можно использовать для получения «технологичных» цветовых переходов.
Чем больше разница между опорными цветами перехода, тем большую гладкость приобретает градиент. Это объясняется тем, что с ростом количества оттенков уменьшаются их геометрические размеры. Длина градиента определяется расстоянием между граничными цветами. Чем меньше этот параметр, тем большую плавность приобретает переход.
Совет
Полосатость градиентов и растяжек может быть вызвана ограничением, наложенным на количество воспроизводимых устройством печати оттенков. Чтобы снять это ограничение, следует по команде
File|Output Options вызвать
одноименное диалоговое окно и в поле Maximum color steps (Максимальное количество шагов) задать значение, равное 256, и подтвердить выбор нажатием на клавишу
ОК.
Приведем несколько простых зависимостей, которые помогают рассчитать параметры градиентов и растяжек и предсказать появление полос в печатном оттиске. Необходимо проделать следуещее:
Рассчитать максимальное количество оттенков, которые можно получить на печатающем устройстве. Это число подсчитывается по формуле:

Если открыт PPD-файл (см. раздел PPD), то сведения о разрешении и линиатуре можно прочитать в информационном поле диалогового окна Print. Кроме того, они выводятся в окне Print Setup в поле Halftone screen; Найти действительное число тонов в цветовом переходе. Действительное число тонов = Максимальное число тонов * Процент изменения цвета
Например, если первый опорный цвет представляет собой 80 % черный , а второй - 20% черный, то изменение цвета равно 60 %. Если опорные тона являются составными, то надо подсчитать действительное число тонов в цветовом переходе для каждой цветовой координаты;
Найти длину цветового перехода. Эта задача имеет несколько простых решений для горизонтальных и вертикальных градиентов. Узнать габариты таких объектов можно, например, из палитр
Object Inspector или Info. Для подсчета длины растяжек со сложной траекторией можно воспользоваться приемом, который математики называют линеаризацией. Кривая разбивается на несколько прямолинейных участков, сумма длин которых примерно равна длине траектории. Найти длины отрезков можно при помощи палитры
Info. Для этого надо выбрать инструмент Line и растянуть отрезок, апроксимирующий некоторую часть кривой. Переменная
dist палитры Info дает текущую длину отрезка;
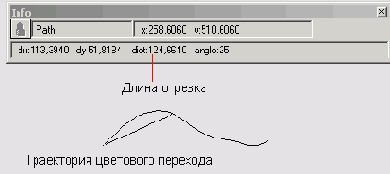
Найти ширину одного оттенка цветового перехода

Перевести значение длины оттенка в пункты. Напомним, что один дюйм равен 72 пунктам, или 25,4 миллиметра. Если расчетная ширина одного оттенка меньше 1 пункта, то полосы в отпечатанном градиенте не будут заметны даже самому придирчивому наблюдателю. Оттенок с шириной в диапазоне от 1 до 2 пунктов обеспечит приемлемое качество градиентов для большинства обычных применений. При ширине большей чем 2 пункта существует опасность получить печатный оттиск с заметными границами между оттенками цветового перехода. Следует отметить, у светлых тонов полосы менее заметны, чем у темных, поэтому в приведенный расчет следует внести поправку на плотность тона.
Палитра Halftone
Палитра Halftone (Растрирование) позволяет задать для любого объекта FreeHand собственные параметры растрирования, отличные от установок по умолчанию, действующих для всего документа. Палитра вызывается по команде
Window|Panels|Halftones или комбинацией горячих клавиш <Ctrl>+<H>.
Работа с палитрой очень проста. Для установки параметров печати надо отметить объект или несколько объектов, установить в полях палитры требуемые значения и подтвердить выбор нажатием клавиши <Enter>.
Палитра позволяет выбрать форму полутоновой ячейки, угол наклона линейного растра и его частоту.
Поле Screen (Растр) содержит список геометрических форм полутоновых ячеек. Пункт
Default (По умолчанию) выбирает форму ячейки, которая установлена для всех объектов документа в описании постскрйптовского принтера (PPD-файле). Кроме того, FreeHand может работать с полутоновыми ячейками в форме круга
(Round dot), линии (Line) и эллипса (Ellipse). При невысоких значениях линиатуры печатная точка становится заметной даже невооруженному взгляду. Если форма точки выбрана неудачно, то сетка печатных точек может резонировать с повторяющейся структурой изображения, создавая своеобразный интерференционный узор — муар. С увеличением плотности растра отдельные точки становятся менее заметными и их влияние на изображение ослабевает.
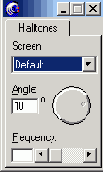
Рекомендации по выбору точек носят самый общий характер. Форма печатной точки должна подчеркивать, а не отвлекать внимание от изображения. Обычно для печати фотографий выбирают круглые или эллиптические точки, для технических рисунков и логотипов — квадратные или линейчатые формы точек.
Поле Angle (Угол) служит для выбора угла поворота линейного растра. Значение угла можно ввести в виде числа в левом числовом поле или задать при помощи кругового движка.
Частота линейного растра или линиатура задается в поле Frequency (Частота).
Важно
Частота растра и угол наклона, установленные в палитре, переносятся на все , линейные растры базовых красок цветного объекта. Если объект имеет большие размеры, то это может привести к появлению муара, различимого невооруженным глазом.
Напомним, что заказные параметры растрирования можно использовать в команде Find and Replace в качестве критерия поиска. Эта команда может найти и отметить все объекты документа, параметры растрирования которых отличаются от параметров по умолчанию, или удалить установки растрирования, установленные в палитре
Halftone.
Настройки принтера
Все команды FreeHand для обслуживания печати располагаются в разделе File главного меню программы. К таким командам относятся
Collect for Output (Подбор), Print (Печать), Printer Setup (Установки принтера).
Команда File|Printer Setup предназначена для выбора печатающего устройства и настроек драйвера печати. Все настройки выполняются в одноименном диалогом окне, которое выводится на экран после выполнения команды.
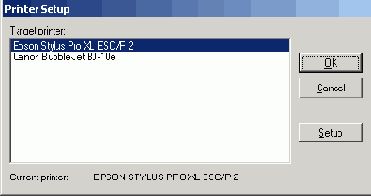
Чтобы выбрать принтер из списка установленных в системе печатающих устройств, надо просто отметить его название в диалоговом окне. Кнопка
Setup открывает доступ к настройкам драйвера принтера. Драйвер — это программа, которая управляет работой печатающего устройства. Обычно такие программы разрабатываются производителями принтеров, и их настройки и интерфейс могут значительно отличаться, даже для устройств одного класса. Можно назвать некоторый почти обязательный перечень настроек, которые имеют любые драйверы: размеры страницы и ее ориентация, источник бумаги (для устройств с несколькими лотками), разрешение печатающего устройства, объем установленной памяти, загружаемые шрифты, раскладка страниц.
Кроме использования команды Printer Setup, существуют еще два способа выбора параметров печатающего устройства. Если раскрыть папку операционной системы
Мой компьютер Принтеры, а потом щелкнуть правой кнопкой на пиктограмме искомого принтера и выполнить команду «Свойства», то появится диалоговое окно, которое обычно открывает доступ к большему числу настроечных параметров. Ту же работу можно выполнить непосредственно перед выводом на печать в диалоговом окне
Print.
Настройки печати
Печать документа или его части выполняется в программе FreeHand при помощи стандартной для многих Windows-приложений команды
File|Print. Клавиатурный эквивалент команды — комбинация клавиш <Ctrl>+<P>. Задание многочисленных параметров печати выполняется в диалоговом окне
Print, вид которого может меняться в зависимости от выбранного типа печатающего устройства.
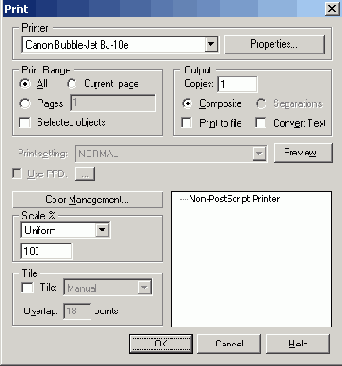
10-3. Диалоговое окно Print Рассмотрим поля и переключатели диалогового окна.
Printer
Эта группа полей служит для выбора типа печатающего устройства и его настроек. Возможности, которые предоставляются здесь пользователю, полностью повторяют ресурсы диалогового окна
Printer Setup (см. «Настройки печати»). Левое поле служит для выбора печатающего устройства из списка установленных на данной вычислительной системе, а кнопка
Properties (Свойства) вызывает диалоговое окно с настройками драйвера.
Print Range
Поля под общим названием Print Range (Область печати) служат для указания областей документа, вывбдимых на печать. Таковыми могут быть все страницы документа (АН), текущая страница (Current Page), диапазон страниц (Pages) и отмеченные объекты (Selected objects).
При указании диапазона страниц, выводимых на печать, можно использовать символы тире и запятую. Например, если требуется отпечатать все страницы с первой по четвертую и десятую, то в прямоугольном поле
Pages надо набрать 1-4,10.
Необходимо помнить, что FreeHand нумерует страницы по их положению на монтажном столе. Сведения о номерах страниц выводятся в палитре
Document Inspector (<Ctrl>+<Alt>+<D>) и панели свойств.
Output
Поле Output (Вывод) служит для задания параметров вывода документа.
Числовое поле Copies (Копии) принимает информацию о количестве печатных копий документа.
Кнопки Composite (Композитная печать) и Separations (Цветоделенная печать) выбирают режимы печати. Композитная печать — это обычная печать на лазерном или струйном принтере. Все краски цветной публикации и оттенки серого цвета смешиваются на одной странице, при этом распечатка будет выглядеть примерно так же, как и на экране. В режиме
Separations выполняется цветоделение, и все заказные и составные краски печатаются на отдельных страницах. Печать с цветоделением зависит от установок постскриптовского принтера, которые задаются в разделе
Print Setup. Для непостскриптовских принтеров данная опция недоступна.
Переключатель Print to file (Печатать в файл) перенаправляет задание на печать в файл и записывает его в виде посткриптовского текста. После включения этой опции надо нажать на клавишу <Enter> и в диалоговом окне
Print To File выбрать имя, расширение и папку для посткриптовского файла.
Переключатель Convert Text доступен только для непостскриптовских принтеров. Выбор переключателя — это радикальный способ преодолеть ошибки печати текста, которые могут возникать при выводе на некоторые устройства, основанные на языках
PCL или Quickdraw.
Scale
В поле Scale (Масштабирование) можно изменить размеры выводимого на печать изображения. Пункт
Uniform (Пропорциональный) позволяет задать единый коэффициент масштабирования по вертикали и горизонтали. Пункт
Variable (Переменный) предоставляет два числовых поля для ввода различных коэффициентов масштабирования по направлениям.
Fit on Paper (По формату бумаги) масштабирует изображение в соответствии с размерами печатного листа. Все коэффициенты масштабирования задаются в процентах и без указания размерности.
Tile
Опция Tile (Разбиение) используется в тех случаях, когда страницы документа превышают размеры самой большой страницы, которую может отпечатать принтер. Такие страницы FreeHand может выводить на печать по частям. Разбиение большой страницы на фрагменты выполняется либо «вручную» (Manual) либо автоматически (Automatic).
В режиме Automatic FreeHand самостоятельно определяет требуемое количество печатных страниц и способ их распределения по страницам публикации. Разбиение формируется от левого нижнего угла первой страницы документа. В поле
Overlap (Перекрытие) можно указать величину зоны перекрытия печатных страниц. Перекрытие применяется в тех случаях, когда принтер не может печатать в обрез страницы или когда отпечатанные страницы должны склеиваться.
При печати в режиме Manual разбиение формируется с нулевой точки (начало координат) текущей страницы, поэтому стартовую страницу можно расположить так, чтобы не разбивать важные части документа.
Насыщенные деталями растровые рисунки и градиенты, расположенные на разных страницах, бывает очень трудно соединить в единое изображение. И наоборот, целостность сплошных заливок, линий и текста восстанавливается достаточно легко.
Color Management
Кнопка Color Management (Управление цветом) выводит на экран диалоговое окно
Color Management Preferences, которое предназначено для выбора параметров системы управления цветом. Диалоговое окно предоставляет пользователю такие же возможности для управления цветовыми параметрами системы, что и опция
Color Management из основных настроек программы (File|Preferences|Color).
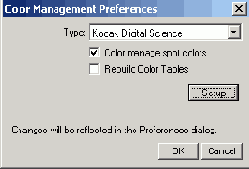
Многие вопросы, связанные с работой в системе управления цветом Kodak Digital Science, обсуждаются в главе «Цвет».
Print Preview
Как художник после нескольких мазков оценивает полотно издали, так и дизайнер должен время от времени просматривать страницы электронной публикации целиком. Это помогает проверить ее компоновку, оценить основные композиционные решения, удалить «строительный мусор» — заготовки и вспомогательные объекты.
FreeHand имеет команду масштабирования Fit Page (Показать страницу), которая растягивает текущую страницу на всю доступную площадь экрана. Кроме того, страницу целиком можно просмотреть в специальном окне
Print Preview, которое выводится на экран щелчком по кнопке Setup.
Для постскриптовских принтеров это окно называется Print Setup (рис. 10-5); оно содержит множество важных настроек печати и играет значительно более важную роль для корректной печати документа. Если активным является непостскриптовский принтер, то эта кнопка именуется
Preview, а выводимое окно — Print Preview (рис. 10-4).
На рисунке изображено окно, которое выводит FreeHand для просмотра страниц перед печатью на непостскриптовских принтерах. Белый прямоугольник представляет печатную страницу, т. е. ту страницу, размеры которой установлены в настройках драйвера печатающего устройства. Пунктиром показаны габариты текущей страницы документа с учетом припуска на обрезку (bleed). Размеры страниц документа задаются в палитре
Document Inspector и могут отличаться от размеров печатной страницы. Курсор в пределах белого поля принимает форму руки и работает как инструмент панорамирования. С его помощью можно менять положение объектов на странице. Если щелкнуть курсором за пределами белого прямоугольника, то восстанавливается первоначальная компоновка страницы. Курсор при этом должен принять форму закругленной стрелки.
Пролистать многостраничный документ можно с помощью маленьких кнопочек с миниатюрами страниц или числового поля, которое содержит все доступные номера.
Предварительный просмотр нагруженных страниц с большим количеством градиентов и линз иногда занимает много времени, поэтому пользователь может изменить режим предварительного просмотра. FreeHand предлагает два «облегченных» режима:
Keyline и Х-Вох. В режиме Keyline все объекты представляются своими каркасами без учета параметров заливок и обводок. В режиме
Х-Вох все объекты страницы изображаются в виде одного перечеркнутого прямоугольника.
Заливки и обводки, использующие язык PostScript, не отображаются в режиме предварительного просмотра.
Ориентации страниц, установленные в настройках принтера, в палитре Document Inspector и окне
Print Preview могут не совпадать. Переключатель Automatic orientation (Автоматическая ориентация) «выравнивает» все ориентации по значению, установленному в палитре.
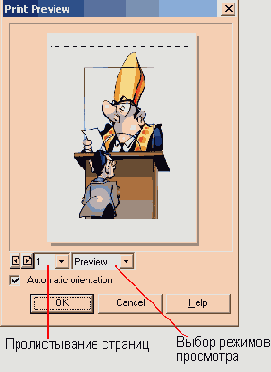
10-4. Окно предварительного просмотра
Настройки печати постскриптовских устройств
Принтеры, основанные на отличных от постскрипта языках, используются в тех областях, которые не предъявляют высоких требований к качеству печати, например, офисный документооборот, печать пробных экземпляров и пр. Поэтому такие устройства имеют простые настройки и управление. Действительно, все управляющие параметры непостскриптовских принтеров сосредоточены в двух окнах. Настройки текущей сессии печати (диапазон печати, количество копий и др.) выполняются в диалоговом окне
Print (рис. 10-3), а управление драйвером принтера — в специальном диалоговом окне, которое можно вызвать по команде
Properties в окне Print или по команде Setup в окне Printer Setup.
Постскрипт является значительно более мощным средством, чем PCL (Printer Command Language) или язык ESC-последовательностей, на основе которых работают большинство непостскриптовских лазерных и струйных принтеров. Эффектом, сопутствующим мощности и большим возможностям, является изобилие настроечных параметров и сложность управления постскриптовскими печатающими устройствами.
Щелчком по кнопке Setup в диалоговом окне Print открывается доступ к дополнительным настройкам постскриптовских печатающих устройств, которые сведены в большое диалоговое окно
Print Setup.

10-5 Управление печатью постскриптовских устройств
Левая часть окна служит для предварительного просмотра скомпонованных страниц. Все сказанное ранее о режимах предварительного просмотра и перемещении содержимого страниц остается справедливым и для постскриптовской печати.
Print Setting
Вывод на постскриптовские устройства требует задания нескольких десятков управляющих параметров. Даже один документ иногда приходится печатать с разными установками, а если вычислительная система может выводить задания на разные печатающие устройства, то объем рутинной работы по выбору полей и переключателей
становится слишком велик. Поле Print Setting позволяет сохранить каждый набор установок печати в файле под собственным именем. После того как все установки заданы, требуется:
Вызвать диалоговое окно Print (File|Print, <Ctrl>+<P>) и щелкнуть по кнопке
Setup;
Появится окно Print Setup, в котором надо щелкнуть по кнопке с изображением плюса;
Программа выведет еще одно окно под названием Save Print Setting Definition (Сохранение настроек печати), в котором следует выполнить обычную процедуру сохранения файла за исключением выбора расширения;
После сохранения настроек в файле его имя появляется в списке, и для выбора множества настроечных параметров печати достаточно отметить мышкой соответствующий пункт в поле
Print Settings.
PPD
PPD — это акроним от английской фразы PostScript Printer Description (Описание постскриптовского принтера). PPD представляет собой текстовый файл, который содержит дополнительную информацию о возможностях и установках постскриптовского печатающего устройства. PPD-файл может содержать сведения о разрешении принтера и размерах его виртуальной и фактической памяти, доступных форматах бумаги, линиатуре и углах поворота растра, способах подачи бумаги и многое другое. Он не является частью драйвера печати, а используется им и другими приложениями, работающими с данным устройством, как инструкция или техническое описание. Без такого описания документ может быть отпечатан с ошибками или некоторые возможности устройства будут недоступны.
PPD-файлы записываются в текстовом виде, правила записи, конструкция PPD и множество ключевых слов регламентируются спецификациями фирмы Adobe. Самая последняя на момент написания книги спецификация имеет номер 4.0, и она поддерживается программой FreeHand. Файлы с описаниями постскриптовских принтеров имеют расширение ppd и хранятся в папке «Папка FreeHand»\English\Ppds.
Чтобы подключить PPD-файл, требуется установить флажок Use PPD и щелкнуть по кнопке с изображением многоточия. Появится диалоговое окно
Select PPD (Выбрать PPD), в котором следует отметить искомый файл и щелкнуть по кнопке Открыть.
UserPrep file
Поле UserPrep file содержит список файлов, которые используются для профессиональной печати на постскриптовских выводных устройствах: принтерах и фотонаборных автоматах. Эти файлы записываются в текстовом виде и содержат постскриптовские коды для настройки, корректировки ошибок и расширения возможностей печатающих устройств. Настроечные файлы являются специализированными, они ориентированы на определенные
марки или группы устройств, например, черно-белые лазерные принтеры с максимальным разрешением 600 dpi. Информация об области применения и решаемых задачах приводится в комментариях в начале каждого настроечного файла.
Разрабатывают настроечные файлы производители оборудования или программного обеспечения. Фирма Macromedia поставляет FreeHand вместе с несколькими файлами, которые после установки программы записываются в папку «Папка FreeHand»\English\Userprep.
Коды настроечных файлов действуют не только на печатающее устройство, но и влияют на результаты сохранения файлов в формате EPS.
Для установки надо щелчком на поле UserPrep file раскрыть список имен доступных настроечных файлов и выбрать подходящий. Большинство постскриптовских принтеров офисного применения не требуют корректировки печати, поэтому для таких устройств можно выбрать пункт
None.
Separation
Separation (Цветоделение) - это одна из закладок на правой части диалогового Print Setup (см. 10-5), которая открывает доступ к настройкам цветоделенной печати.
Composite/Separation
Кнопка Composite (Композитная печать) включает режим композитной печати. Это обычный режим печати, в котором принтер смешивает различные краски на одном листе. Separation (Цветоделение) переводит печатающее устройство в режим печати с цветоделением, в котором краски печатаются отдельно, на различных страницах бумаги или пленки.
Print spot colors as process
Если включена опция Print spot colors as process (Печатать заказные цвета как составные), то все заказные, библиотечные цвета будут печататься как составные. Т. е. вместо заказного цвета будет выводится на печать его аналог, который получается в результате смешения четырех базовых цветов системы CMYK.
Векторная графика в пакете FreeHand 9.0
Override objectsПереключатель Override objects подавляет заказные параметры растрирования, установленные для отдельных объектов в палитре Halftones. Если включить опцию, то для всех объектов публикации будут действовать линиатура, углы поворота растров и разрешение, заданные в диалоговом окне Print Setup. |
||||
Transfer function
Опция Transfer function (Функция передачи) управляет отображением оттенков при печати с разным разрешением. Если отпечатать один оттенок с разным разрешением, то результаты могут существенно различаться даже для одного и того же печатающего устройства.
Этот эффект — не обман зрения, а следствие совершенно объективных причин. Разница между печатными оттисками одного оттенка проявляется с различной силой, которая зависит от цвета, разрешения печатающего устройства, качества бумаги. Например, разница между 15% процентным серым, отпечатанным с разрешением 300 и 1200 dpi бросается в глаза, а при печати оттенков с большой концентрацией краски этим эффектом можно пренебречь.
Поле Transfer function доступно, если открыт PPD-файл, из которого программа считывает рецепты для компенсации разницы плотности печати оттенков. Пользователь может выбрать один из трех режимов: Unadjusted (Без поправки), Normalize (Компенсировать) и Posterize (Постеризовать). Unadjusted означает, что FreeHand печатает оттенки без использования корректировочной информации PPD-файла. Если выбрать Normalize, то программа попытается компенсировать разницу плотностей. Если выбрать Posterize, то программа огрубляет гамму оттенков, отображая при печати только четыре уровня краски.
Spread size
Поле Spread size (Увеличить размеры) — это один из инструментов автоматического треппинга (см. «Треппинг»). Если ввести в нем отличное от нуля число или выбрать одно из предустановленных значений, то программа автоматически увеличит размеры всех базовых (Basic) обводок на заданную величину. Размерностью значений поля Spread size являются пункты. Увеличение размеров обводок — это радикальное средство борьбы с ошибками треппинга, платой за которые может быть искажение мелких деталей изображения.
Imaging
Закладка Imaging (Отпечаток) открывает доступ к настройкам, которые управляют служебной и вспомогательной информацией, выводимой на печать. На рисунке 10-6 показана та часть диалогового окна
Print Setup, которая открывается щелчком на закладке Imaging. При этом левая часть окна не претерпевает изменений.
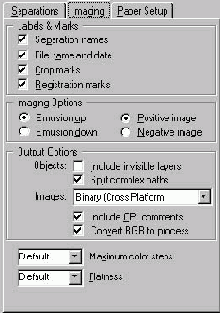
10-6. Настройки печатного оттиска
Separation names. При включенной опции Separation names программа печатает каждую цветоделенную страницу вместе с именем соответствующего цвета. Если вывод выполняется в режиме композитной печати, то все печатные страницы именуются
Composite.
File name and date. При включенной опции File name and date программа проставляет на каждой отпечатанной странице название файла и дату печати.
Crop marks. Если выбрать опцию Crop marks, то программа будет печатать страницу вместе со специальными обрезочными метками, которые помечают границы страниц документа.
Registration marks. При включенной опции Registration marks (Приведенные метки) программа размещает на печатной странице специальные маркеры, которые называются приводочными метками. Эти маркеры используются для точного совмещения цветоделенных форм или страниц.
Важно
Служебная информация, которую FreeHand выводит на печать, размещается за границами страниц документа. Габариты печатной страницы должны быть достаточно велики для того, чтобы на ней могла разместиться вся заказанная пользователем служебная информация. В противном случае она просто не будет печататься.
Imaging Options. Группа переключателей под общим названием Imaging Options
(Параметры отпечатка) определяет способ нанесения эмульсии и полярность
печатного оттиска.
Эмульсией называется светочувствительный слой на фотопленке или фотобумаге. Возможны два положения светочувствительного слоя: эмульсией вверх (Emulsion up) и эмульсией вниз (Emulsion down). Если расположить печатную страницу эмульсией вверх, то текст будет читаться как обычно, т. е. слева направо. Эмульсионную поверхность страницы, отпечатанной на пленке, определить достаточно легко. Она более шероховатая на ощупь, чем противоположная сторона, и имеет матовый оттенок.
Полярность оттиска устанавливается переключателями Positive Image (Позитив) и
Negative Image (Негатив).
Комбинация переключателей, которую следует установить в секции Imaging Options, зависит от параметров типографского оборудования.
Output Options. Секция Output Options содержит поля и переключатели, управляющие печатью и сохранением документов в формате EPS. Настройки секции полностью повторяют возможности диалогового окна
Output Options, которое вызывается по команде главного меню File|Output Options. Работа с диалоговым окном рассмотрена в разделе, посвященном импорту и экспорту файлов.
Imaging
Закладка Imaging (Отпечаток) открывает доступ к настройкам, которые управляют служебной и вспомогательной информацией, выводимой на печать. На рисунке 10-6 показана та часть диалогового окна
Print Setup, которая открывается щелчком на закладке Imaging. При этом левая часть окна не претерпевает изменений.
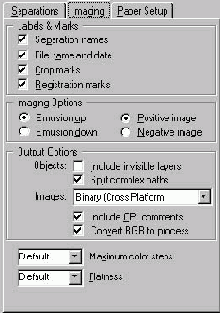
10-6. Настройки печатного оттиска
Separation names. При включенной опции Separation names программа печатает каждую цветоделенную страницу вместе с именем соответствующего цвета. Если вывод выполняется в режиме композитной печати, то все печатные страницы именуются
Composite.
File name and date. При включенной опции File name and date программа проставляет на каждой отпечатанной странице название файла и дату печати.
Crop marks. Если выбрать опцию Crop marks, то программа будет печатать страницу вместе со специальными обрезочными метками, которые помечают границы страниц документа.
Registration marks. При включенной опции Registration marks (Приведенные метки) программа размещает на печатной странице специальные маркеры, которые называются приводочными метками. Эти маркеры используются для точного совмещения цветоделенных форм или страниц.
Важно
Служебная информация, которую FreeHand выводит на печать, размещается за границами страниц документа. Габариты печатной страницы должны быть достаточно велики для того, чтобы на ней могла разместиться вся заказанная пользователем служебная информация. В противном случае она просто не будет печататься.
Imaging Options. Группа переключателей под общим названием Imaging Options
(Параметры отпечатка) определяет способ нанесения эмульсии и полярность
печатного оттиска.
Эмульсией называется светочувствительный слой на фотопленке или фотобумаге. Возможны два положения светочувствительного слоя: эмульсией вверх (Emulsion up) и эмульсией вниз (Emulsion down). Если расположить печатную страницу эмульсией вверх, то текст будет читаться как обычно, т. е. слева направо. Эмульсионную поверхность страницы, отпечатанной на пленке, определить достаточно легко. Она более шероховатая на ощупь, чем противоположная сторона, и имеет матовый оттенок.
Полярность оттиска устанавливается переключателями Positive Image (Позитив) и
Negative Image (Негатив).
Комбинация переключателей, которую следует установить в секции Imaging Options, зависит от параметров типографского оборудования.
Output Options. Секция Output Options содержит поля и переключатели, управляющие печатью и сохранением документов в формате EPS. Настройки секции полностью повторяют возможности диалогового окна
Output Options, которое вызывается по команде главного меню File|Output Options. Работа с диалоговым окном рассмотрена в разделе, посвященном импорту и экспорту файлов.
Paper Setup
Закладка Paper Setup диалогового окна Print Setup содержит настройки, относящиеся к печатной странице. Чтобы сделать их доступными, требуется открыть описывающий принтер PPD-файл. На рисунке показана часть окна Print Setup, которая содержит настройки печатной страницы.
В поле Paper size (Размер страницы) определяется размер печатной станицы. В списке, который раскрывается щелчком на поле, представлены стандартные форматы бумаги (А4, Letter и пр.).Фотонаборные автоматы и некоторые принтеры могут работать с нестандартными страницами, размеры которых устанавливаются в пункте
Custom.
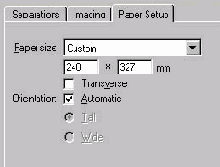
Переключатель Transverse (Поперек) размещает страницы документа поперек печатной страницы. Он не меняет ориентации страницы, т. е. положение объектов и сторон, а просто разворачивает страницу документа со всем содержимым относительно листа бумаги или пленки. Опция часто используется при выводе на пленку и позволяет добиться более плотного расположения страниц.
Ориентацией страницы управляют следующие три переключателя: Automatic (Автоматически),
Tall (По высоте), Wide (По ширине). Tall располагает страницы документа узкой стороной вверх,
Wide — широкой стороной вверх, a Automatic включает режим автоматического размещения страниц разного размера и ориентации.
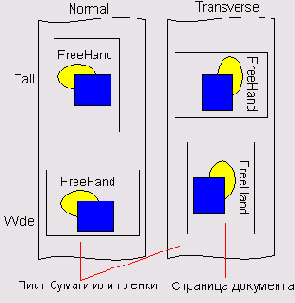
При выборе формата печатной страницы необходимо не только учитывать размеры страницы документа, но и зарезервировать пространство для вывода служебной информации — приводочных меток и меток обреза. Минимальное расстояние, которое следует добавить, чтобы отпечатать эти метки, примерно равно 70 типографским пунктам с каждой стороны страницы.
Треппинг
Отображение цветных объектов на экране дисплея отвечает нашим интуитивным представлениям о правильном поведении цвета. Все объекты (кроме линз) являются непрозрачными, верхний объект закрывает нижний, и поэтому общая часть нескольких пересекающихся фигур всегда окрашивается цветом верхнего объекта. Многие материалы и элементы, используемые в традиционных промышленных технологиях обработки, демонстрируют такие же свойства.
Печатные краски ведут себя по другому. Пусть, например, требуется напечатать желтый овал на фоне синего прямоугольника. Если наложить желтую краску на сплошной синий фон, то смешение цветов на пересечении объектов даст зеленый цвет. Более «сильный», интенсивный цвет подложки может складываться с цветом верхнего объекта и окрашивать пересечение фигур или полос в иной оттенок. Существует несколько рецептов подавления «нелегальных» цветов. Например, можно не наносить краску нижнего объекта в области пересечения. Этот прием не является панацеей. Даже небольшая погрешность совмещения может привести к появлению тонких белых и зеленых полос вдоль границ верхнего объекта и его маски.
Рассмотренные приемы печати пересекающихся цветных объектов имеют свои области рационального применения, и оба используются в типографской практике. Печать на сплошном фоне называется запечатыванием, или надпечаткой (Overprint), a печать на подложке с отверстием — маскированием, или вывороткой (Knockout).
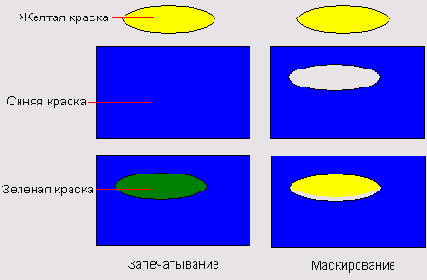
Зазоры на границах цветовых областей могут возникать и в процессе типографской печати составными (триадными) красками. Их конечной причиной является неточное совмещение печатных форм. Свой вклад в эту ошибку вносят все операции допечаткой подготовки и процесса печати: методическая погрешность выводного устройства, ручной монтаж полос при выпуске многостраничных изданий, изменение размеров бумаги при прохождении через печатный станок и многое другое.
Словом треппинг (Trapping) обозначают совокупность мероприятий по компенсации неточностей приводки цветоделенных изображений. Термин образован от английского слова
trap, что можно перевести как ловушка или западня, поэтому иногда треппинг называют цветовыми ловушками.
Лучшее лечение — это профилактика. Самый эффективный способ борьбы с несовмещением красок — это создание специальных зон перекрытия на границах цветовых областей. FreeHand прекрасно оснащен для такой работы. Он поддерживает три самых распространенных метода треппинга и имеет специальное программное дополнение (Xtra) для создания цветовых ловушек.
Запечатывание
Запечатывание представляет собой самый кардинальный способ борьбы с ошибками несовмещения. Существуют такие цветовые сочетания, наложение которых не приводит к нежелательным последствиям. Например, если отпечатать черный цвет на сплошной светлой плашке, никакого нового оттенка на пересечении цветов не появится, поскольку черный поглотит большую часть цветовых лучей.
Есть и несколько других комбинаций цветов, которые «хорошо ведут себя» при запечатывании. Любая пара цветов, у которой цвет нижнего объекта является частью цвета верхнего объекта, допускает значительное несовмещение красок без видимого ухудшения изображения. Например, такой парой является желтый и красный цвета. Красный цвет образуется при сложении желтой и пурпурной красок, поэтому красный объект на желтом фоне будет печататься без выворотки, простым наложением пурпурной краски на непрерывный желтый фон. Существуют и другие сочетания цветов, устойчивые относительно ошибок приводки: пурпурный и синий, голубой и зеленый, зеленый и желтый и др.
FreeHand поддерживает запечатывание следующих объектов и атрибутов:
Текста и текстовых блоков;
Замкнутых контуров с базовыми (Basic) заливками и обводками;
Градиентных заливок;
Импортированных растровых объектов в формате TIFF и LRG;
Объектов, которые растрированы средствами самой программы.
Режим запечатывания можно установить для отдельных объектов из приведенного списка или печатных красок в пределах всей публикации. Запечатыванием объектов управляет палитра
Object Inspector. Процедура включения режима очень проста:
Пометить объект;
Если требуется запечатать заливку объекта, вызвать палитру Fill Inspector (<Ctrl>+<Alt>+<F>) и включить опцию
Overprint (левая часть рисунка 10-7). Опция доступна только для основных (Basic) и градиентных заливок (Gradient);
Для запечатывания обводки вызвать палитру Stroke Inspector (<Ctrl>+<Alt>+<L>) и включить опцию
Overprint (правая часть рисунка 10-7). Опция доступна только для основных обводок (Basic).
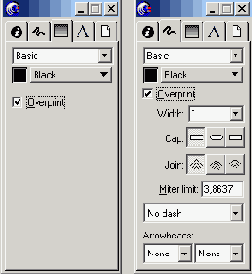
10-7. Запечатывание обводок и заливок
У объектов в формате EPS опции запечатывания хранятся вместе с их поскриптовскими описаниями. Поэтому импортированный во FreeHand EPS-объект печатается в том режиме, который установлен в родительском приложении.
Для выделения объектов с запечатыванием FreeHand предлагает специальный режим экранного отображения
Display overprinting objects (Показывать объекты с запечатыванием), который включается по команде главного меню
File|Preferences|Redraw|Display overprinting objects. После этого запечатанные заливки и обводки изображаются на фоне сетки из маленьких окружностей.
Запечатывание можно использовать в качестве критерия поиска в команде Find and Replace. Для быстрого вызова команды можно воспользоваться клавиатурной комбинацией <Ctrl>+<Alt>+<E>, затем в появившемся окне выбрать закладку
Select и в поле Attribute установить Overprint. После щелчка по кнопке
Find программа найдет и пометит все объекты с запечатыванием, расположенные в заданной области поиска.
В разделе Separations диалогового окна Print Setup можно задать
режим запечатывания для любой составной или заказной краски. Запечатывание
объектов, заданное в инспекторах заливки или обводки, имеет более высокий приоритет по сравнению с запечатыванием красок.
Важно
Запечатывание — это весьма ответственное решение, последствия которого не всегда можно предвидеть. Необходимо отметить, что запечатывание заказных красок более безопасно и предсказуемо, чем печать с наложением составных, триадных красок. Особую осторожность следует проявить при принятии решения о запечатывании длинных градиентов и растровых объектов.
Когда треппинг не нужен
Запечатывание красок радикально решает проблему несовмещения цветов. Однако область применения этого приема ограничена, поскольку наложение красок может порождать нелегальные цвета, а количество безопасных комбинаций цветов не превышает десятка. Есть ли другие альтернативы, или в тех случаях, когда запечатывание не работает, приходится печатать с вывороткой и использовать цветовые ловушки? К счастью, это не так. Существуют такие сочетания объектов и цветов, которые устойчивы к погрешностям несовмещения и не требуют треппинга.
Треппинг не нужен:
При печати публикации в одну краску (поскольку не существует причины несовмещения);
Для объектов, окрашенных в чистые триадные или заказные краски, которые разделены достаточно широкими зонами белого цвета;
Если объект имеет граничную линию, окрашенную в черный или достаточно темный цвет, и ширина этой линии заведомо превосходит возможное несовмещение. Возникший зазор будет накрыт границей объекта;
Для объектов, которые печатаются вывороткой (белым цветом) по одному из чистых триадных цветов, например, белым по пурпурному;
Если объекты имеют в своем составе значительную долю общей краски, то при небольшом несовмещении цветов зазор будет не белым (и следовательно, заметным), а примет цвет, который незначительно отличается от цветов наложенных объектов. Например, если один объект содержит 30 % пурпурной и 70 % желтой краски, а другой
-60 % пурпурной и 20 % черной, то в худшем случае зазор будет иметь 30 %
пурпурный цвет. Зазор такого цвета не очень заметен на фоне объектов, и в некоторых случаях им можно пренебречь.
Виды треппинга
Итак, печать в несколько красок может приводить к появлению белых просветов на границах цветовых областей. Для их подавления необходимо создать зону перекрытия между верхним объектом и вывороткой, которая находится на нижнем объекте и повторяет форму и размеры верхнего. Перекрытие можно получить за счет увеличения размеров верхнего объекта или уменьшения размеров выворотки. Увеличение размеров верхнего объекта называется внешним треппингом (spreads), а уменьшение выворотки — внутренним треппингом (chokes).
Какой способ лучше? Ответ на этот вопрос дает психология человеческого восприятия. Треппинг не должен менять структуру изображения, т. е. наблюдатель, глядя на документ, не должен догадываться о применении этого технического приема. Поэтому существует общее правило корректного треппинга, согласно которому зона перекрытия создается расширением более светлой области в сторону более темной. При этом лучше сохраняются мелкие детали изображения, к нарушению пропорций которых человек более восприимчив.
Важно
Правило расширения области светлых тонов при треппинге нужно рассматривать не как директиву, а, скорее, как рекомендацию общего характера. Это правило следует использовать только в тех случаях, когда не существует конкретных рецептов, применимых в данной ситуации. Так, для текста почти всегда применяется внутренний треппинг, поскольку текст при расширении значительно теряет в своем качестве.
Внутренний и внешний треппинг дает неплохие результаты, если перекрывающиеся объекты окрашены в контрастные цвета. Для цветов с небольшой контрастностью, например, при наложении пурпурного и голубого, зона перекрытия может стать достаточно заметной. В таких случаях применяется треппинг с пониженной плотностью одной или обеих красок в зоне перекрытия (tint reduction).
Треппинг в программе FreeHand
Ключевыми параметрами при создании ручного треппинга являются опции запечатывания границ и фонов объектов, доступ к которым можно получить из инспекторов заливки и обводки.
Следует отметить, что в общем случае объекты, окрашенные заказными цветами, более чувствительны к ошибкам несовмещения, чем объекты, цвет которых является составным. При печати заказными цветами совмещаются две краски, и несовпадение печатных форм приводит к появлению хорошо заметной белой полосы по краям. При печати составными цветами совмещаются четыре формы, и зазор белого цвета можно получить только при «согласованном несовмещении» всех печатных форм, что маловероятно. Поэтому зазор, скорее всего, получит некоторый цвет, отличный от белого.
Приведем примерную процедуру треппинга заказных цветов. Пусть имеются два объекта, окрашенных в составные цвета, верхний расположен целиком в пределах нижнего, и оба объекта не имеют обводок.
Внешний треппинг
Если краска верхнего объекта светлее, чем краска нижнего, то следует применить внешний треппинг:
Отметить верхний объект;
Вызвать инспектор обводок (<Ctrl>+<Alt>+<L>);
Выбрать основной тип обводок (Basic), установить толщину граничной линии, превышающую возможный зазор, закрасить границу краской 2 и включить опцию запечатывания (Overprint).
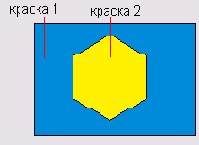
Внутренний треппинг
Если верхний объект окрашен более темной краской, то надо использовать внутренний треппинг.
Пометить нижний объект;
Вызвать инспектор обводок (<Ctrl>+<Alt>+<L>);
.Выбрать основной тип обводок (Basic), установить толщину граничной линии, превышающую возможный зазор, закрасить границу краской 1 и включить опцию запечатывания (Overprint).
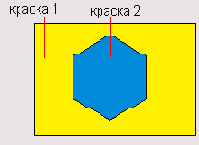
Треппинг пересекающихся объектов
Если верхний объект не входит целиком в одну цветовую область, а перекрывает ее частично, то техника треппинга существенно усложняется. В этом случае применение внешнего или внутреннего треппинга может привести к искажениям формы объектов, которые будут легко различимы на белом фоне. Здесь необходимо:
Отметить верхний объект и создать его клон (<Ctrl>+<Shift>+<C>). Важно, чтобы клон был расположен точно над оригиналом, поэтому нельзя использовать команду
File|Duplicate и буфер обмена, которые могут сместить копию;
Не снимая отметки с фигуры, вызвать инспектор обводок (<Ctrl>+<Alt>+<L>);
В инспекторе выбрать основной тип обводок (Basic), задать требуемую толщину граничного контура, залить его краской 1 и включить запечатывание (Overprint);
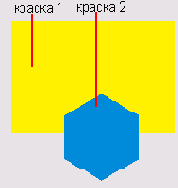
Вырезать фигуру в буфер обмена (<Ctrl>+<X>);
Отметить нижний объект (на рисунке это прямоугольник) и применить команду Edit|Paste Inside (<Ctrl>+<Shift>+<V>);
Не снимая отметки с нижнего объекта-контейнера, перевести его на передний план (<Ctrl>+<F>).
Этот технический прием можно использовать и для нескольких пересекающихся объектов, но с увеличением их количества трудоемкость процедуры катастрофически возрастает.
Треппинг линий
Техника создания цветовых ловушек для линий отличается от треппинга замкнутых контуров, поскольку линии не имеют обводок. Конечно, эту задачу можно свести к рассмотренным, если при помощи команды Modify|Alter PathjExpand Stroke превратить линию в замкнутый контур. Но этот прием имеет ограниченное применение, так как команда
Expand Stroke может сильно огрублять тонкие линии.
Рассмотрим примерную процедуру, которую можно применить для треппинга линий во многих практических случаях. Пусть линия, окрашенная в заказную краску 2, расположена целиком над замкнутым контуром, который окрашен заказной краской 1. В данном случае следует:
Отметить линию, вызвать инспектор обводок и убедиться в том, что опция
Overprint не включена;
Не снимая отметки с линии, создать ее клон (<Ctrl>+<Shift>+<C>);
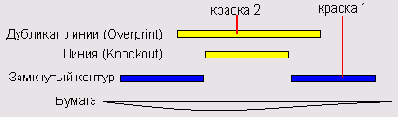
В инспекторе обводок задать такую ширину клона, которая требуется для надежного треппинга в данной ситуации, и включить опцию запечатывания. Описанная процедура является схемой внешнего треппинга линий. Схема внутреннего треппинга линий показана на рисунке. Она отличается от рассмотренной процедуры только тем, что дубликат линии расположен под оригиналом и имеет меньшие размеры.
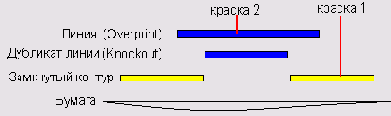
Треппинг текста
Треппинг текста требует особого внимания и осторожности. С одной стороны, ошибки несовмещения текста особенно заметны для наблюдателя. С другой стороны, небрежный треппинг может огрублять текст, приводить к нарушению его пропорций и искажать детали. Это особенно сильно проявляется для надписей небольших размеров, набранных серифными (с засечками) шрифтами. Обычно для таких фрагментов публикации используется внутренний треппинг.
Рубленые (без засечек) шрифты достаточно больших размеров более устойчивы к небольшим изменениям размеров литер, поэтому для текста с таким форматированием можно использовать внешний или внутренний треппинг, в зависимости от сочетания цветов подложки и текста.
По своей технике треппинг текста мало чем отличается от треппинга графических объектов. Рассмотрим процедуру создания цветовых ловушек при условии, что текст расположен целиком внутри подложки и оба этих объекта окрашены заказными красками:
Пометить текст;
Вызвать инспектор обводок (<Ctrl>+<Shift>+<L>);
Выбрать такую толщину граничной линии, которая превосходит возможное несовмещение текста и подложки;
Назначить границе цвет подложки, если используется внутренний треппинг, и цвет текста, если принято решение о внешнем треппинге;
Установить режим запечатывания (Overprint) границы.
В журнальном дизайне для набора заголовков и рекламных надписей часто применяется контурный текст. Это текст с прозрачным или белым фоном и непустой границей. Если хорошо подобраны цвета, то контурные заголовки больших размеров очень эффектно смотрятся на фоне цветных плашек. Некоторые настольные издательские системы имеют специальные команды для создания контурных надписей. Работая с FreeHand, этот эффект можно создать «вручную» при помощи инспекторов заливки и обводки.
Для треппинга контурного текста нельзя применить рассмотренную ранее процедуру. Действительно, параметры границы контурного текста выбираются дизайнером и решают определенные художественные задачи. Поэтому их нельзя изменить так, как это требуется для создания внутреннего или внешнего треппинга. Рассмотрим способ создания контурного текста и его треппинга. Пусть набранный текст расположен целиком внутри подложки и оба этих объекта окрашены в заказные цвета. Далее необходимо:
Отметить текст;
Вызвать инспектор заливок (<Ctrl>+<Alt>+<F>), выбрать раздел основных заливок (Basic) и закрасить текст белым цветом;
Не снимая отметки с текста, вызвать инспектор обводок (<Ctrl>+<Alt>+<L>) и убрать границу текста (None), если таковая имелась;
Создать дубликат текста (<Ctrl>+<Shift>+<C>);
При помощи инспектора обводок определить требуемые параметры толщины и цвета границы дубликата текста;
Включить режим запечатывания границы дубликата.
На рисунке изображена схема описанной процедуры треппинга. Текст, расположенный между подложкой и контурным текстом, пробивает отверстие в подложке, поскольку печатается в режиме
Knockout.
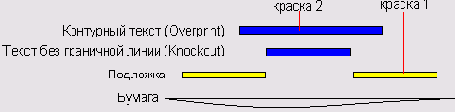
Контурный текст расположен сверху, а его граница печатается в режиме Overprint, что компенсирует возможные ошибки несовмещения.
Совет
В программе FreeHand 100% процентный черный цвет всегда запечатывается независимо от состояния опции Overprint в палитрах Fill Inspector и Stroke Inspector. Цвет, состоящий из 99% черной краски, даже профессиональный художник вряд ли сможет отличить от абсолютного черного цвета. Но работа с «неполным» черным цветом оставляет пользователю больше свободы, поскольку объекты, закрашенные таким цветом, можно печатать и с вывороткой, и в режиме запечатывания.
Треппинг составных цветов
Составные краски более устойчивы, чем заказные, к ошибкам несовмещения. Существует множество сочетаний составных красок, которые не требуют создания цветовых ловушек. Так, если наложенные объекты имеют три общие ненулевые координаты цвета, то треппинг не нужен. Во многих случаях не нуждаются в треппинге объекты, которые имеют только две общие цветовые координаты с содержанием красок, превышающим 50 %.
Основная сложность треппинга составных красок заключается в правильном подборе цвета области перекрытия верхнего и нижнего объектов. Часто для создания устойчивого треппинга эту область приходится окрашивать в цвет, отличный от цветов объектов.
Рассмотрим процедуру создания ловушек для составных красок на примере. Пусть верхний объект расположен целиком в пределах нижнего и оба не имеют обводки. Нижний объект окрашен краской 25С 95М
0Y 15K (Cyan 25 %, Magenta 95 %, Yellow 0 %, Black 15 %), а верхний — 0С 95М 55Y
0К. Ни одно из правил разделения общих цветовых координат для этого примера не выполняется, поэтому верхний объект нуждается в треппинге. Из-за неточного совмещения или растяжения бумаги вдоль границ верхнего объекта может появиться полоса, окрашенная в Cyan. Тон верхнего объекта светлее, поэтому следует использовать внешний треппинг.
Отметить верхний объект;
Вызвать инспектор обводок (<Ctrl>+<Alt>+<L>);
Выбрать основной тип обводок (Basic) и установить толщину обводки верхнего объекта, превосходящую возможное несовмещение;
Вызвать палитру Color Mixer (<Ctrl>+<Shift>+<9> или двойной щелчок на цветовом образце в инспекторе обводок);
Создать цвет обводки. В этот цвет входят только те цветовые координаты верхнего объекта, которые имеют более высокое содержание красок. В нашем примере обводка должна иметь цвет
0С 0М 55Y 0К;
Назначить синтезированный цвет границе верхнего объекта, для чего перетащить цветовой образец на его границу. Если при этом удерживать <Ctrl> и <Shift>, то цветовой образец можно бросить в любой точке верхней фигуры;
Включить режим запечатывания (Overprint) границы.
Пусть теперь верхний объект окрашен в составной цвет 25С 95М 0Y 15K, а нижний —
0С 95М 55Y 0К. Поскольку верхний объект имеет более темный тон, то следует использовать внутренний треппинг. Внутренний треппинг составных цветов отличается от внешнего только правилами синтеза цвета для зоны перекрытия. Зона перекрытия должна иметь цвет самой большой цветовой координаты верхнего объекта. В нашем примере — это
0С 95М 0Y 0К.
Важно
В программе FreeHand ширина граничной линии отсчитывается от середины. Поэтому для граничной линии, используемой для треппинга, требуется назначить ширину, которая в два раза превосходит величину возможного несовмещения.
Работа с дополнением Trap
FreeHand имеет специальное программное средство, которое решает большую часть проблем, связанных с созданием цветовых ловушек для пересекающихся и смежных объектов. Это средство является дополнением (Xtra) и вызывается по команде
Xtras|Create|Trap или щелчком на кнопке 
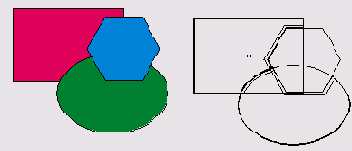
Параметры треппинга задаются в диалоговом окне Trap, которое выводится на экран после запуска дополнения. После ввода необходимых значений в полях диалогового окна и подтверждения операции FreeHand создаст цветовые ловушки для всех отмеченных объектов.
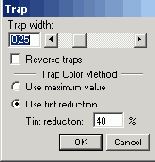
Поле Trap Width служит для ввода размеров зоны перекрытия. Это значение можно набрать с клавиатуры в правом числовом поле или задать интерактивно с помощью горизонтального движка. Как во многих других числовых полях, диапазон допустимых значений для движка меньше, чем интервал значений, вводимых с клавиатуры.
Переключатель Reverse traps (Изменить треппинг) меняет треппинг по умолчанию на противоположный. Если для отмеченного объекта следует использовать внешний (внутренний) треппинг, то данная опция меняет его на внутренний (внешний). Визуальная оценка светлого и темного тонов в некоторых случаях может не совпадать с оценкой, которую вырабатывает программа на основе математических зависимостей. В таких случаях у пользователя есть возможность указать программе правильное распределение тонов и, следовательно, способ создания цветовых ловушек.
Поле Trap color method управляет цветом зоны перекрытия при создании треппинга для объектов, окрашенных в составные краски. Опция
Use tint reduction (Использовать снижение плотности красок) предоставляет пользователю больше возможностей и в большинстве случаев позволяет получить более аккуратный треппинг.
Важно
При помощи дополнения Trap можно создавать цветовые ловушки для текста, если он предварительно превращен в набор кривых (<Ctrl>+<Shin>+<P>).
Команда Collect For Output
Команда Collect For Output (Подборка) готовит публикацию для передачи в сервисное бюро или типографию. По этой команде FreeHand собирает всю информацию о документе, необходимую для корректного вывода на фотонаборный автомат или постскриптовский принтер, и сохраняет ее в одной папке.
Программа дублирует следующие объекты, связанные с публикацией:
Файл публикации;
Файлы всех связанных растровых или постскриптовских изображений;
Файл отчета;
Все шрифты, которые используются в публикации, за исключением шрифтов, встроенных в EPS-объекту;
Файл с установками постскриптовского печатающего устройства;
Присоединенный PPD-файл.
Процедура сбора вспомогательной информации запускается по команде главного меню File|Collect for Output. Перед выполнением команды публикацию FreeHand следует сохранить в файле, в противном случае программа выведет специальное окно с приглашением о сохранении. Отказ от сохранения прерывает выполнение команды. Передача ряда шрифтов регламентируется лицензионными соглашениями, и если FreeHand находит такие шрифты, то выводится окно с предупреждением.
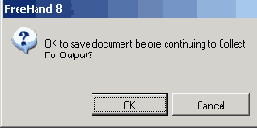
Чтобы сформировать содержимое файла отчета, FreeHand выводит диалоговое окно Document Report (Отчет), в котором пользователь должен указать те разделы, сведения о которых программа должна включить в отчет. Щелчок по кнопке в левом ряду открывает доступ к записям, относящимся к данному разделу: документу, стилям, цветам и пр. Для включения записи в генерируемый отчет достаточно выставить соответствующую опцию в правом ряду окна.
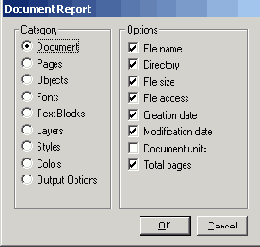
После того как содержание отчета сформировано, надо щелкнуть на кнопке ОК и выбрать имя и расположение файла отчета. Программа хранит файл отчета в текстовом виде с расширением txt. В папку, которую пользователь выбрал для отчета, программа записывает копии всех связанных с публикацией файлов под их оригинальными именами и расширениями.
Как подготовить публикацию к печати
Печать без ошибок и задержек бывает только в журнальных заголовках и рекламных слоганах. Вывод публикации — это всегда итеративный процесс, связанный с переделками, изменением объектов и параметров печати. Сложности и вероятность появления ошибок многократно возрастают при печати цветоделенных пленок на фотонаборном автомате.
Приведем несколько правил, которые хоть и не гарантируют беспроблемный вывод, но позволяют исключить некоторые потенциально опасные для печати ситуации.
Шрифты
Во всех случаях, когда это возможно, следует использовать шрифты PostScript Туре 1, а не
True Type. Шрифты Туре 1 хранятся в двух файлах: экранная версия — в файле с расширением pfm, а принтерная — в файле с расширением pfb. Дата и время создания файлов должны совпадать.
Работать с нелицензионными шрифтами не только неэтично, но и очень
опасно. Их использование может приводить к ошибкам разной тяжести — от безобидных, когда программы отказываются стартовать, до очень тяжелых, которые приводят к отбраковке всего тиража.
Не рекомендуется использовать шрифты, которые инсталлируются вместе с операционной системой. В Windows к таким шрифтам относятся Arial Cyr, Courier Се и др.
Для печати мелкого текста вывороткой лучше использовать шрифт без засечек, иначе мелкие детали букв могут быть залиты краской.
Хорошим приемом, если им не злоупотреблять, является перевод небольших текстовых фрагментов в кривые. На что здесь следует обратить внимание? Во-первых, некоторые шрифты, нагруженные декоративными элементами, конвертируются в контуры с большим числом узлов. Это тот случай, когда лекарство горше болезни. Кривые с большим числом опорных точек плохо выводятся на печать и требуют больших вычислительных ресурсов. Во-вторых, при передаче в другие программы контур может заменяться ломаной линией, состоящей из множества прямолинейных отрезков небольшой длины. Такая замена сильно огрубляет текст.
Ограничивать разнообразие применяемых шрифтов.
Не злоупотреблять текстовыми эффектами, и особенно эффектом Zoom.
Цвет
Удалить все неиспользуемые цвета. Для этого можно воспользоваться командой
Xtras|Delete|Unused Named Colors.
Проверить правильность определения цветов публикации. Т. е. разделение на составные и заказные должно быть таким, каким его хочет видеть автор публикации. Самый простой способ проверки — это пробная печать публикации на постскриптовском печатающем принтере в режиме
Separation (Цветоделение).
Не рекомендуется переопределять основные цвета Cyan, Magenta, Yellow, Black, Red, Green, Blue.
По возможности следует избегать в публикации больших площадей, залитых одной краской. При печати на изношенном типографском оборудовании однотонные плашки часто получают полосы, особенно заметные для темных тонов. Плашки с текстурированными заливками и заливками, которые образуют несколько красок, более устойчивы к появлению полос.
Следует избегать градиентов со 100% цветовым переходом. Так, градиент с опорными цветами 90С
0М 0Y 0К и 90С 100М 0Y 0К может выглядеть грубовато. Внешний вид градиента улучшится, если немного сузить диапазон пурпурного цвета, например, задать градиент на основе цветов с координатами 90С 1
0М 0Y и 0K 90C 90М 0Y 0К.
Следует внимательно относиться к градиентам, в которых одним из опорных цветов является черный. Часто у таких растяжек появляется промежуточный цвет грязно-серого тона.
Суммарная плотность красок не должна превышать 300-350 процентов для мелованной бумаги и 200-250 для обычной бумаги.
Объекты
Завершенные объекты с градиентными заливками целесообразно переводить в растровую форму.
Не следует использовать в публикации объекты, которые можно увидеть только в специальном режиме просмотра (Keyline). Это контуры без заливок и обводок, пустые текстовые блоки, отдельные узлы и т. п.
Везде, где это возможно, следует использовать ломаные линии, а не кривые Безье. Для обработки ломаных требуется меньше вычислительных ресурсов, и они быстрее выводятся на печать.
Основные (Basic) заливки и обводки должны иметь более высокий приоритет относительно всех остальных. По возможности следует применять обводки и заливки этого типа.
Не рекомендуется использовать составные контуры с большим числом подконтуров.
Перед печатью публикации необходимо удалить все лишние узлы контуров. FreeHand имеет специальное средство для упрощения контуров — команду
Modify|Alter Path|Simplify. Главными кандидатами для обработки являются векторизованные объекты и текстовые фрагменты, превращенные в кривые.
Не следует использовать многоуровневое вложение объектов при помощи команды
Paste Inside.
По возможности избегать использования в публикации сложных и искусственных конструкций. Трудно составить исчерпывающий перечень таких объектов. Приведем лишь несколько примеров: орнаменты, построенные на основе объектов с градиентными заливками, растяжки, вставленные в контейнер командой
Paste Inside, траекторный текст со сложной направляющей и др.
Именованные параметры и размеры, например, Default, Hairline, None и пр., следует использовать с особой осторожностью. За этими именами скрываются числовые значения, о которых пользователь может и не знать или изменить по забывчивости.
Не задавать большие значения линиатуры в палитре Halftone.
Не использовать сильное округление, а по возможности сохранить точные размеры объектов. Тем более что FreeHand — чемпион по точности среди векторных редакторов. Он обеспечивает точность размеров и позиционирования до пятого знака после запятой!
Форматы
Лучшим форматом для импортированных растровых изображений следует признать CMYK TIFF. Некоторые импортированные векторные изображения FreeHand может прочитать и конвертировать во внутренний формат. Если такое преобразование связано с существенными потерями или искажениями, то лучше импортировать векторный объект как EPS.
Если публикация передается в типографию или сервисное бюро, то ее следует конвертировать в формат EPS.

Paper Setup
Закладка Paper Setup диалогового окна Print Setup содержит настройки, относящиеся к печатной странице. Чтобы сделать их доступными, требуется открыть описывающий принтер PPD-файл. На рисунке показана часть окна Print Setup, которая содержит настройки печатной страницы.
В поле Paper size (Размер страницы) определяется размер печатной станицы. В списке, который раскрывается щелчком на поле, представлены стандартные форматы бумаги (А4, Letter и пр.).Фотонаборные автоматы и некоторые принтеры могут работать с нестандартными страницами, размеры которых устанавливаются в пункте
Custom.
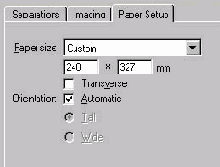
Переключатель Transverse (Поперек) размещает страницы документа поперек печатной страницы. Он не меняет ориентации страницы, т. е. положение объектов и сторон, а просто разворачивает страницу документа со всем содержимым относительно листа бумаги или пленки. Опция часто используется при выводе на пленку и позволяет добиться более плотного расположения страниц.
Ориентацией страницы управляют следующие три переключателя: Automatic (Автоматически),
Tall (По высоте), Wide (По ширине). Tall располагает страницы документа узкой стороной вверх,
Wide — широкой стороной вверх, a Automatic включает режим автоматического размещения страниц разного размера и ориентации.
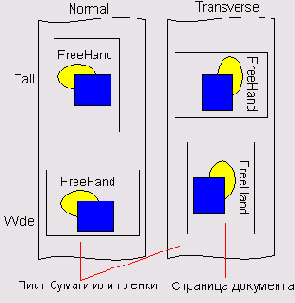
При выборе формата печатной страницы необходимо не только учитывать размеры страницы документа, но и зарезервировать пространство для вывода служебной информации — приводочных меток и меток обреза. Минимальное расстояние, которое следует добавить, чтобы отпечатать эти метки, примерно равно 70 типографским пунктам с каждой стороны страницы.
Треппинг
Отображение цветных объектов на экране дисплея отвечает нашим интуитивным представлениям о правильном поведении цвета. Все объекты (кроме линз) являются непрозрачными, верхний объект закрывает нижний, и поэтому общая часть нескольких пересекающихся фигур всегда окрашивается цветом верхнего объекта. Многие материалы и элементы, используемые в традиционных промышленных технологиях обработки, демонстрируют такие же свойства.
Печатные краски ведут себя по другому. Пусть, например, требуется напечатать желтый овал на фоне синего прямоугольника. Если наложить желтую краску на сплошной синий фон, то смешение цветов на пересечении объектов даст зеленый цвет. Более «сильный», интенсивный цвет подложки может складываться с цветом верхнего объекта и окрашивать пересечение фигур или полос в иной оттенок. Существует несколько рецептов подавления «нелегальных» цветов. Например, можно не наносить краску нижнего объекта в области пересечения. Этот прием не является панацеей. Даже небольшая погрешность совмещения может привести к появлению тонких белых и зеленых полос вдоль границ верхнего объекта и его маски.
Рассмотренные приемы печати пересекающихся цветных объектов имеют свои области рационального применения, и оба используются в типографской практике. Печать на сплошном фоне называется запечатыванием, или надпечаткой (Overprint), a печать на подложке с отверстием — маскированием, или вывороткой (Knockout).
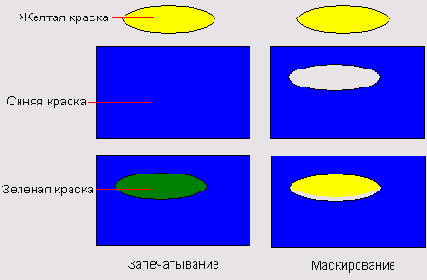
Зазоры на границах цветовых областей могут возникать и в процессе типографской печати составными (триадными) красками. Их конечной причиной является неточное совмещение печатных форм. Свой вклад в эту ошибку вносят все операции допечаткой подготовки и процесса печати: методическая погрешность выводного устройства, ручной монтаж полос при выпуске многостраничных изданий, изменение размеров бумаги при прохождении через печатный станок и многое другое.
Словом треппинг (Trapping) обозначают совокупность мероприятий по компенсации неточностей приводки цветоделенных изображений. Термин образован от английского слова
trap, что можно перевести как ловушка или западня, поэтому иногда треппинг называют цветовыми ловушками.
Лучшее лечение — это профилактика. Самый эффективный способ борьбы с несовмещением красок — это создание специальных зон перекрытия на границах цветовых областей. FreeHand прекрасно оснащен для такой работы. Он поддерживает три самых распространенных метода треппинга и имеет специальное программное дополнение (Xtra) для создания цветовых ловушек.
Запечатывание
Запечатывание представляет собой самый кардинальный способ борьбы с ошибками несовмещения. Существуют такие цветовые сочетания, наложение которых не приводит к нежелательным последствиям. Например, если отпечатать черный цвет на сплошной светлой плашке, никакого нового оттенка на пересечении цветов не появится, поскольку черный поглотит большую часть цветовых лучей.
Есть и несколько других комбинаций цветов, которые «хорошо ведут себя» при запечатывании. Любая пара цветов, у которой цвет нижнего объекта является частью цвета верхнего объекта, допускает значительное несовмещение красок без видимого ухудшения изображения. Например, такой парой является желтый и красный цвета. Красный цвет образуется при сложении желтой и пурпурной красок, поэтому красный объект на желтом фоне будет печататься без выворотки, простым наложением пурпурной краски на непрерывный желтый фон. Существуют и другие сочетания цветов, устойчивые относительно ошибок приводки: пурпурный и синий, голубой и зеленый, зеленый и желтый и др.
FreeHand поддерживает запечатывание следующих объектов и атрибутов:
Текста и текстовых блоков;
Замкнутых контуров с базовыми (Basic) заливками и обводками;
Градиентных заливок;
Импортированных растровых объектов в формате TIFF и LRG;
Объектов, которые растрированы средствами самой программы.
Режим запечатывания можно установить для отдельных объектов из приведенного списка или печатных красок в пределах всей публикации. Запечатыванием объектов управляет палитра
Object Inspector. Процедура включения режима очень проста:
Пометить объект;
Если требуется запечатать заливку объекта, вызвать палитру Fill Inspector (<Ctrl>+<Alt>+<F>) и включить опцию
Overprint (левая часть рисунка 10-7). Опция доступна только для основных (Basic) и градиентных заливок (Gradient);
Для запечатывания обводки вызвать палитру Stroke Inspector (<Ctrl>+<Alt>+<L>) и включить опцию
Overprint (правая часть рисунка 10-7). Опция доступна только для основных обводок (Basic).
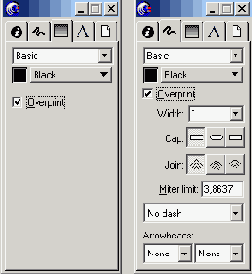
10-7. Запечатывание обводок и заливок
У объектов в формате EPS опции запечатывания хранятся вместе с их поскриптовскими описаниями. Поэтому импортированный во FreeHand EPS-объект печатается в том режиме, который установлен в родительском приложении.
Для выделения объектов с запечатыванием FreeHand предлагает специальный режим экранного отображения
Display overprinting objects (Показывать объекты с запечатыванием), который включается по команде главного меню
File|Preferences|Redraw|Display overprinting objects. После этого запечатанные заливки и обводки изображаются на фоне сетки из маленьких окружностей.
Запечатывание можно использовать в качестве критерия поиска в команде Find and Replace. Для быстрого вызова команды можно воспользоваться клавиатурной комбинацией <Ctrl>+<Alt>+<E>, затем в появившемся окне выбрать закладку
Select и в поле Attribute установить Overprint. После щелчка по кнопке
Find программа найдет и пометит все объекты с запечатыванием, расположенные в заданной области поиска.
В разделе Separations диалогового окна Print Setup можно задать
режим запечатывания для любой составной или заказной краски. Запечатывание
объектов, заданное в инспекторах заливки или обводки, имеет более высокий приоритет по сравнению с запечатыванием красок.
Важно
Запечатывание — это весьма ответственное решение, последствия которого не всегда можно предвидеть. Необходимо отметить, что запечатывание заказных красок более безопасно и предсказуемо, чем печать с наложением составных, триадных красок. Особую осторожность следует проявить при принятии решения о запечатывании длинных градиентов и растровых объектов.
Когда треппинг не нужен
Запечатывание красок радикально решает проблему несовмещения цветов. Однако область применения этого приема ограничена, поскольку наложение красок может порождать нелегальные цвета, а количество безопасных комбинаций цветов не превышает десятка. Есть ли другие альтернативы, или в тех случаях, когда запечатывание не работает, приходится печатать с вывороткой и использовать цветовые ловушки? К счастью, это не так. Существуют такие сочетания объектов и цветов, которые устойчивы к погрешностям несовмещения и не требуют треппинга.
Треппинг не нужен:
При печати публикации в одну краску (поскольку не существует причины несовмещения);
Для объектов, окрашенных в чистые триадные или заказные краски, которые разделены достаточно широкими зонами белого цвета;
Если объект имеет граничную линию, окрашенную в черный или достаточно темный цвет, и ширина этой линии заведомо превосходит возможное несовмещение. Возникший зазор будет накрыт границей объекта;
Для объектов, которые печатаются вывороткой (белым цветом) по одному из чистых триадных цветов, например, белым по пурпурному;
Если объекты имеют в своем составе значительную долю общей краски, то при небольшом несовмещении цветов зазор будет не белым (и следовательно, заметным), а примет цвет, который незначительно отличается от цветов наложенных объектов. Например, если один объект содержит 30 % пурпурной и 70 % желтой краски, а другой
-60 % пурпурной и 20 % черной, то в худшем случае зазор будет иметь 30 %
пурпурный цвет. Зазор такого цвета не очень заметен на фоне объектов, и в некоторых случаях им можно пренебречь.
Виды треппинга
Итак, печать в несколько красок может приводить к появлению белых просветов на границах цветовых областей. Для их подавления необходимо создать зону перекрытия между верхним объектом и вывороткой, которая находится на нижнем объекте и повторяет форму и размеры верхнего. Перекрытие можно получить за счет увеличения размеров верхнего объекта или уменьшения размеров выворотки. Увеличение размеров верхнего объекта называется внешним треппингом (spreads), а уменьшение выворотки — внутренним треппингом (chokes).
Какой способ лучше? Ответ на этот вопрос дает психология человеческого восприятия. Треппинг не должен менять структуру изображения, т. е. наблюдатель, глядя на документ, не должен догадываться о применении этого технического приема. Поэтому существует общее правило корректного треппинга, согласно которому зона перекрытия создается расширением более светлой области в сторону более темной. При этом лучше сохраняются мелкие детали изображения, к нарушению пропорций которых человек более восприимчив.
Важно
Правило расширения области светлых тонов при треппинге нужно рассматривать не как директиву, а, скорее, как рекомендацию общего характера. Это правило следует использовать только в тех случаях, когда не существует конкретных рецептов, применимых в данной ситуации. Так, для текста почти всегда применяется внутренний треппинг, поскольку текст при расширении значительно теряет в своем качестве.
Внутренний и внешний треппинг дает неплохие результаты, если перекрывающиеся объекты окрашены в контрастные цвета. Для цветов с небольшой контрастностью, например, при наложении пурпурного и голубого, зона перекрытия может стать достаточно заметной. В таких случаях применяется треппинг с пониженной плотностью одной или обеих красок в зоне перекрытия (tint reduction).
Треппинг в программе FreeHand
Ключевыми параметрами при создании ручного треппинга являются опции запечатывания границ и фонов объектов, доступ к которым можно получить из инспекторов заливки и обводки.
Следует отметить, что в общем случае объекты, окрашенные заказными цветами, более чувствительны к ошибкам несовмещения, чем объекты, цвет которых является составным. При печати заказными цветами совмещаются две краски, и несовпадение печатных форм приводит к появлению хорошо заметной белой полосы по краям. При печати составными цветами совмещаются четыре формы, и зазор белого цвета можно получить только при «согласованном несовмещении» всех печатных форм, что маловероятно. Поэтому зазор, скорее всего, получит некоторый цвет, отличный от белого.
Приведем примерную процедуру треппинга заказных цветов. Пусть имеются два объекта, окрашенных в составные цвета, верхний расположен целиком в пределах нижнего, и оба объекта не имеют обводок.
Внешний треппинг
Если краска верхнего объекта светлее, чем краска нижнего, то следует применить внешний треппинг:
Отметить верхний объект;
Вызвать инспектор обводок (<Ctrl>+<Alt>+<L>);
Выбрать основной тип обводок (Basic), установить толщину граничной линии, превышающую возможный зазор, закрасить границу краской 2 и включить опцию запечатывания (Overprint).
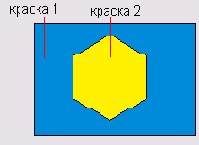
Внутренний треппинг
Если верхний объект окрашен более темной краской, то надо использовать внутренний треппинг.
Пометить нижний объект;
Вызвать инспектор обводок (<Ctrl>+<Alt>+<L>);
.Выбрать основной тип обводок (Basic), установить толщину граничной линии, превышающую возможный зазор, закрасить границу краской 1 и включить опцию запечатывания (Overprint).
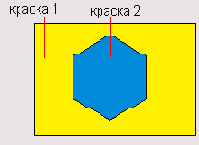
Треппинг пересекающихся объектов
Если верхний объект не входит целиком в одну цветовую область, а перекрывает ее частично, то техника треппинга существенно усложняется. В этом случае применение внешнего или внутреннего треппинга может привести к искажениям формы объектов, которые будут легко различимы на белом фоне. Здесь необходимо:
Отметить верхний объект и создать его клон (<Ctrl>+<Shift>+<C>). Важно, чтобы клон был расположен точно над оригиналом, поэтому нельзя использовать команду
File|Duplicate и буфер обмена, которые могут сместить копию;
Не снимая отметки с фигуры, вызвать инспектор обводок (<Ctrl>+<Alt>+<L>);
В инспекторе выбрать основной тип обводок (Basic), задать требуемую толщину граничного контура, залить его краской 1 и включить запечатывание (Overprint);
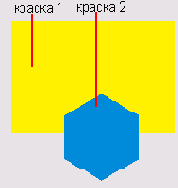
Вырезать фигуру в буфер обмена (<Ctrl>+<X>); Отметить нижний объект (на рисунке это прямоугольник) и применить команду Edit|Paste Inside (<Ctrl>+<Shift>+<V>); Не снимая отметки с нижнего объекта-контейнера, перевести его на передний план (<Ctrl>+<F>).
Этот технический прием можно использовать и для нескольких пересекающихся объектов, но с увеличением их количества трудоемкость процедуры катастрофически возрастает.
Треппинг линий
Техника создания цветовых ловушек для линий отличается от треппинга замкнутых контуров, поскольку линии не имеют обводок. Конечно, эту задачу можно свести к рассмотренным, если при помощи команды Modify|Alter PathjExpand Stroke превратить линию в замкнутый контур. Но этот прием имеет ограниченное применение, так как команда
Expand Stroke может сильно огрублять тонкие линии.
Рассмотрим примерную процедуру, которую можно применить для треппинга линий во многих практических случаях. Пусть линия, окрашенная в заказную краску 2, расположена целиком над замкнутым контуром, который окрашен заказной краской 1. В данном случае следует:
Отметить линию, вызвать инспектор обводок и убедиться в том, что опция
Overprint не включена;
Не снимая отметки с линии, создать ее клон (<Ctrl>+<Shift>+<C>);
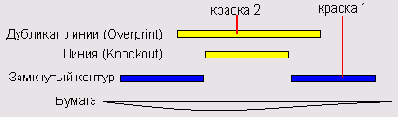
В инспекторе обводок задать такую ширину клона, которая требуется для надежного треппинга в данной ситуации, и включить опцию запечатывания. Описанная процедура является схемой внешнего треппинга линий. Схема внутреннего треппинга линий показана на рисунке. Она отличается от рассмотренной процедуры только тем, что дубликат линии расположен под оригиналом и имеет меньшие размеры.
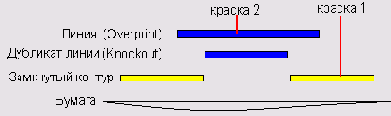
Треппинг текста
Треппинг текста требует особого внимания и осторожности. С одной стороны, ошибки несовмещения текста особенно заметны для наблюдателя. С другой стороны, небрежный треппинг может огрублять текст, приводить к нарушению его пропорций и искажать детали. Это особенно сильно проявляется для надписей небольших размеров, набранных серифными (с засечками) шрифтами. Обычно для таких фрагментов публикации используется внутренний треппинг.
Рубленые (без засечек) шрифты достаточно больших размеров более устойчивы к небольшим изменениям размеров литер, поэтому для текста с таким форматированием можно использовать внешний или внутренний треппинг, в зависимости от сочетания цветов подложки и текста.
По своей технике треппинг текста мало чем отличается от треппинга графических объектов. Рассмотрим процедуру создания цветовых ловушек при условии, что текст расположен целиком внутри подложки и оба этих объекта окрашены заказными красками:
Пометить текст;
Вызвать инспектор обводок (<Ctrl>+<Shift>+<L>);
Выбрать такую толщину граничной линии, которая превосходит возможное несовмещение текста и подложки;
Назначить границе цвет подложки, если используется внутренний треппинг, и цвет текста, если принято решение о внешнем треппинге;
Установить режим запечатывания (Overprint) границы.
В журнальном дизайне для набора заголовков и рекламных надписей часто применяется контурный текст. Это текст с прозрачным или белым фоном и непустой границей. Если хорошо подобраны цвета, то контурные заголовки больших размеров очень эффектно смотрятся на фоне цветных плашек. Некоторые настольные издательские системы имеют специальные команды для создания контурных надписей. Работая с FreeHand, этот эффект можно создать «вручную» при помощи инспекторов заливки и обводки.
Для треппинга контурного текста нельзя применить рассмотренную ранее процедуру. Действительно, параметры границы контурного текста выбираются дизайнером и решают определенные художественные задачи. Поэтому их нельзя изменить так, как это требуется для создания внутреннего или внешнего треппинга. Рассмотрим способ создания контурного текста и его треппинга. Пусть набранный текст расположен целиком внутри подложки и оба этих объекта окрашены в заказные цвета. Далее необходимо:
Отметить текст;
Вызвать инспектор заливок (<Ctrl>+<Alt>+<F>), выбрать раздел основных заливок (Basic) и закрасить текст белым цветом;
Не снимая отметки с текста, вызвать инспектор обводок (<Ctrl>+<Alt>+<L>) и убрать границу текста (None), если таковая имелась;
Создать дубликат текста (<Ctrl>+<Shift>+<C>);
При помощи инспектора обводок определить требуемые параметры толщины и цвета границы дубликата текста;
Включить режим запечатывания границы дубликата.
На рисунке изображена схема описанной процедуры треппинга. Текст, расположенный между подложкой и контурным текстом, пробивает отверстие в подложке, поскольку печатается в режиме
Knockout.
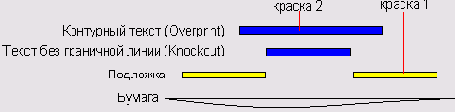
Контурный текст расположен сверху, а его граница печатается в режиме Overprint, что компенсирует возможные ошибки несовмещения.
Совет
В программе FreeHand 100% процентный черный цвет всегда запечатывается независимо от состояния опции Overprint в палитрах Fill Inspector и Stroke Inspector. Цвет, состоящий из 99% черной краски, даже профессиональный художник вряд ли сможет отличить от абсолютного черного цвета. Но работа с «неполным» черным цветом оставляет пользователю больше свободы, поскольку объекты, закрашенные таким цветом, можно печатать и с вывороткой, и в режиме запечатывания.
Треппинг составных цветов
Составные краски более устойчивы, чем заказные, к ошибкам несовмещения. Существует множество сочетаний составных красок, которые не требуют создания цветовых ловушек. Так, если наложенные объекты имеют три общие ненулевые координаты цвета, то треппинг не нужен. Во многих случаях не нуждаются в треппинге объекты, которые имеют только две общие цветовые координаты с содержанием красок, превышающим 50 %.
Основная сложность треппинга составных красок заключается в правильном подборе цвета области перекрытия верхнего и нижнего объектов. Часто для создания устойчивого треппинга эту область приходится окрашивать в цвет, отличный от цветов объектов.
Рассмотрим процедуру создания ловушек для составных красок на примере. Пусть верхний объект расположен целиком в пределах нижнего и оба не имеют обводки. Нижний объект окрашен краской 25С 95М
0Y 15K (Cyan 25 %, Magenta 95 %, Yellow 0 %, Black 15 %), а верхний — 0С 95М 55Y
0К. Ни одно из правил разделения общих цветовых координат для этого примера не выполняется, поэтому верхний объект нуждается в треппинге. Из-за неточного совмещения или растяжения бумаги вдоль границ верхнего объекта может появиться полоса, окрашенная в Cyan. Тон верхнего объекта светлее, поэтому следует использовать внешний треппинг.
Отметить верхний объект;
Вызвать инспектор обводок (<Ctrl>+<Alt>+<L>);
Выбрать основной тип обводок (Basic) и установить толщину обводки верхнего объекта, превосходящую возможное несовмещение;
Вызвать палитру Color Mixer (<Ctrl>+<Shift>+<9> или двойной щелчок на цветовом образце в инспекторе обводок);
Создать цвет обводки. В этот цвет входят только те цветовые координаты верхнего объекта, которые имеют более высокое содержание красок. В нашем примере обводка должна иметь цвет
0С 0М 55Y 0К;
Назначить синтезированный цвет границе верхнего объекта, для чего перетащить цветовой образец на его границу. Если при этом удерживать <Ctrl> и <Shift>, то цветовой образец можно бросить в любой точке верхней фигуры;
Включить режим запечатывания (Overprint) границы.
Пусть теперь верхний объект окрашен в составной цвет 25С 95М 0Y 15K, а нижний —
0С 95М 55Y 0К. Поскольку верхний объект имеет более темный тон, то следует использовать внутренний треппинг. Внутренний треппинг составных цветов отличается от внешнего только правилами синтеза цвета для зоны перекрытия. Зона перекрытия должна иметь цвет самой большой цветовой координаты верхнего объекта. В нашем примере — это
0С 95М 0Y 0К.
Важно
В программе FreeHand ширина граничной линии отсчитывается от середины. Поэтому для граничной линии, используемой для треппинга, требуется назначить ширину, которая в два раза превосходит величину возможного несовмещения.
Работа с дополнением Trap
FreeHand имеет специальное программное средство, которое решает большую часть проблем, связанных с созданием цветовых ловушек для пересекающихся и смежных объектов. Это средство является дополнением (Xtra) и вызывается по команде
Xtras|Create|Trap или щелчком на кнопке 
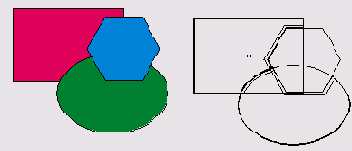
Параметры треппинга задаются в диалоговом окне Trap, которое выводится на экран после запуска дополнения. После ввода необходимых значений в полях диалогового окна и подтверждения операции FreeHand создаст цветовые ловушки для всех отмеченных объектов.
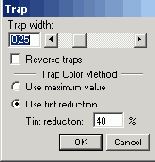
Поле Trap Width служит для ввода размеров зоны перекрытия. Это значение можно набрать с клавиатуры в правом числовом поле или задать интерактивно с помощью горизонтального движка. Как во многих других числовых полях, диапазон допустимых значений для движка меньше, чем интервал значений, вводимых с клавиатуры.
Переключатель Reverse traps (Изменить треппинг) меняет треппинг по умолчанию на противоположный. Если для отмеченного объекта следует использовать внешний (внутренний) треппинг, то данная опция меняет его на внутренний (внешний). Визуальная оценка светлого и темного тонов в некоторых случаях может не совпадать с оценкой, которую вырабатывает программа на основе математических зависимостей. В таких случаях у пользователя есть возможность указать программе правильное распределение тонов и, следовательно, способ создания цветовых ловушек.
Поле Trap color method управляет цветом зоны перекрытия при создании треппинга для объектов, окрашенных в составные краски. Опция
Use tint reduction (Использовать снижение плотности красок) предоставляет пользователю больше возможностей и в большинстве случаев позволяет получить более аккуратный треппинг.
Важно
При помощи дополнения Trap можно создавать цветовые ловушки для текста, если он предварительно превращен в набор кривых (<Ctrl>+<Shin>+<P>).
Команда Collect For Output
Команда Collect For Output (Подборка) готовит публикацию для передачи в сервисное бюро или типографию. По этой команде FreeHand собирает всю информацию о документе, необходимую для корректного вывода на фотонаборный автомат или постскриптовский принтер, и сохраняет ее в одной папке.
Программа дублирует следующие объекты, связанные с публикацией:
Файл публикации;
Файлы всех связанных растровых или постскриптовских изображений;
Файл отчета;
Все шрифты, которые используются в публикации, за исключением шрифтов, встроенных в EPS-объекту;
Файл с установками постскриптовского печатающего устройства;
Присоединенный PPD-файл.
Процедура сбора вспомогательной информации запускается по команде главного меню File|Collect for Output. Перед выполнением команды публикацию FreeHand следует сохранить в файле, в противном случае программа выведет специальное окно с приглашением о сохранении. Отказ от сохранения прерывает выполнение команды. Передача ряда шрифтов регламентируется лицензионными соглашениями, и если FreeHand находит такие шрифты, то выводится окно с предупреждением.
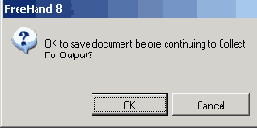
Чтобы сформировать содержимое файла отчета, FreeHand выводит диалоговое окно Document Report (Отчет), в котором пользователь должен указать те разделы, сведения о которых программа должна включить в отчет. Щелчок по кнопке в левом ряду открывает доступ к записям, относящимся к данному разделу: документу, стилям, цветам и пр. Для включения записи в генерируемый отчет достаточно выставить соответствующую опцию в правом ряду окна.
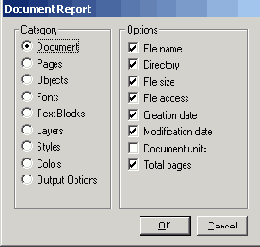
После того как содержание отчета сформировано, надо щелкнуть на кнопке ОК и выбрать имя и расположение файла отчета. Программа хранит файл отчета в текстовом виде с расширением txt. В папку, которую пользователь выбрал для отчета, программа записывает копии всех связанных с публикацией файлов под их оригинальными именами и расширениями.
Как подготовить публикацию к печати
Печать без ошибок и задержек бывает только в журнальных заголовках и рекламных слоганах. Вывод публикации — это всегда итеративный процесс, связанный с переделками, изменением объектов и параметров печати. Сложности и вероятность появления ошибок многократно возрастают при печати цветоделенных пленок на фотонаборном автомате.
Приведем несколько правил, которые хоть и не гарантируют беспроблемный вывод, но позволяют исключить некоторые потенциально опасные для печати ситуации.
Шрифты
Во всех случаях, когда это возможно, следует использовать шрифты PostScript Туре 1, а не True Type. Шрифты Туре 1 хранятся в двух файлах: экранная версия — в файле с расширением pfm, а принтерная — в файле с расширением pfb. Дата и время создания файлов должны совпадать. Работать с нелицензионными шрифтами не только неэтично, но и очень опасно. Их использование может приводить к ошибкам разной тяжести — от безобидных, когда программы отказываются стартовать, до очень тяжелых, которые приводят к отбраковке всего тиража. Не рекомендуется использовать шрифты, которые инсталлируются вместе с операционной системой. В Windows к таким шрифтам относятся Arial Cyr, Courier Се и др. Для печати мелкого текста вывороткой лучше использовать шрифт без засечек, иначе мелкие детали букв могут быть залиты краской. Хорошим приемом, если им не злоупотреблять, является перевод небольших текстовых фрагментов в кривые. На что здесь следует обратить внимание? Во-первых, некоторые шрифты, нагруженные декоративными элементами, конвертируются в контуры с большим числом узлов. Это тот случай, когда лекарство горше болезни. Кривые с большим числом опорных точек плохо выводятся на печать и требуют больших вычислительных ресурсов. Во-вторых, при передаче в другие программы контур может заменяться ломаной линией, состоящей из множества прямолинейных отрезков небольшой длины. Такая замена сильно огрубляет текст. Ограничивать разнообразие применяемых шрифтов. Не злоупотреблять текстовыми эффектами, и особенно эффектом Zoom.
Цвет
Удалить все неиспользуемые цвета. Для этого можно воспользоваться командой Xtras|Delete|Unused Named Colors. Проверить правильность определения цветов публикации. Т. е. разделение на составные и заказные должно быть таким, каким его хочет видеть автор публикации. Самый простой способ проверки — это пробная печать публикации на постскриптовском печатающем принтере в режиме Separation (Цветоделение). Не рекомендуется переопределять основные цвета Cyan, Magenta, Yellow, Black, Red, Green, Blue. По возможности следует избегать в публикации больших площадей, залитых одной краской. При печати на изношенном типографском оборудовании однотонные плашки часто получают полосы, особенно заметные для темных тонов. Плашки с текстурированными заливками и заливками, которые образуют несколько красок, более устойчивы к появлению полос. Следует избегать градиентов со 100% цветовым переходом. Так, градиент с опорными цветами 90С 0М 0Y 0К и 90С 100М 0Y 0К может выглядеть грубовато. Внешний вид градиента улучшится, если немного сузить диапазон пурпурного цвета, например, задать градиент на основе цветов с координатами 90С 1 0М 0Y и 0K 90C 90М 0Y 0К. Следует внимательно относиться к градиентам, в которых одним из опорных цветов является черный. Часто у таких растяжек появляется промежуточный цвет грязно-серого тона. Суммарная плотность красок не должна превышать 300-350 процентов для мелованной бумаги и 200-250 для обычной бумаги.
Объекты
Завершенные объекты с градиентными заливками целесообразно переводить в растровую форму. Не следует использовать в публикации объекты, которые можно увидеть только в специальном режиме просмотра (Keyline). Это контуры без заливок и обводок, пустые текстовые блоки, отдельные узлы и т. п. Везде, где это возможно, следует использовать ломаные линии, а не кривые Безье. Для обработки ломаных требуется меньше вычислительных ресурсов, и они быстрее выводятся на печать. Основные (Basic) заливки и обводки должны иметь более высокий приоритет относительно всех остальных. По возможности следует применять обводки и заливки этого типа. Не рекомендуется использовать составные контуры с большим числом подконтуров. Перед печатью публикации необходимо удалить все лишние узлы контуров. FreeHand имеет специальное средство для упрощения контуров — команду Modify|Alter Path|Simplify. Главными кандидатами для обработки являются векторизованные объекты и текстовые фрагменты, превращенные в кривые. Не следует использовать многоуровневое вложение объектов при помощи команды Paste Inside. По возможности избегать использования в публикации сложных и искусственных конструкций. Трудно составить исчерпывающий перечень таких объектов. Приведем лишь несколько примеров: орнаменты, построенные на основе объектов с градиентными заливками, растяжки, вставленные в контейнер командой Paste Inside, траекторный текст со сложной направляющей и др. Именованные параметры и размеры, например, Default, Hairline, None и пр., следует использовать с особой осторожностью. За этими именами скрываются числовые значения, о которых пользователь может и не знать или изменить по забывчивости. Не задавать большие значения линиатуры в палитре Halftone. Не использовать сильное округление, а по возможности сохранить точные размеры объектов. Тем более что FreeHand — чемпион по точности среди векторных редакторов. Он обеспечивает точность размеров и позиционирования до пятого знака после запятой!
Форматы
Лучшим форматом для импортированных растровых изображений следует признать CMYK TIFF. Некоторые импортированные векторные изображения FreeHand может прочитать и конвертировать во внутренний формат. Если такое преобразование связано с существенными потерями или искажениями, то лучше импортировать векторный объект как EPS. Если публикация передается в типографию или сервисное бюро, то ее следует конвертировать в формат EPS.