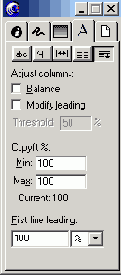Векторная графика в пакете FreeHand 9.0
Ввод и редактирование
Базовые приемы ввода текста, принятые в программе, отличаются от способов набора в текстовых редакторах. Программа не разбивает страницу на строчки, а текст размещается отдельными фрагментами в специальных хранилищах — текстовых блоках. Текстовый блок напоминает оболочку или своеобразный контейнер и может иметь произвольные размеры и находиться в любом месте монтажного стола.
Создание текстового блока выполняется с помощью инструмента Text (Текст). Для
выбора инструмента надо щелкнуть по кнопке 
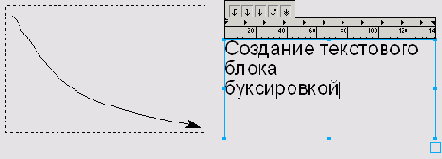
6-1. Создание текстового блока буксировкой
Строчки набора в блоке фиксированных размеров подгоняются под ширину блока. Как только набранный текст достигает правого края блока, программа обрывает строчку и начинает новую. В автоматических блоках наоборот — размеры блока подгоняются под набранный текст. Пользователь должен следить за длиной набранной строки и обрывать ее нажатием клавиш <Enter> или <Shift>+<Enter>.
Для работы с текстом программа предоставляет богатый выбор интерфейсных средств: палитры, команды главного меню, клавиатурные сокращения и др. Многие настройки выполняются интерактивно при помощи элементов интерфейса текстового блока (рис. 6-2).
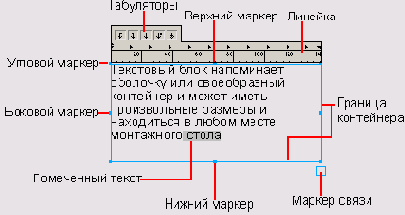
6-2. Элементы текстового блока
Линейка. Линейка содержит различные средства (кнопки, маркеры, табуляторы и др.) для разметки и ручного форматирования текста. Линейка убирается и восстанавливается по команде View|Text Rulers или при нажатии клавиш <Ctrl>+<Shift>-t-<Alt>+<T>.
Граничные маркеры. Текстовый блок, как и прямоугольник, имеет восемь граничных маркеров: четыре угловых* два боковых, нижний и верхний. Угловые маркеры можно использовать для изменения размеров текстового блока. (Это утверждение имеет ряд ограничений применительно к автоматическим текстовым блокам.) Все остальные маркеры меняют размеры блока одновременно с форматированием текста.
Маркер связи. Текстовые блоки соединяются в цепочки. Цепочку можно представить как систему сообщающихся сосудов, в которых текст может переливаться из одного блока-резервуара в другой. Сцепленные блоки могут занимать любое положение в пределах публикации. Объединение и разъединение блоков выполняется при помощи маркера связи. Если блок содержит больше символов, чем количество помещающихся в его видимых пределах, маркер связи сигнализирует о переполнении. Признаком переполнения служит появление кружка в центре маркера. Текст, который
остался за пределами блока, называется избыточным или перегруженным. Избыточный текст не пропадает, он просто становится невидимым. Как только появляется свободное место в блоке или цепочке, скрытый текст перетекает из некоторого скрытого буфера и заполняет его. На рис. 6-3 показаны виды маркера связи для различных блоков: обычного, переполненного и связанного.
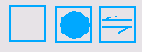
6-3. Виды маркера связи
Удаление текстовых блоков. Процедура удаления текстовых блоков ничем не отличается от удаления прямоугольников с фоном. Щелчок указателем в любой внутренней точке блока отмечает его. Отмеченный блок удаляется с помощью клавиш <Del> или <Backspace>.
Пустые текстовые блоки. При интенсивной работе с текстом обычно появляются пустые текстовые блоки. Причиной этого могут быть случайные щелчки инструментом
Text, освободившиеся звенья текстовых цепочек и потерянные блоки. Пустой блок, с которого снята отметка, в обычном состоянии экрана никак себя не проявляет, но может служить причиной ошибок в процессе печати и сохранения документа.
В программе есть специальное средство-дополнение (Xtra), которое предназначено для удаления пустых блоков. Оно запускается по команде
Xtras|Delete|Empty Text Blocks. Дополнение не удаляет блоки со спецсимволами: пробелами, табуляторами, символами перевода строк и др.
Существует и другая возможность проконтролировать все объекты монтажного стола. Для этого надо перейти в режим отображения экрана
Keyline (<Ctrl>+<K>) или Fast Keyline (<Ctrl>+<Shin>+<K>). В этих режимах все объекты представляются в виде проволочных каркасов без учета параметров заливки и обводки, в том числе: пустые текстовые блоки, белые объекты на белом фоне, объекты с пустой заливкой и обводкой.
Инспектор объектов. Основным средством для управления параметрами текстового блока является, конечно же, палитра Object
Inspector (<Ctrl>+<I>), вид которой показан на рис. 6-4.
Автоматические текстовые блоки
Программа устанавливает размеры автоматического блока исходя из количества строчек текста и их ширины. Работу с автоматическим блоком можно сравнить с набором текста на странице, которая имеет бесконечную ширину и высоту. Такие блоки никогда не переполняются и не вытесняют текст в другие блоки и цепочки. Программа блокирует любое принудительное изменение размеров автоматического блока: «ручное» (через угловые маркеры) или «числовое» (через поля w и h инспектора объектов).
Существуют две промежуточные формы текстовых блоков: блоки с автоматической шириной и блоки с автоматической высотой. Текстовый блок с автоматической высотой подгоняет свою высоту к набранному тесту. Ширину такого блока можно менять вручную или устанавливать вводом значений в инспекторе объектов. Текстовый блок с автоматической шириной выравнивает ширину по самой длинной строке. Высоту такого блока можно менять вручную или устанавливать в инспекторе объектов.
Текстовый блок можно сделать автоматическим при помощи палитры Object
Inspector (<Ctrl>+<!>). С правой стороны от полей w и h расположены кнопки

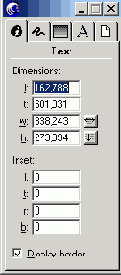
6-4. Палитра Object Inspector для работы с текстовыми блоками
Совет
Текстовые блоки можно различать по внешнему виду, поскольку неугловые маркеры автоматических блоков изображаются как пустые прямоугольники. Боковые — для блоков с автоматической шириной, нижний — для блоков с автоматической высотой и все три — для автоматических блоков. Двойной щелчок указателем на маркере делает соответствующее направление автоматическим. Повторный двойной щелчок отменяет это свойство.
Если текст в блоке фиксированных размеров набран без обрывов строк, то превращение блока в автоматический может вызвать неожиданное изменение его размеров, как показано на рис. 6-5.
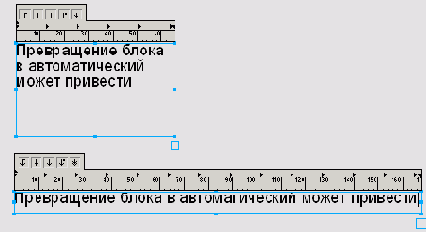
6-5. Изменение размеров автоматического блока
Текстовый редактор
Программа имеет специальный текстовый редактор, который позволяет работать с содержимым текстового блока в отдельном окне. Вызвать редактор можно несколькими разными способами:
По команде Text|Editor;
Комбинацией горячих клавиш <Ctrl>+<Shift>+<E>); Первые два способа действуют, если отмечен текстовый блок.
Нажатием клавиши <Alt> при создании нового текстового блока;
Двойным щелчком на существующем текстовом блоке при нажатой клавише <Alt>;
Щелчком на текстовом блоке правой кнопкой мыши и выбором из контекстного меню пункта
Editor.
Если в основных настройках программы (Preferences|Text) выставлен флажок
Always use Text Editor, то любой набор и редактирование текста будут выполняться в окне текстового редактора, которое показано на рис. 6-6.
Рассмотрим интерфейс редактора.
Переключатель Show Invisibles (Показать невидимые символы) управляет отображением невидимых символов: пробелов, табуляторов символов конца параграфа и др.
Переключатель 12 Pt Black переводит окно редактора в состояние, в котором текст изображается стандартным шрифтом и размером (Arial 12 пунктов) без учета параметров форматирования. Этот режим удобен при работе с мелким шрифтом, с текстом светлого тона и т. п.

6-6. Окно текстового редактора
Кнопка Apply (Применить) позволяет перенести все изменения из окна редактора в текстовый блок. Кнопка
Cancel (Отменить) используется при отказе от работы с редактором. Кнопка
ОК дает возможность перенести все изменения в текстовый блок и закрывает окно редактора.
Во многих случаях работать с текстом в окне редактора намного удобнее, чем непосредственно в текстовом блоке. Так, использование редактора целесообразно при наборе больших массивов тестовой информации, при работе с мелким текстом или с текстом, имеющим сложное форматирование. Опция редактора
12 pt Black позволяет представить любой трудноразличимый текстовый фрагмент в форме, пригодной для редактирования.
Часто встречаются текстовые фрагменты, которые частично или полностью закрыты другими объектами. Редактор дает возможность внести изменения в такой фрагмент без нарушения формы и положения соседних объектов.
Навигация в тексте
К сожалению, FreeHand предлагает весьма ограниченный набор способов перемещения по тексту. Основной прием перемещения по тексту — это использование мыши. Щелчок инструментом
Text помещает курсор в данную точку текстового блока.
Перечислим клавиатурные наборы для текстовой навигации.
| Нажатие | Действие |
| <->> | Смещает курсор на один символ вправо |
| <<-> | Смещает курсор на один символ влево |
| <вверх> | Смещает курсор на одну строчку вверх |
| <вниз> | Смещает курсор на одну строчку вниз |
| <Home> | Ставит курсор в начало текстового блока |
| <End> | Ставит курсор в конец текстового блока |
Совет
Двойной щелчок указателем на тексте помещает курсор в данную точку текстового блока. Это полезный и быстрый способ перехода из режима рисования в режим редактирования текста.
Маркирование текста
Чтобы отформатировать текстовый фрагмент, его необходимо сначала отметить (маркировать). Основной прием маркирования — это перемещение мыши при нажатой левой кнопке. Вместо перемещения мыши можно, удерживая клавишу <Shift>, щелкнуть в начале выделяемого фрагмента, а потом в его конце (или наоборот). Эти приемы являются стандартными; они действует во всех текстовых редакторах и настольных издательских системах. Программа предлагает несколько дополнительных способов маркирования. Приемы маркирования описаны в таблице.
| Прием | Действие |
| Буксировка мыши | Маркирует все символы, которые попадают в зону перемещения указателя мыши |
| <8Ып>+<Щелчок в начале>+ <Щелчок в конце> | Маркирует все символы от точки первого щелчка до второго |
| <Shift>+<->> | Маркирует символ справа от курсора |
| <Shift>+<<-> | Маркирует символ слева от курсора |
| <Shift>+<вверх> | Отмечает верхнюю строчку |
| <Shift>+<вниз> | Отмечает нижнюю строчку |
| <Shift>+<End> | Отмечает все строчки от текущей позиции курсора до конца текстового блока |
| <Shift>+<Home> | Отмечает все строчки от текущей позиции курсора до начала текстового блока |
| Двойной щелчок инструментом Text | Отмечает слово |
| Тройной щелчок инструментом Text | Отмечает параграф |
| Тройной щелчок указателем | Отмечает параграф |
| <Ctrl>+<A> (А латинское) | Отмечает все символы текстовой цепочки |
Чтобы отметить параграф, нет необходимости маркировать все его символы, достаточно поместить текстовый курсор на любую внутреннюю позицию параграфа. Такой параграф считается отмеченным, выделенным, и все параметры форматирования параграфов, например, отступы, межстрочные расстояния, выключка будут относиться только к нему. Отметка текстового блока равносильна отметке всего находящегося в нем текстового массива.
Копирование и перемещение текста
Программа предлагает единственный способ обмена текстом между блоками и цепочками — использование буфера. Чтобы скопировать текст, необходимо его отметить, по команде
Edit|Copy (<Ctrl>+<C>) перенести копию текста в буфер обмена,
установить текстовый курсор в позицию вставки и по команде Edit|Paste (<Ctrl>+<V>) вставить содержимое буфера обмена. Этот прием работает для всех возможных комбинаций источников и приемников текста: копирование в пределах одного блока, в разные блоки одной цепочки, в разные блоки разных цепочек.
Перемещение отличается от копирования одной командой и клавиатурной комбинацией. Перенос отмеченного текста в буфер обмена выполняется по команде Edit|Cut
(<Ctrl>+<X>).
Необходимо помнить, что при переносе в буфер обмена отметка текстового блока равносильна отметке всего текста.
Вставка специальных символов
Специальными обычно называют управляющие символы и литеры, которые отсутствуют на клавиатуре. Как знаки дорожного движения направляют транспортный поток, так и управляющие символы регулируют поведение текста в текстовом блоке. Они обрывают строку, заканчивают параграф, указывают места возможного переноса слов, раздвигают слова на заданное расстояние и т. п. Управляющий символ можно вставить на текущую позицию курсора по команде
Text|Special Characters|«Название символа» или путем нажатия соответствующей комбинации горячих клавиш.
В таблице представлены все управляющие символы программы.
| Название | Применение | Вызов |
| Конец строки (end of line) | Обрывает текстовую строку. | <Shift>+<Enter> |
| Конец колонки (end of column) | Обрывает текстовую колонку. Если блок имеет только одну колонку, то весь текст за символом конца колонки считается избыточным, а блок получает знак переполнения. | <Ctrl>+<Shift>+<Enter> |
| Неразрывный пробел (nonbreaking space) | Пробел, который нельзя разорвать переносом. Слова, которые разъединяет пробел, не могут находиться на разных строчках. | <Ctrl>+<Shift>+<H> |
| Длинный пробел, круглая шпация (em-space) | Пробел, длина которого равна размеру шрифта. Для шрифта в 12 пунктов длинный пробел имеет такую же длину. | <Ctrl>+<Shift>+<M> |
| Полукруглая шпация (en-space) | Пробел, длина которого равняется половине длины круглой шпации. Для шрифта в 12 пунктов полукруглая шпация равна 6 пунктам. | <Ctrl>+<Shift>+<N> |
| Короткий пробел, тонкая шпация | Пробел, длина которого составляет одну десятую от размера шрифта. | <Ctrl>+<Shift>+<T> |
| Длинное тире (em-dash) | Тире, длина которого равна длине круглой шпации. | <Alt>+<l>,<5>,<!> на цифровой секции клавиатуры |
| Короткое тире (en-dash) | Тире, длина которого равна длине полукруглой шпации. | <Alt>+<l>,<5>,<0> на цифровой секции клавиатуры |
| Символ мягкого переноса (дискреционный перенос, discretionary hyphen) | Указывает позиции в словах, которые можно разделять переносом. | <Ctrl>+<Shift>+<-> |
Большая часть указанных клавиатурных комбинаций должна набираться в латинском регистре.
Алфавит любого шрифта содержит больше символов, чем помещается на клавиатуре. Например, в алфавит шрифта, которым набран данный текст, входят символ авторского права, некоторые греческие буквы, символ торговой марки и др. Эти символы не поддерживаются соответствующими клавишами, и для их вставки надо выполнить специальную процедуру.
Каждый символ имеет свой код, который является адресом символа в кодовой таблице. Любой символ можно набрать следующим образом. Удерживая клавишу <Alt>, следует набрать код символа на правой, цифровой секции клавиатуры. Символ появится на экране, как только будет отпущена клавиша <Alt>.
Кодовые таблицы приводятся во многих книгах по информатике. Кроме того, в качестве справки по кодам можно использовать стандартное приложение Windows -Character Map (Таблица символов), которое находится в папке
Accessories (Стандартные). В таблице приведены некоторые примеры литер и их коды.
| Название | Изображение | Вызов |
| Градус | о | <Alt>+<0>,< 1 >,<7>,<6> |
| Знак торговой марки | ТМ | < Alt>+<0>,< 1 >,<5>,<3> |
| Многоточие | ... | <Alt>+<0>,< 1 >,<3>,<3> |
| Плюс-минус | ± | <Alt>+<0>,<l>,<7>,<7> |
| Открывающая кавычка | « | <Alt>+<0>,< 1 >,<7>,< 1 > |
| Закрывающая кавычка | » | <AIt>+<0>,< 1 >,<8>,<7> |
| Знак авторского права | * | <Alt>+<0>,< 1 >,<7>,<4> |
Проверка правописания
Почти все профессиональные текстовые редакторы включают в себя программные средства лингвистического анализа и коррекции текста. Как правило, возможности таких средств не выходят за пределы стандартного набора функций. В число обязательных входят: проверка орфографии, корректировка типичных ошибок и сбор статистических данных. Наиболее развитые синтаксические анализаторы могут выполнять проверку орфографии «на лету», оценивать удобочитаемость текста и «отлавливать» простейшие ошибки пунктуации.
FreeHand имеет достаточно скромные «лингвистические способности», которые ограничиваются проверкой правописания английских текстов. Выполняется такая проверка по команде
Text|Spelling (<Ctrl>+<Alt>+<S>). Область проверки определяется отметкой. Проверка выполняется:
Во всем документе, если он не содержит отмеченных текстовых блоков и символов;
В текстовой цепочке, если отмечен хотя бы один ее блок;
В текстовом фрагменте, если он отмечен.
Все программы проверки правописания работают примерно одинаково. Программа имеет словарную базу, которая включает в себя наиболее употребительные слова и их словоформы. После запуска орфографического модуля выполняется просмотр текста и выделение таких последовательностей символов, которые являются словами. Найденные слова сравниваются с записями базы данных. Если подобная запись обнаружена, то считается, что слово не имеет ошибок. Если в базе данных нет аналога, то слово считается ошибочным, отмечается и делается попытка предложить замену из числа записей базы данных, которые имеют сходное написание. Например, для замены ошибочного слова
chek (рис. 6-7) программа предложила слова check (проверка), cheek (щека),
choke (поперхнуться, захлебнуться) и еще четырнадцать вариантов. Выбор варианта замены остается за пользователем. Поскольку программа проверки не анализирует контекст, она реагирует совершенно одинаково на незнакомые и ошибочные слова.
Управление процессом проверки орфографии выполняется в диалоговом окне Spelling (Правописание).
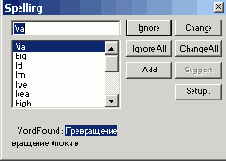
6-7. Диалоговое окно для проверки орфографии
В нижней левой части окна после префикса Word Found (Найденное слово) программа выводит слово, которое отсутствует в словарной базе и, с точки зрения алгоритма проверки, является ошибочным. В следующей строчке приводится часть контекста для данного слова. Среднее поле с линейкой прокрутки содержит все варианты замены, предложенные программой. Верхнее поле отображает текущий вариант замены. Выбор варианта выполняется щелчком на любом слове из среднего поля.
Все возможные реакции пользователя на возникшую ситуацию реализуются посредством кнопок:
Ignore (Пропустить) пропускает найденное вхождение слова и продолжает проверку орфографии. Перед началом поиска эта кнопка называется
Start (Начать) и служит для запуска процедуры проверки;
Ignore Аll (Пропустить все) пропускает все вхождения данного слова в область проверки;
Add (Добавить) записывает слово в словарную базу данных;
Change (Заменить) заменяет ошибочное слово на выбранный вариант из списка, предложенного программой. В примере на рис. 6-7 слово chek будет заменено на check. Если программа находит повторение некоторого слова, то кнопка превращается в
Delete (Удалить) и служит для удаления дубликатов;
Change All (Заменить все) выполняет все подобные замены в области проверки;
Suggest (Предложить) предлагает альтернативы для отмеченного слова в списке замен. При помощи этой кнопки можно попытаться подобрать замену для найденного слова вручную, если программа выполнила эту задачу неправильно. Например, щелчком по кнопке можно получить следующие альтернативы для слова check: checks, chik, chock и т. п.
Переключатель Show Selection (Показать выделение) отвечает за прокрутку изображения при проверке орфографии. Если он включен, то программа всегда оставляет отмеченное слово на экране в поле зрения пользователя.
Настройка режимов и параметров проверки правописания выполняется в диалоговом окне
Preferences (<Ctrl>+<Shift>+<D>), в котором надо выбрать закладку
Spelling (Правописание).
Рассмотрим опции проверки правописания:
Find duplicate words (Отмечать дубликаты). Этот переключатель отвечает за поиск и удаление нескольких последовательных вхождений одного и того же слова;
Find capitalization errors (Ошибки первой буквы). Переключатель устанавливает режим поиска ошибок первой буквы. Если опция включена, то программа считает ошибочными все слова, которые следуют за точкой и начинаются с маленькой буквы;
Exactly as typed (По образцу). Радиокнопка обеспечивает запись нового слова в базу данных в том виде, в котором оно находится в тексте, с сохранением прописных и строчных букв.
All lowercase (Все строчные). Радиокнопка отключает чувствительность к регистру. Любое новое слово будет записываться в базу данных при помощи строчных букв.
FreeHand не имеет словаря русского языка. Пользователям, которые приняли решение использовать средства FreeHand для проверки правописания русскоязычных текстов, предстоит большая работа по наполнению словарной базы программы. Такая база должна включать в себя несколько тысяч наиболее употребительных слов русского языка. Если учесть еще и основные словоформы, то возможность создания достаточно полного орфографического словаря представляется иллюзорной.
К счастью, есть простой выход из этой ситуации. Через буфер обмена текст можно переслать для проверки в русифицированный текстовый редактор или автономный
спеллер. (Спеллерами называются программы, которые предназначены для проверки орфографии). FreeHand может обмениваться текстовой информацией с наиболее распространенными в нашей стране программами этого класса, например, русифицированной версией редактора Microsoft Word или программой Orfo.
Не стоит возлагать больших надежд на программы проверки орфографии. Никакая, даже самая мощная, программа не может заменить знания родного языка и правил грамматики. В лучшем случае компьютерный анализ текста способен избавить набор от грубых ошибок и опечаток.
Поиск и замена текста
Поиск и замена — это одна из важнейших функций любой программы, которая обрабатывает большие объемы текстовой информации. Все профессиональные текстовые редакторы, настольные издательские системы, мощные графические редакторы имеют средства для поиска и замены строковых образцов.
Программа поиска и замены текста запускается по команде Edit|Find and Replace|Text
(<Ctrl>+<Shift>+<F>). Областью поиска является отмеченный текстовый блок или отмеченная текстовая цепочка. Если таковые отсутствуют, то поиск выполняется во всех текстовых блоках и цепочках публикации.
Разделение текстового массива на слова, строчки и страницы — это форма, удобная для человеческого восприятия. Для программы любой текст представляет собой просто последовательность символов: букв, цифр, пробелов, концов строк и параграфов и др. Программа поиска «перемещает» заданный поисковый образец по текстовой цепочке до полного совпадения образца и текстового фрагмента. Если такое совпадение имеет место, то поиск считается успешным, а соответствующий фрагмент тестового блока отмечается.
На рис. 6-8 показано диалоговое окно Find Text (Найти текст), в котором задаются параметры поисковой сессии.
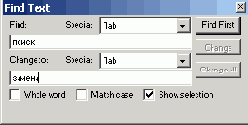
6-8. Диалоговое окно для поиска и замены текста
В поле Find (Найти) вводится строчка, которая служит образцом поиска. Для вставки в образец специальных символов или шаблонов служит поле
Special (Специальные символы). Символы, которые отсутствуют в этом списке, можно вставить в поисковый образец при помощи буфера обмена.
Переключатели Whole word (Слово целиком) и Match case (Соответствие регистра) ужесточают правила поиска. Если выставить флажок
Whole word, то программа будет искать не подцепочку, а целое слово, которое совпадает с поисковым образцом. Так, если ввести в качестве образца слово «поиск», то программа пропустит все словообразования, построенные на его основе (поисковый, поисковик и т. п.).
Если выбран переключатель Match case, то программа будет считать различными символы, набранные в верхнем и нижнем регистрах.
Переключатель Show selection (Показать выделение) обеспечивает прокрутку экрана так, что найденный фрагмент всегда остается в поле зрения пользователя.
Щелчок по кнопке Find Next (Найти следующий) запускает процедуру поиска и инициирует его продолжение после нахождения совпадающего фрагмента.
В нижней левой части диалогового окна программа отображает найденное вхождение образца и его контекст.
В поле Change to (Заменить на) можно задать подстановку, т. е. строчку, которая заменяет найденный фрагмент текста. Для вставки в подстановку специальных символов используется поле
Special (Специальный символ).
Кнопки Change (Заменить) и Change all (Заменить все) управляют заменой текста. Первая служит для подтверждения замены каждого вхождения поискового образца на строчку, заданную в поле Change to. По щелчку на второй кнопке программа автоматически выполнит все замены в заданном поисковом пространстве.
В таблице представлен полный перечень специальных символов и шаблонов вместе с их кодовыми обозначениями, которые можно использовать для сложного поиска. Пусть, например, требуется найти все строчки текстового массива, которые начинаются с цифры. Для этого надо два раза выполнить поиск с разными критериями. По образцу
^р^# будут найдены все первые строчки параграфов, удовлетворяющие заданному условию, а поиск по образцу
^п^# относится ко всем остальным строчкам.
| Название | Обозначение |
| Табулятор | ^t |
| Конец параграфа | ^p |
| Конец колонки | ^d |
| Конец строки | ^n |
| Неразрывный пробел (non-breaking space) | ^S |
| Длинный пробел, круглая шпация (Em space) | ^М |
| Полукруглая шпация (En space) | ^N |
| Короткий пробел, тонкая шпация (Thin space) | ^T |
| Символ мягкого переноса, дискреционный перенос | |
| (Discretionary hyphen) | ^- |
| Знак вставки, галочка (Caret) | ^^ |
| Любой одиночный символ | ^@ |
| Любая одиночная буква | ^* |
| Любая одиночная цифра | ^# |
| Белый пробел (любой из трех типов пробелов, или символ | |
| табуляции, или любая последовательность этих символов) | ^w |
Совет
Многие программы имеют такие средства поиска, которые позволяют менять только признаки форматирования найденного фрагмента, оставляя символы без изменений. Рассмотрим, как эта функция выполняется в программе FreeHand. Необходимо проделать следующее:
Отметить текст, который принимается в качестве образца;
Перенести в буфер обмена атрибуты форматирования этого текста (<Ctrl>+<Alt>+<Shift>+<C>);
Вызвать диалоговое окно Find Text (<Ctrl>+<Shin>+<F>), задать поисковый образец и установить флажок переключателя
Show selection;
Щелкнуть по кнопке Find Next и найти первое вхождение поискового образца. Найденный текстовый фрагмент будет отмечен;
По команде Edit|Paste Attributes (<Ctrl>+<Shift>+<Alt>+<V>) применить скопированные параметры форматирования к отмеченному тексту;
Повторять процедуру поиска и копирования атрибутов до конца поискового пространства.
Работа с текстовыми блоками
Во многих отношениях поведение текстовых блоков не отличается от геометрических примитивов. Например, при помощи палитры
Transform блоки можно вращать, наклонять, отражать, перемещать и масштабировать как обычные рисованные фигуры. Блоки можно объединять в группы, они могут принимать все виды заливок и обводок, которые доступны для геометрических объектов. После конвертации в кривые, снимаются все немногочисленные ограничения на применение к текстовым блокам графических инструментов и операций.
Размеры текстовых блоков
При растяжении блока его размеры отображаются в нижней части палитры Info. Буксировка указателем любого углового маркера меняет размеры текстового блока. При этом программа выполняет автоматическую перекомпоновку текста в соответствии с новыми размерами блока.
Размеры существующего блока можно изменить при помощи палитры Object Inspector
(<Ctrl>+<I>) (рис. 6-4). В полях w (Ширина) h (Высота) задаются значения высоты и ширины отмеченного блока. Для изменения размеров блока достаточно ввести в поля
w и h новые значения и подтвердить выбор нажатием клавиши <Enter>.
Клавиши-модификаторы сохраняют свое значение для текстовых блоков, которые создаются при помощи буксировки. Клавиша <Shift> обеспечивает текстовому блоку форму квадрата, а при удержании <Alt> растяжение блока выполняется из неподвижного центра. Побочным эффектом клавиши <Alt> является вызов текстового редактора. Если предполагается набирать текст непосредственно в блоке, то простой щелчок по кнопке
ОК убирает окно редактора. Удержание клавиши <Shift> при масштабировании существующего блока с помощью мыши сохраняет его пропорции. Масштабирование блока указателем при нажатой клавише <АН> меняет размеры блока вместе с его содержимым.
В таблицу сведены ручные приемы изменения размеров текстовых блоков.
| Прием | Действие |
| Буксировка углового маркера | Изменение размеров блока |
| Буксировка углового маркера при нажатой клавише <Shift> | Пропорциональное изменение размеров блока |
| Буксировка углового маркера при нажатой клавише <Alt> | Изменение размеров блока вместе с его содержимым |
| Буксировка углового маркера при нажатых клавишах <Alt> и <Shift> | Пропорциональное изменение размеров блока и его содержимого |
| Буксировка бокового маркера | Изменение ширины блока и трекинг текста |
| Буксировка бокового маркера при нажатой клавише <Alt> | Изменение ширины блока с одновременным изменением межсловных пробелов |
| Буксировка верхнего или нижнего маркера | Изменение высоты блока с одновременным изменением интерлиньяжа |
Текстовые цепочки
Текстовая цепочка представляет собой упорядоченное множество связанных текстовых блоков. Цепочка представляет собой хранилище текстового потока. Каждый блок цепочки может получать текст от предшествующего и передавать избыточный текст в последующий блок. Во всех остальных отношениях блоки цепочки являются независимыми объектами; они могут иметь разные параметры форматирования, находиться на разных страницах, слоях и т. п.
Связывание блоков в цепочку выполняется очень просто. Надо отметить блок, зацепить указателем любую точку внутри маркера связи и перетащить ее на другой текстовый блок. След курсора мыши программа изображает в виде связующей кривой. Признаком того, что сцепление блоков выполнено успешно, служит двойная стрелка внутри маркера связи. Избыточный текст (если он имеется) перетекает в следующий блок. Процедура сцепления блоков показана на рис. 6-9.

6-9. Связывание текстовых блоков.
Совет
Связывание блоков удобнее выполнять в режиме отображения экрана Keyline или Fast Keyline (<Ctrl>+<K>). В этом режиме отображаются все текстовые блоки, в том числе пустые и неотмеченные. Двойной щелчок указателем на любом блоке цепочки отмечает и делает видимыми все блоки, которые входят в данную цепочку.
Разрыв связей в цепочке выполняется так же просто, как и сцепление блоков. Для этого надо отметить блок, зацепить маркер связи и переместить его в любое свободное место монтажного стола.
Удаление блоков из цепочки не приводит к потере текста. Программа автоматически выполняет перекомпоновку связей и размещает текст в оставшихся блоках. Разрыв любой внутренней связи разделяет цепочку на две независимые части, причем весь текст остается в первой половине цепочки.
Таблицы
Многие программы включают себя специальные подпрограммы, модули или дополнения для работы с таблицами. В состав FreeHand не входит отдельный табличный редактор, но программа может создавать таблицы на основе текстовых блоков.
Текстовый блок допускает разделение на строки и столбцы. Часть блока, лежащая на пересечении строки и столбца, называется ячейкой. Ячейку можно рассматривать как небольшой текстовый блок со своими полями и границами. Многие параметры ячейка наследует от текстового блока, например, цвет фона, тип обводки, толщину граничных линий и др.
Таблицы, которые создает программа, являются регулярными. Все ячейки таких таблиц имеют одинаковые размеры. Разработчики не оснастили программу специальными средствами для работы с нерегулярными таблицами. При необходимости такую таблицу можно собрать из различных текстовых блоков, а затем сгруппировать их.
Разбиение блока на строки и столбцы выполняется при помощи инспектора. Рассмотрим эту процедуру, в процессе которой необходимо: Отметить текстовый блок; Вызвать палитру Column Inspector (<Ctrl>+<Alt>+<R>) или в палитре Object Inspector (<Ctrl>+<I>) щелкнуть по закладке

 (Колонки). Вид палитры в режиме работы с таблицами показан на рис.
6-10. Будем называть этот режим режимом инспектора таблиц;
В поле Columns (Колонки) задать число колонок, а в поле Rows (Ряды) — число рядов. Подтвердить выбор нажатием клавиши <Enter>.
(Колонки). Вид палитры в режиме работы с таблицами показан на рис.
6-10. Будем называть этот режим режимом инспектора таблиц;
В поле Columns (Колонки) задать число колонок, а в поле Rows (Ряды) — число рядов. Подтвердить выбор нажатием клавиши <Enter>.
Рассмотрим поля и переключатели инспектора таблиц.
Поле Spacing (Расстояние) представлено в инспекторе дважды. В верхнем поле задается расстояние между колонками, в нижнем - между рядами. В полях Height и Width задаются высота и ширина ячеек. Две кнопки в нижней части инспектора служат для задания направления перетекания текста. С помощью первой кнопки устанавливается направление сверху вниз и слева направо. Если выбрана вторая кнопка, то текст сначала заполняет ячейки, расположенные по горизонтали, а потом переходит на следующий ряд. Второй кнопкой включается режим, в котором ячейки заполняются текстом преимущественно по горизонтали.
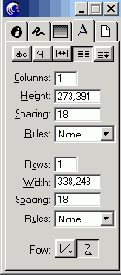
6-70. Инспектор таблиц
Размеры ячеек таблицы зависят также от значений поля Inset (Вставка). Оно находится в нижней части палитры Object Inspector (рис. 6-4) и служит для задания отступов от границ текстового блока. Поле допускает задание четырех независимых значений в подполях l (left), t (top), r (right), b (bottom). Они определяют величины отступов слева, сверху, справа и снизу, как показано на рис. 6-11. Отрицательные значения полей сдвигают границы ячеек за пределы текстового блока.
Часто таблицы и страницы, сверстанные в несколько колонок, изображаются с сеткой внутренних разделительных линий — разлиновкой. Характеристики разлиновки текстовых блоков можно задавать при помощи инспектора таблиц (рис. 6-10).
Щелчком на поле Rules (Линейки) распахивается список, из которого можно выбрать один из трех пунктов: None, Inset, Full Height (Width). Пункт None означает отсутствие разделительных линий, в пункте Inset устанавливаются разделительные линии по высоте (ширине) ячеек (с учетом отступов, введенных в поле Inset), пункт Full Height (Width) служит для задания вертикальной (горизонтальной) разделительной линии без разрывов по размерам текстового блока.
На рис. 6-12 показаны примеры таблиц при различных значениях настроечных параметров.

6-11. Размеры ячеек
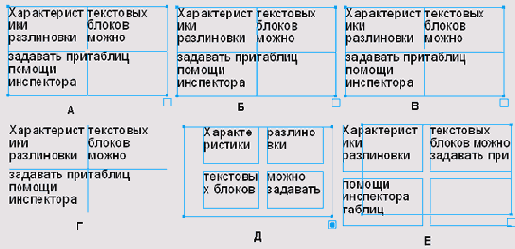
6-12. Виды таблиц
A. Таблица с разделительными линиями, которые проведены по размерам ячеек (пункт Inset);
Б. Разделительные линии имеют размеры текстового блока (пункт Full);
B. Горизонталь имеет размеры блока (Full Width), а вертикаль проведена с учетом размеров ячеек (Inset);
Г. Снят флажок Display border (Отображение границы), и таблица изображается без ограничивающей рамки. Этот флажок находится в нижней части палитры Object Inspector (рис. 6-4);
Д. Значительные положительные величины, заданные в поле Inset, вызывают заметный сдвиг текста внутрь ячеек;
Е. Отрицательные значения поля Inset приводят к выталкиванию текста за границу текстового блока.
Важно
Конвертация текстовых блоков в набор кривых (<Ctrl>+<Shift>+<P>) не сохраняет границу блока и внутренние разделительные линии.
Рассмотрим еще один прием, при помощи которого можно быстро разделить текстовый блок на колонки. Этот прием использует специальные символы, которые называются табуляторами колонок (Wrapping). Он особенно удобен в тех случаях, когда для решения некоторой дизайнерской задачи приходится подбором задавать количество колонок текстового блока.
Пусть имеется блок с текстом, набранным в одну колонку. Разделим текст на две колонки. Для этого следует: Отметить блок и дважды щелкнуть в любом месте размерной линейки. Появится диалоговое окно Edit Tab (Установка табуляторов), изображенное на рис. 6-13;
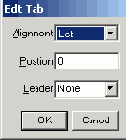
6-13. Диалоговое окно для установки табуляторов
В списке, который открывается щелчком на поле Alignment (Выравнивание), выбрать табулятор Wrapping (Табулятор колонок); Ввести в поле Position (Координата) координату разделительной линии между колонками; В поле Leader (Отточие) выставить значение None и ввести в действие установки щелчком по кнопке ОК. На размерной линейке появится значок табулятора
 Поместить текстовый курсор перед первым символом текстового фрагмента, который должен перейти на вторую колонку, и нажать клавишу <Таb>. В результате часть текста от символа табуляции до конца параграфа будет перенесена на вторую колонку (6-14 Б).
Поместить текстовый курсор перед первым символом текстового фрагмента, который должен перейти на вторую колонку, и нажать клавишу <Таb>. В результате часть текста от символа табуляции до конца параграфа будет перенесена на вторую колонку (6-14 Б).
Описанный прием можно использовать для создания любого количества колонок в текстовом блоке. Для этого необходимо в размерной линейке текстового блока расставить табуляторы на границах между колонками. Количество табуляторов должно быть на единицу меньше числа колонок. Потом следует установить в тексте такое же количество символов табуляции. Каждый символ табуляции перемещает на следующую колонку текст, который находится между ним и концом параграфа.

6-14. Разбиение блока на колонки
Необходимо помнить, что действие табуляторов распространяется только на тот параграф, в котором они находятся. Поэтому количество колонок в разных параграфах не связано между собой и может быть установлено для каждого параграфа независимо. На рис. 6-15 показан пример блока, в котором текст разбит на три параграфа и в каждом установлено свое количество колонок.

6-15. Текстовый блок с разным числом колонок
Балансировка колонок
Переключатель Balance (Балансировка) отвечает за балансировку текста в колонках. Если выставить флажок этого переключателя, то программа попытается расположить текст так, чтобы количество строк в каждой колонке было одинаковым (рис. 6-17 Б).
Важно
|
Обводки и заливки
С точки зрения задания параметров фона и контура, текстовые блоки не имеют никаких особенностей по сравнению с любым замкнутым контуром. Все возможности инспектора заливок и инспектора обводок доступны и для текстовых блоков. Существует только одно исключение — текстовый блок нельзя объявить линзой.
Следует иметь в виду, что граница блока и его разделительные линии не могут иметь разных характеристик обводки. Параметры, заданные в инспекторе, относятся ко всем линиям блока.
Совет
Может возникнуть ситуация, когда на экране не отображаются граница и (или) разделительные линии текстового блока, хотя их параметры были заданы в инспекторе обводок. Это может происходить по следующем причинам:
Не выставлен флажок опции Display border (Отображение границы). Этот флажок находится в нижней части палитры Object Inspector;
Заданы слишком маленькие значения толщины разделительных линий и границы;
Разделительные линии и граница имеют пустую обводку — выбран пункт None в инспекторе обводок;
Текстовый блок размечен белыми линиями и расположен на белом фоне.
Шрифтовые атрибуты
Со времен, когда в делопроизводстве доминировали дырокол, скоросшиватель и пишущая машинка, радикально изменилось отношение к шрифтовому оформлению документа. Современные программы могут оперировать сотнями разнообразных шрифтов: от классических до современных, имитирующих рукописное начертание или выполненных в стиле «модерн». Роль шрифта в деловом документе подобна роли интонации при разговоре. Ваши бесспорные аргументы не будут восприняты партнером, если они выражены неподобающим тоном.
Шрифт — это семейство символов, знаков и литер с характерными общими признаками начертания. Все многообразие шрифтов принято делить на четыре группы: шрифты с засечками, или серифные (serif), шрифты без засечек, или рубленые (sans serif), декоративные (decorative) и рукописные (script). Например, популярный шрифт
Times представляет собой шрифт с засечками, а в качестве примера рубленого шрифта можно привести шрифт
Arial. Эксперименты психологов показали, что серифные шрифты читаются легче, поскольку засечки помогают взгляду перемещаться по строчке. С другой стороны, шрифты очень большого или очень малого размера лучше воспринимаются, если засечки отсутствуют. В литературе по типографике и книжному дизайну приводится множество рекомендаций по правильному использованию шрифтов разных типов.
Гарнитура
Различные вариации шрифта, отличающиеся по размеру, пропорциям, наклону, насыщенности, образуют шрифтовое семейство или гарнитуру. Некоторые гарнитуры обладают большим разнообразием начертаний, что позволяет достичь заметного шрифтового контраста в пределах одного документа. Примерами богатых гарнитур является
Futura и Helvetica
Кегль
Одним из важнейших параметров шрифта является его размер, или кегль. Кегль — это
высота шрифта, учитывающая высоту буквы и заплечики (рис. 6-18). Заплечики — это
наследие металлических литер и традиционного кассового набора. Они представляют собой части литер, которые располагаются выше и ниже выносных элементов букв для того, чтобы обеспечить минимальный пробел между строчками.
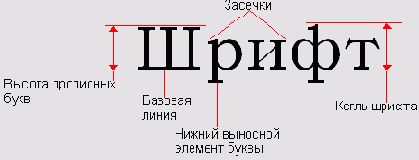
6-18. Элементы шрифта
Кегль задается в специальных типографских единицах измерения - пунктах. Один пункт равен 1/72 части дюйма, 12 пунктов равняются одной пике.
Начертание
Использование компьютеров в печатном деле значительно расширило возможности дизайнеров. В полной мере это относится и к начертаниям шрифтов. Программы обработки текста предоставляют в распоряжение пользователя большое количество различных начертаний, получить которые традиционными типографскими средствами затруднительно. Можно сказать, что компьютерные технологии стирают грань между шрифтовыми начертаниями и шрифтовыми эффектами. Перечислим все начертания и эффекты, которые доступны пользователям FreeHand:
Plain - изображение шрифта без дополнительных эффектов. В некоторых программах это начертание называется normal (нормальное);
Bold - полужирное изображение шрифта;
Italic - наклонное изображение;
Boldltalic - изображение шрифта, в котором сочетаются два предыдущих эффекта;
Highlight - подсвеченное изображение шрифта;
Inline - изображение шрифта с концентрическим контуром;
Shadow - оттененное изображение;
Strikethrough - перечеркнутое изображение;
Underline - подчеркнутое изображение;
Zoom - изображение с иллюзией трехмерности.
Интерлиньяж
Интерлиньяж — это расстояние между базовыми линиями соседних строк. Интерлиньяж (leading 175) обычно измеряется в пунктах. Его величина складывается из кегля шрифта и расстояния между строками. Про текст, набранный "просторно" говорят, что он имеет большой (open) интерлиньяж. Если строчки расположены близко, интерлиньяж называется плотным (tight). Интерлиньяж, величина которого меньше кегля шрифта, называют отрицательным (negative). Его можно использовать для набора большим кеглем и только при решении специальных дизайнерских задач.

Выключка
Выключка (alignment) определяет расположение строк относительно полей или страницы. Существует пять видов выключки: влево (left), вправо (right), по центру (center), по формату (justified) и принудительная, или полная, выключка (force justified). FreeHand поддерживает все типы выключки.
Строки текста, набранного с выключкой влево, выравниваются по левому краю, а правый край при этом остается неровным. Такой набор иногда называют флаговым. Он применяется в большинстве случаев для набора основного текста.
При выключке по центру середины строк располагаются на одной вертикали, а оба края остаются неровными. Текст, набранный с выключкой по центру, своим видом часто напоминает неправильно собранную пирамиду. Такой текст применяется в заголовках, в коротких объявлениях или для выделения отдельных текстовых фрагментов.
Выключка вправо выравнивает правый край строчек текста. Она обычно используется для подписей под иллюстрациями, для выделения текстовых фрагментов или для достижения рекламного эффекта. Этим приемом нельзя злоупотреблять, поскольку чтение больших массивов текста, набранных с выключкой вправо, быстро утомляет зрение.
Строки текста, набранного с выключкой по формату, выравниваются по левому и правому краям. Чтобы добиться такого расположения, приходится увеличивать пробелы между словами и буквами. Иногда это приводит к неравномерному распределению пустого пространства в строке или чрезмерному растяжению некоторых пробелов и слов. Чем короче строки, тем более заметны отрицательные последствия выключки по формату. Многие современные программы имеют средства, позволяющие устанавливать допуск на изменение пробелов, что позволяет минимизировать издержки этого вида выключки.
Принудительная выключка применяется главным образом в однострочных заголовках. В этом случае строка располагается по всей ширине формата набора за счет изменения величины пробелов между словами.
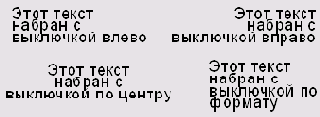
Кернинг и трекинг
Кернингом называется изменение расстояния между парами символов для достижения оптической сбалансированности текста. Из-за особенностей формы некоторых пар символов создается иллюзия того, что расстояние между ними больше или меньше фактического. Например, кажется, что буквы УЛ стоят слишком далеко друг от друга, a HP слишком близко. Для таких пар символов требуется выполнить подгонку межбуквенных пробелов, т. е. кернинг.
Кернинг бывает ручной и автоматический. При ручном кернинге критерием оптической сбалансированности текста является субъективное чувство дизайнера. Ручной кернинг часто используется для подгонки заголовков большого размера. Автоматический кернинг заключается в том, что в специальных программах определяются все разбалансированные пары символов и для них выполняется предварительная настройка апрошей (межбуквенных пробелов). Количество пар автоматического кернинга зависит от вида шрифта. В некоторых случаях оно может достигать нескольких сотен.
Трекингом называется изменение плотности набора текста. Это изменение достигается за счет синхронной подгонки всех межбуквенных пробелов в отмеченном массиве символов.
Шрифты разных размеров, построенные на основе одного рисунка, требуют разных межбуквенных пробелов. Если размеры символов и межбуквенных пробелов увеличивать синхронно, то текст, набранный большим кеглем, будет выглядеть слишком разреженным. Чтобы добиться сбалансированной оптической плотности такого текста, его межбуквенные пробелы уменьшают в некоторой пропорции, которая обычно задается в виде специальных графических зависимостей. Решение специальных дизайнерских задач иногда требует ручного трекинга фрагмента теста или заголовка.

Форматирование символов
Любые признаки форматирования, которые могут быть присвоены текстовому фрагменту или группе символов, относятся к форматированию символов. Такими признаками являются тип шрифта, кегль, цвет, сдвиг относительно базовой линии, начертание и некоторые другие. С другой стороны, существуют признаки форматирования, носителем которых является целый параграф. Табуляторы, выключка, верхние и нижние отступы — эти параметры относятся к форматированию параграфа.
FreeHand предлагает три способа задания признаков форматирования отмеченного текста. Во-первых, это команды в главном меню, которые находятся в разделе
Text. При интенсивной работе с текстом использование команд главного меню существенно осложнит работу дизайнера.
Панель Text — это еще одно средство для форматирования текста (рис. 6-19). Вызывается эта панель по команде
Window|Toolbars|Text.
Самым удобным средством форматирования является палитра Text Inspector (Инспектор текста). Она поддерживается множеством клавиатурных сокращений. Кроме того, работая с инспектором текста, можно быстро переключаться на другие задачи: форматировать параграф, выбирать заливки и обводки и др. Вызывается палитра по команде
Window|Inspectors|Text или путем нажатия комбинации клавиш <Ctrl>+<T>.
При помощи инспектора текста, показанного на рис. 6-20, можно решать любые задачи по выбору признаков форматирования выделенного текста.

6-19. Панель форматирования текста
Рассмотрим "быстрые" клавиши палитры. Если инспектор выведен на экран, то для перехода в окно инспектора можно нажать несколько раз подряд комбинацию <Ctrl>+<Tab>. По нажатию клавиши <Таb> выполняется перемещение по полям палитры. При нажатии <Shift>+<Tab> поля просматриваются в противоположном направлении. Для быстрого выбора шрифта из большой шрифтовой коллекции достаточно перейти в поле, которое содержит список названий, и, нажав на первую букву названия шрифта, быстро перейти в область списка рядом с необходимым названием (прием работает только в латинском регистре). В поле, отвечающем за выбор начертания, можно использовать клавиши: <i> — для выбора курсива, <b> — чтобы задать полужирное начертание и <р> — для выбора прямого начертания. Повторное нажатие клавиши <b> выполняет переход между пунктами Bold и Boldltalic. Размер шрифта можно набрать с клавиатуры в соответствующем поле. Нажатие <Enter> приводит к переносу заданных признаков форматирования на отмеченный текст.
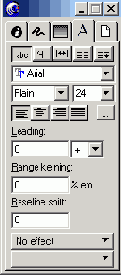
6-20. Инспектор текста
Важно
Признаки форматирования отмеченного текста отображаются в полях инспектора. Если некоторые поля инспектора текста оказываются пустыми, это значит, что отмечен фрагмент текста с разными признаками форматирования.
Замена шрифтов
Когда открывается документ, который содержит шрифты, не установленные на данном компьютере, FreeHand вызывает диалоговое окно
Missing Fonts (Отсутствующие шрифты), показанное на рис. 6-21 слева. Оно информирует пользователя о недостающих шрифтах и позволяет выбрать для них подходящую замену. Программа помнит информацию о замене и перестает использовать подстановку после инсталляции необходимого шрифта.
Программа предлагает некоторую общую замену для всех отсутствующих шрифтов. После щелчка по кнопке
ОК замена будет выполнена. Чтобы выполнить выборочную подстановку для разных шрифтов, надо отметить шрифт(ы) и щелкнуть по кнопке
Replace (Заменить). Появится диалоговое окно, показанное на рис. 6-21 справа. В нем надо выбрать тип шрифта для подстановки, его начертание и щелчком по кнопке
Change (Изменить) подтвердить выбор.
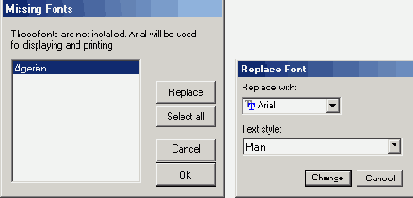
6-21. Диалоговые окна для шрифтовой подстановки
Кегль
Программа предлагает несколько различных способов изменения размеров символов.
Буксировка углового маркера текстового блока при нажатой клавише <Alt> меняет размеры блока и всех его символов.
Размер шрифта можно выбрать в соответствующем поле панели форматирования (рис. 6-19) или инспектора текста (рис. 6-20). Эти поля содержат списки стандартных кеглей, и кроме того, в них можно ввести нестандартное значение с точностью до одной десятитысячной (!) доли пункта.
Размер отмеченного текста можно менять интерактивно, при помощи "горячих" клавиш. Каждое нажатие <Ctrl>+<Alt>+<2> увеличивает размер отмеченных символов на один пункт, a <Ctrl>+<Alt>+<1> — уменьшает размер с тем же интервалом.
Интерлиньяж
При определении межстрочного расстояния (интерлиньяжа) можно использовать те же программные средства, что и для задания размеров: команды группы
Text главного меню, панель форматирования текста и инспектор текста.
Существуют три способа определения интерлиньяжа во FreeHand: Extra (Приращение),
Fixed (Фиксированный), Percentage (Процентный). Щелчок на поле leading инспектора текста или панели раскрывает список, в котором
Fixed обозначается знаком "равно", Extra — "плюсом", a
Percentage представляется в виде символа процента.
Задание интерлиньяжа приращением (Extra)
Определение межстрочного расстояния по приращению (+) означает, что итоговое значение интерлиньяжа является суммой числа, которое вводится пользователем в поле
leading, и значения размера самой большой буквы отмеченного текста.
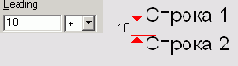
Фиксированный интерлиньяж (Fixed)
Если выбран этот способ (=), то межстрочное расстояние устанавливается по числу, заданному в поле
leading, вне зависимости от параметров отмеченного текста. Этот способ самый точный, так как допускает изменение интерлиньяжа с шагом, равным одной десятитысячной доли пункта.
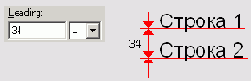
Процентное задание интерлиньяжа (Percentage)
В этом способе (%) межстрочное расстояние рассчитывается как значение процента, введенное в поле
leading, от размера самого большого кегля в отмеченном тексте.

Важно
В программе FreeHand межстрочное расстояние является признаком форматирования символа, а не параграфа, как принято во многих других программах. Символы одной строки могут иметь разные значения интерлиньяжа, а общий отступ строки устанавливается по максимальной величине интерлиньяжа. Это правило имеет несколько неожиданные последствия. Перенос символа на новую строчку может изменить отступы соседних строк.
Сдвиг первой строки
Рассмотренные способы задания межстрочного расстояния действуют для всех строчек текстового блока, кроме первой. Положение первой строки можно менять относительно верхней границы тестового блока. Такое изменение называется сдвигом, а не интерлиньяжем. Поле
First line leading (Сдвиг первой строки) палитры Copyfit Inspector (<Ctrl>+<Alt>+<C>) служит для определения параметров сдвига первой линии.
Все сказанное ранее о способах определения интерлиньяжа остается справедливым для сдвига первой строки.
Процедура сдвига имеет некоторые особенности. Во-первых, при задании этого параметра могут быть отмечены любые символы блока или он сам. Кроме того, допускается ввод отрицательных величин сдвига, что вызывает перемещение первой строки за верхнюю границу блока. Этот прием можно использовать для задания заголовков текстовых блоков.
Сдвиг базовой линии
Отмеченные символы можно перемещать по вертикали. Поскольку за точку отсчета вертикального положения любого символа берется позиция базовой линии, то эта процедура называется сдвигом базовой линии.
Величина сдвига задается в поле Baseline shift (Сдвиг базовой линии) инспектора текста. Положительное значение вызывает сдвиг отмеченных символов вверх, отрицательное — вниз. Сдвиг символов не меняет межстрочного расстояния, поэтому при больших значениях сдвига символы разных строк могут накладываться друг на друга.
Сдвиг символов можно задать при помощи клавиатуры. Каждое нажатие <Ctrl>+<Alt>+<8> сдвигает отмеченные символы на один пункт вверх, a <Ctrl>+<Alt>+<2> выполняет сдвиг вниз.
На рис. 6-22 показан пример текста, набранного со сдвигом символов. Необходимо
отметить одну особенность, которая в некоторых случаях может привести к
недоразумениям. Отметка текста привязана к базовой линии и не сдвигается вместе
с символами, поэтому отмеченный текст со большим сдвигом относительно базовой линии может выглядеть так, как показано на рис. 6-22.
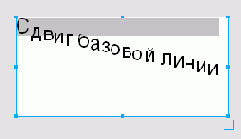
6-22. Текст со сдвигом и его отметка
Сдвиг базовой линии — это основной прием для создания верхних и нижних индексов в математических и химических формулах.
Задание кернинга и трекинга
Кернинг (kerning) — это изменение расстояния между парами символов для достижения оптического ритма или оптической сбалансированности строк. FreeHand поддерживает только ручной способ задания кернинга. Единицей измерения служат доли или проценты круглой шпации. Напомним, что круглая шпация — это относительная типометрическая единица измерения, ее размер равен кеглю шрифта. Отрицательный кернинг уменьшает расстояние между символами, положительный - его увеличивает. Величина кернинга может принимать любое значение в диапазоне от -200% до 1000%.
Задание кернинга выполняется следующим образом. Необходимо поместить курсор между символами, вызвать инспектор текста (<Ctrl>+<T>), в поле
Kerning ввести значение и нажать на <Enter>.
Процедуру кернинга можно выполнять при помощи клавиатуры. Для этого требуется поместить курсор между символами и воспользоваться одной из клавиатурных комбинаций, приведенный в таблице.
| Клавиатурная комбинация | Действие |
| <Ctrl>+<Alt>+<Shift>+<->> | Увеличивает расстояние на 1 0% от размера круглой шпации |
| <Ctrl>+<Alt>+<->> | Увеличивает расстояние на 1% от размера круглой шпации |
| <Ctrl>+<Alt>+<Shift>+<<-> | Уменьшает расстояние на круглой шпации 10% от размера |
| <Ctrl>+<Alt>+<<-> | Уменьшает расстояние на круглой шпации 1% от размера |
Трекингом (Range kerning) называется изменение расстояния внутри группы отмеченных символов. Трекинг и кернинг имеют одинаковые единицы измерения, общие клавиатурные комбинации, а отличаются только диапазоном отметки и областью применения. Чтобы добиться одновременного и согласованного изменения расстояния между несколькими символами, их надо отметить и задать требуемую величину растяжения или сжатия, используя любой из описанных приемов.
Масштабирование символов
Масштабирование - это изменение размеров всех отмеченных символов, включая пробелы между словами и буквами и спецсимволы. Масштабирование символов текстового блока можно выполнить буксировкой любого углового маркера блока при нажатой клавише <Alt>. Для масштабирования выделенных символов можно использовать один из режимов инспектора текста (<Ctrl>+<T>), переход в который осуществляется щелчком по кнопке 
Коэффициент масштабирования выделенных символов задается в поле Horizontal scale (Горизонтальное масштабирование).

В нем можно задать любое число в диапазоне от 10 до 1000 процентов. Число, превышающее 100, означает растяжение, коэффициент масштабирования меньше 100 процентов означает сжатие.
Поля под общим названием Spacing (Расстояние) служат для задания допустимых диапазонов изменения пробелов между символами (Letter) и словами (Word). В полях
Min, Max, Opt соответственно задаются минимальное, максимальное и оптимальное значения изменения пробелов.
Важно
Поле Spacing регулирует диапазоны изменения пробелов не только в процессе масштабирования, но при выравнивании параграфов и задании переносов. Масштабирование — это довольно грубая операция, она вносит значительные искажения в текст. Поэтому тонкая настройка пробелов для этой операции не имеет большого значения. В разделе, посвященном выравниванию параграфов, параметры поля Spacing будут рассмотрены более подробно.
Заливки и обводки
В отличие от текстовых блоков, свойства заливки и обводки которых почти ничем не отличаются от замкнутых контуров, на параметры фона и границы символов накладываются жесткие ограничения — они могут принимать только базовые (Basic) заливки и обводки. Это значит, что внутренние области символов и их границы можно закрашивать, и кроме того, можно менять толщину и тип граничной линии символов.
Программа имеет очень гибкие и разнообразные средства синтеза и задания цветов. Подробное обсуждение способов синтеза цвета и присваивания цветов приводится в разделе «Цвет». Остановимся лишь на основных приемах назначения цвета для фона и границ символов.
Закраска фона
Для закраски символов можно воспользоваться следующей простой процедурой:
Отметить текст;
Щелкнуть на имени цвета в палитре Color List (<Ctrl>+<9>) или перетащить цветовой образец из любой открытой палитры на поле фона (рис. 6-23).

6-23. Цветовая палитра
И еще одна вариация на ту же тему. Отметить текст; Вызвать инспектор заливок (<Ctrl>+<Alt>+<F>); Выбрать пункт Basic из списка типов заливок; Раскрыть список цветов и щелкнуть на имени искомого цвета или захватить цветовой образец в любом доступном источнике цвета и перетащить его на поле фона (рис. 6-24).
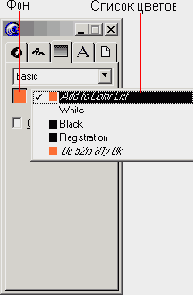
6-24. Инспектор заливок
Для закраски всех символов текстового блока можно применить любой из описанных приемов, если предварительно отметить все содержимое блока (<Ctrl>+<A>). Существует и другой путь: Выбрать инструмент Указатель и щелчком в любой точке текстового блока отметить его. Важно, чтобы был отмечен весь текстовый блок; в нем не должно быть маркированных текстовых фрагментов; Вызвать диалоговое окно с основными установками программы File|Preferences (<Ctrl>+<Shift>+<D>) и выбрать закладку Colors (Цвета). Из двух кнопок под общим заголовком Color list shows (Отображать в списке цветов) выбрать кнопку Text color (Цвета текста). Подтвердить выбор щелчком по кнопке <Enter>. В результате палитра Color List будет работать с цветом текста, а не текстового блока. Выбрать искомый цвет из списка палитры Color List или перетащить цветовой образец из любого доступного источника на поле, отвечающее за закраску фона.
Закрашивать символы можно и при помощи простого перетаскивания цветовых образцов на отмеченный текст. Но этот прием требует точного позиционирования цветового образца, добиться которого бывает сложно из-за маленького кегля, большого масштаба изображения или при сильном отрицательном трекинге текста.
Обводки символов
Любое изменение параметров границ символов выполняется при помощи инспектора обводок. По умолчанию набранные в программе символы не имеют границ. Это значит, что в инспекторе для них установлен тип обводки
None (Пустая).
Для изменения параметров границ можно выполнить следующую простую процедуру:
Отметить символы;
Вызвать инспектор обводок, если он не выведен на экран (<Ctrl>+<Alt>+<L>);
Перейти в раздел инспектора Basic и задать требуемые параметры толщины и цвета границ отмеченных символов.
Задать цвет границы символа можно и при помощи буксировки цветового образца на поле «Граница» палитры
Color List (рис. 6-23).
Шрифтовые эффекты
Шрифтовые эффекты представляют собой оформительские средства, которые служат для привлечения внимания читателя и решения специальных дизайнерских задач. С эффектами, как и с любым сложным инструментом, надо обращаться с осторожностью. Правильное применение спецэффектов, в нужном количестве и в нужном месте, делает документ красивым и убедительным. Любой перебор воспринимается как пустое украшательство, перегружает документ и затрудняет его понимание. Единственным надежным критерием здесь может быть вкус и чувство стиля дизайнера.
Программа предоставляет в распоряжение пользователя следующие шрифтовые эффекты:
Highlight (Подсветка), Inline (Концентрический контур), Shadow (Тень),
Strikethrough (Перечеркивание), Underline (Подчеркивание), Zoom (Перспектива).
Шрифтовые эффекты имеют примерно одинаковую технику исполнения.
Отметьте символы;
Вызовите инспектор текста (<Ctrl>+<T>);
Щелчком на предпоследней кнопке инспектора раскройте список и выберите из него необходимый шрифтовой эффект.
В результате параметры форматирования данного шрифтового эффекта со значениями, установленными по умолчанию, переносятся на отмеченные символы. Если необходимо изменить параметры эффекта, то лучше всего воспользоваться командами основного меню
Text|Effect|«Haзвание эффекта». Эти команды не только задают шрифтовой эффект, но и позволяют изменить его параметры.
Важно
Шрифтовые эффекты отображаются на экране дисплея в том случае, если в основных установках программы (File|Preferences|Redraw) отмечен переключатель Display text effects (Отображать текстовые эффекты). Если после установки этого флажка результаты эффекта не выводятся на экран, то, по всей видимости, экран не переведен в режим отображения Preview. Это единственный экранный режим, в котором можно увидеть результаты текстовых эффектов.
Подсветка
Самым полезным из всех шрифтовых эффектов, видимо, является Highlight (Подсветка). Не случайно, что только этот эффект разработчики снабдили клавиатурным сокращением —для выполнения команды достаточно нажать <Ctrl>+<Alt>+<Shift>+<H>. (Команды
Strikethrough (Перечеркивание) и Underline (Подчеркивание), которые тоже поддерживаются быстрыми клавишами, можно отнести к частным случаями команды
Highlight).
Под подсветкой текста принято понимать изображение символов на некотором контрастном фоне. Задание фона - это только одна из многих возможностей эффекта. При помощи подсветки на заднем плане отмеченных символов можно задавать горизонтальные линии, параметры обводки которых варьируются в очень широких пределах. При помощи линий заднего плана можно моделировать цветные и декоративные подложки, бордюры, подчеркивания и надчеркивания и многое другое.
По команде Text|Effect|Highlight вызывается диалоговое окно, которое служит для ввода параметров эффекта (рис. 6-25).
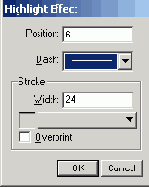
6-25. Параметры подсветки
Поле Position (Положение) задает положение фоновой линии относительно базовой линии текста. Положительное значение поля означает сдвиг фона вверх, отрицательное — сдвиг вниз.
Щелчком на поле Dash (Пунктир) раскрывается список образцов линий. Он содержит все типы пунктирных и штрихпунктирных линий, которые были предустановлены или созданы при помощи инспектора обводок. Тип линии выбирается щелчком на ее образце.
Ширина фоновой линии устанавливается в поле Width (Ширина).
Можно изменить и цвет фоновой линии. Выполняется это стандартными для программы средствами — буксировкой цветового образца на цветовое поле или выбором названия из списка цветов, зарегистрированных в документе.

6- 26. Подсветка символов
Рисунок 6-26 демонстрирует некоторые возможности инструмента Highlight. Все рисунки заднего плана получены при различных значениях параметров фоновых линий.
Концентрический контур
Команда Inline (Концентрический контур) рисует замкнутую линию(и), которая(ые) повторяет форму отмеченных символов. Этот интересный шрифтовой эффект, однако, не имеет широкой области применения. Он обычно используется для повышения выразительности заголовков.
Диалоговое окно с настройками эффекта вызывается по команде Text|Effect|Inline (рис. 6-27). Рассмотрим назначение полей и переключателей диалогового окна
Inline Effect.
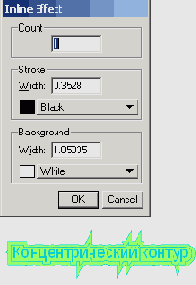
6-27. Настроечные параметры и пример использования команды Inline
В поле Count (Число) задается количество концентрических контуров. Толщина и цвет каждого контура указываются в поле Stroke (Обводка).
Поле Background (Фон) служит для задания величины сдвига контуров (Width) и цвета подложки, на которую накладываются концентрические контуры. По умолчанию установлен черный цвет контуров и белый цвет фона.
Команда Inline напоминает своими результатами команду Inset Path (Вставить контур). Команды имеют примерно одинаковые возможности, но для символов лучше использовать команду
Inline, так как Inset Path требует конвертации текста в кривые.
Добиться надлежащей выразительности от эффекта можно только при условии, что размеры символов достаточно велики. У надписей, оформленных мелким кеглем, концентрические контуры часто сливаются, что вносит шероховатость и грубость в геометрию граничных контуров.
Тень
Команда Shadow (Тень) добавляет тени к отмеченным символам. Тени имитируют освещение символов воображаемым источником света. Команда не имеет настроек. Она рисует тень со сдвигом вниз и вправо от каждого символа. Величина сдвига зависит от размера символов. Яркость тени составляет 50 процентов от яркости символа.

Подчеркивание и перечеркивание
Команды Strikethrough (Перечеркивание) и Underline (Подчеркивание) создают соответственно центральную перечеркивающую линию и подчеркивание для группы отмеченных символов. Команды отличаются от команды
Highlight (Подсветка) только установками по умолчанию. Они не имеют никаких дополнительных возможностей и являются частными случаями команды
Highlight.
Перспектива
С помощью команды Zoom (Перспектива) для отмеченных символов создается иллюзия объемности или перспективы. Создание объемного изображения выполняется при помощи проецирования оригинала на некоторую воображаемую плоскость, параллельную плоскости переднего плана. Параметры команды задаются в диалоговом окне Zoom Effect
(рис. 6-28).
Значение поля Zооm То (Масштабировать) представляет собой размер проекции в процентах от размера отмеченных символов. Если в поле задано значение 100, то размер проекции совпадает с размером оригинала, что равносильно построению проекции из удаленного в бесконечность центра.
Значения, введенные в поле Offset (Сдвиг), определяют величину и направление . сдвига проекции относительно позиции оригинала. Положительное значение поля
х вызывает сдвиг по горизонтали вправо, отрицательное — влево. Положительное значение поля у означает сдвиг проекции вверх, отрицательное — вниз.
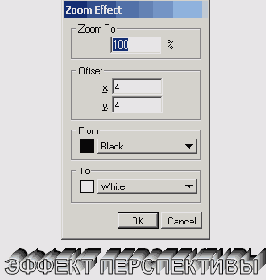
6-28. Настроечные параметры и пример использования команды Zoom
Последние два поля диалогового окна служат для задания граничных цветов. В поле
From определяется цвет проекции, а в поле То — цвет оригинала. При этом необходимо вывести на экран любую палитру с цветовыми образцами, например,
Color Mixer.
Совет
Чтобы добиться от шрифтового эффекта необходимой выразительности, иногда приходится несколько раз выполнять процедуру задания параметров и оценки достигнутых результатов. В таких случаях редактирование параметров эффекта удобнее выполнять при помощи инспектора текста (<Ctrl>+<T>). Щелчком на предпоследней кнопке палитры раскрывается список эффектов, а выбором пункта Edit (Редактирование) вызывается диалоговое окно с настроечными параметрами эффекта.
Форматирование параграфа
С точки зрения литературного редактора, параграфом называется фрагмент текста внутри главы или раздела. По мнению оператора настольной издательской системы, параграф - это часть текста с однородными признаками форматирования. В программе FreeHand параграфом (абзацем) называется последовательность символов, которая заканчивается символом «конец параграфа» или «конец колонки». Символ конца параграфа устанавливается нажатием клавиши <Enter>, а конец колонки вставляется в позицию текстового курсора комбинацией клавиш <Ctrl>+<Shift>+<Enter>.
Признаки форматирования, назначенные параграфу, переносятся на все его символы. К таким признакам относятся выключка, отступы, табуляторы, параметры переноса и др.
При выделении параграфа не обязательно маркировать все его содержимое. Чтобы отметить параграф, достаточно поместить текстовый курсор в любую внутреннюю позицию абзаца. Параграф считается отмеченным и в том случае, когда маркировка частично «покрывает» его символы. Все параграфы текстового блока, который маркирован при помощи указателя, считаются отмеченными. Нажатие комбинации клавиш (<Ctrl>+<A>) маркирует все параграфы, принадлежащие текстовой цепочке.
Выключка
Выключка, или выравнивание (alignment), является одним из признаков форматирования параграфа. Смысл выравнивания и его виды обсуждались в разделе «Шрифтовые атрибуты». Рассмотрим технику задания выключки.
Как и для большинства операций, в программе FreeHand существует несколько способов выбора выключки для маркированного параграфа. Можно поступить следующим образом:
Вызвать инспектор текста (<Ctrl>+<T>);
Щелкнуть по кнопке 
 — для выключки по левому краю, по кнопке
— для выключки по левому краю, по кнопке 
 — для выключки по формату.
— для выключки по формату.
Ко всем указанным кнопкам можно получить доступ из панели форматирования текста. Кроме того, все типы выключки поддерживаются "быстрыми" клавишами.
| Выключка | Клавиатурная комбинация |
| По левому краю | <Ctrl>+<Alt>+<Shift>+<L> |
| По правому краю | <Ctrl>+<Alt>+<Shift>+<R> |
| По центру | <Ctrl>+<Alt>+<Shift>+<M> |
| По формату | <Ctrl>+<Alt>+<Shift>+<J> |
Полной (принудительной) называется такая выключка по формату, у которой последняя строка всегда выравнивается по ширине блока или колонки независимо от ее длины. Такая выключка обычно применяется к заголовкам. В программе нет прямых средств (кнопок, клавиш или команд) для задания полной выключки. Она устанавливается посредством изменения параметров в инспекторе текста.
В инспекторе текста необходимо щелкнуть по кнопке 
Значение этого поля представляет собой минимальную длину последней строки, которая растягивается по ширине блока или колонки. Длина строки задается в процентах от ширины блока или колонки. Например, если в поле задано значение, равное 50 процентам, строки, длина которых меньше, чем половина формата, не растягиваются. Как только длина строки превысит пороговое значение, программа выравнивает оба края строки по границам блока или колонки.
Чтобы добиться полной выключки, надо в поле Flush zone задать нулевое значение. Это значит, что программа будет растягивать последнюю строку независимо от ее длины. Для коротких строк такое форматирование достигается за счет значительного увеличения размера пробелов между символами.
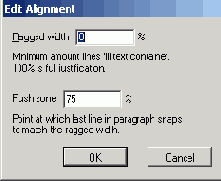
6-29. Диалоговое окно для редактирования выключки
Поле Ragged width (Неровный край) диалогового окна относится к настройке всех видов выключки, кроме выключки по формату. Значение поля представляет собой минимальную длину строки параграфа, заданную в процентах от ширины блока или колонки. Чем больше значение поля, тем меньше допустимый разброс длин строк и тем более ровным выглядит край или края параграфа. Если в поле ввести значение, равное 100 процентам, то независимо от вида выключки (по левому краю, по правому краю, по центру), которая выбрана для параграфа, он будет выровнен по формату.
Рассмотрим, как действует опция Flush zone на параграфы, выровненные не по формату. Пусть, например, ширина блока равна 100 миллиметрам, в поле
Ragged width установлено значение 80 %, а в поле Flush zone —50 %. В этом случае последние строки параграфов, длина которых превосходит 50 миллиметров (100*50%), будут растянуты до 80 миллиметров. Строки с длинами, не превышающими этого порога, не подвергаются принудительному растяжению.
Пробелы и апроши
Апрош — это типографский термин, который обозначает расстояние между буквами. Свободное пространство между словами называется пробелом или шпацией.
Размер апрошей и пробелов — это основной параметр при регулировании горизонтального положения текста. Необходимость в такой регулировке возникает при расстановке переносов и в процессе масштабирования символов. Все виды выравнивания параграфов выполняются программой путем изменения расстояний между словами и буквами.
Указать допустимые пределы этих изменений можно посредством специальной палитры Spacing Inspector (<Ctrl>+<Alt>+<K>). Вид палитры показан на рис. 6-30.
Поля, объединенные общим названием Spacing (Расстояние), предназначены для задания оптимальных значений апрошей и пробелов и допустимых отклонений от этих величин. В колонке
Word (Слово) надо указать минимальное (Min), оптимальное (Opt) и максимальное (Мах) значения межсловного расстояния. Все три числа представляют собой проценты от длины стандартного пробела. Допуски апрошей задаются по другому. В полях Min,
Opt и Мах вводятся отклонения от минимального, оптимального и максимального расстояний между буквами. Например, если задано
Min=-10, Opt=0, Мах=10, то минимальный апрош равен 90 %, а максимальный - 110 % от фактического расстояния между буквами.
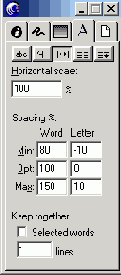
6-30. Вид инспектора для задания пробелов и апрошей
Не существует никаких стандартов или строгих зависимостей, которые связывали бы допуски на пробелы с величиной шрифта. Единственными критериями могут быть
вкус, чувство ритма и опыт дизайнера. Известно, что ошибки в допусках на апроши более заметны, чем «неритмичные» пробелы между словами.
На рис. 6-31 показаны два текстовых блока; у текста левого блока в полтора раза увеличены пробелы между словами, правый текст набран с увеличенными в той же пропорции апрошами. Набор правого фрагмента вязкий и неритмичный; взгляд как будто «проваливается» в промежутки между буквами, и замедляется скорость чтения. Левый фрагмент выглядит вполне прилично, хотя ощущается увеличенный размер пробелов.

6-31. Увеличение пробелов и апрошей
Висячие строки
При переходе параграфа на другую колонку или в новый текстовый блок строки параграфа могут располагаться по обе стороны от границы блока или колонки. Если граница отсекает от параграфа одну строку, то такой способ перехода считается ошибкой верстальщика, а отсеченная строка называется висячей. В англоязычных программах одиночные строки, которые остаются в конце предыдущего блока (колонки), называются вдовами (Widow), а строки, которые в единственном числе переносятся в следующий блок (колонку), называются сиротами (Orphan).
Все средства контроля за висячими строками находятся в палитре Spacing Inspector (<Ctrl>+<Alt>+<K>). К ним относятся поле и переключатель под общим названием
Keep together (He разрывать) (рис. 6-30). В поле lines указывается минимальное количество строк, которое можно разрывать границей блока или колонки. Если в этом поле задана единица, это значит, что контроль за висячими строками отсутствует.
Переключатель Selected words (Отмеченные слова) блокирует почти все разрывы для отмеченного фрагмента текста. Если для некоторой маркированной части текста установлен этот флажок, слова, которые входят в этот фрагмент, не могут разделяться концом строки, концом колонки и границей текстового блока.
На рисунке (см. стр. 248) приведен пример действия опции Keep together. Для верхнего блока контроль за висячими строками отключен, т. е. в поле
lines введена единица. В нижнем примере задано минимальное количество строк, которые можно переносить и оставлять, равное трем.
Важно
Следует помнить, что свойства опции Keep together могут мешать процессу балансировки колонок. Напомним, что балансировка колонок задается в поле Balance палитры Copyfit Inspector, вызов которой выполняется по нажатию <Ctrl>+<Alt>+<C>.
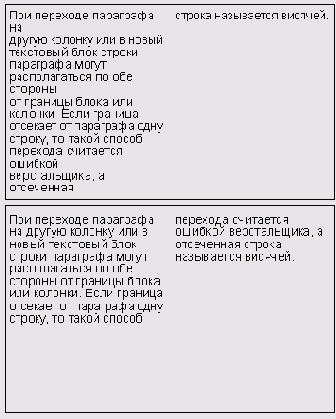
Переносы
Автоматический перенос обычно применяется при флаговом наборе текста в узких колонках. Текст, набранный с переносами, имеет большую плотность и обеспечивает более равномерное заполнение площади блока или колонки. Кроме того, перенос слов позволяет выравнивать правый край набора без чрезмерного увеличения размеров апрошей и пробелов.
Автоматический перенос в программе FreeHand основан на использовании специальных словарей переносов. Словари переносов любых программ, поддерживающих автоматический перенос, устроены примерно одинаково. Они содержат слова, слоги которых разделены специальным символом — мягким, или дискреционным, переносом. Символы мягкого переноса показывают места возможного разделения слова при переносе на другую строку. Как только слово попадает в зону переноса у правой границы блока, программа находит его в словаре и автоматически разделяет по одной из позиций, отмеченных мягкими переносами. Позиции возможного переноса слов можно отметить вручную, установив символ мягкого переноса с клавиатуры (<Ctrl>+<Shin>+<~>).
Некоторые программы работают с переносами иначе. В них используются специальные алгоритмы, которые разбивают слова на слоги и расставляют символы мягкого переноса не в специальном словаре, а непосредственно в набранном тексте.
Чтобы включить режим автоматического переноса, надо вызвать инспектор текста (<Ctrl>+<T>) и щелчком по кнопке 
 (Перенос). Режим автоматического переноса будет действовать для всех отмеченных параграфов.
(Перенос). Режим автоматического переноса будет действовать для всех отмеченных параграфов.
Функция автоматического переноса допускает настройку, которую можно выполнить в специальном диалоговом окне
Edit Hyphenation (Редактирование переносов). Раскрывается это окно щелчком по кнопке 
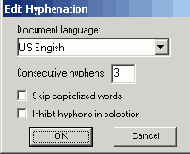
6-32. Диалоговое окно для редактирования переносов
В поле Document language (Язык документа) можно выбрать один из установленных словарей переносов. При инсталляции программы предлагается для установки список словарей переносов, в который словарь переносов слов русского языка не входит.
В поле Consecutive hyphens (Последовательные переносы) можно задать максимальное количество переносов в соседних строчках. Строки с множественными переносами, которые идут один за другим, производят впечатление гребенки или лестницы. Негативное впечатление от такого набора усиливается, если текст расположен в узких колонках.
Переключатель Skip capitalized word снимает режим автоматического переноса со всех слов, набранных прописными буквами.
Переключатель Inhibit hyphens in selection блокирует режим автоматического переноса для отмеченного фрагмента текста.
Трудно судить о планах фирмы Macromedia относительно русификации программы и о вероятности появления словаря переносов русского языка. Существует несколько обходных путей для выполнения корректного переноса русских текстов во FreeHand.
Дискреционные переносы можно расставить вручную по команде Text|Special Characters|Discretionary Hyphen или при помощи "быстрых" клавиш <Ctrl>+-<Shift>+<~>. Этот рецепт пригоден только для небольших текстовых фрагментов.
Мягкие переносы можно расставить при помощи специального лингвистического процессора, предназначенного для работы с русскими текстами, а затем импортировать этот текст в программу FreeHand. Примерами таких процессоров являются программы «Orfo» и «Пропись» различных версий.
Отступы
Отступами называются не заполненные текстом полосы, расположенные по сторонам параграфа. Левый и правый отступы отделяют параграф от границ блока или колонки. Отступы сверху и снизу, которые иногда называют отбивками, увеличивают свободное расстояние между текущим, предыдущим и следующим параграфами.
Отступы — это один из способов улучшения восприятия печатного текста.
Отвечает за задание всех отступов отмеченного параграфа специальный режим инспектора текста (<Ctrl>+<Alt>+<P>), вид которого показан на рис. 6-33.
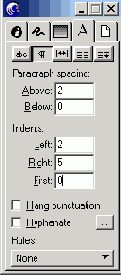
6-33. Инспектор для задания отступов параграфа
Поле Above (Сверху) служит для определения верхнего отступа параграфа, а в поле
Below (Снизу) задается нижний отступ. Положительное значение увеличивает свободное пространство между параграфами, отрицательное — уменьшает его. Большой отрицательный вертикальный отступ может вызвать наложение параграфов друг на друга.
Три поля: Left, Right, First, под общим названием Indents, определяют горизонтальное положение параграфа.
Left задает левый отступ, Right — правый, a First —
дополнительный отступ первой строки. Положительное значение этих полей означает сдвиг текста от границ блока или колонки, отрицательное значение приводит к уменьшению свободного пространства по сторонам параграфа. Большое отрицательное значение может вызвать сдвиг текста за границы блока. Отступ первой строки (красная строка) измеряется не от границ блока или колонки, а от позиции основного текста.
Для определения горизонтальных отступов параграфа можно использовать буксировку специальных маркеров, которые располагаются по краям размерной линейки (рис. 6-34). Маркеры изображаются в виде треугольников, размеры которых немного отличаются. В новом текстовом блоке:



Следует отметить, что в действительности эти маркеры имеют размеры примерно на порядок меньше, чем на приведенном рисунке, поэтому работать с ними не очень удобно.
Важно
Следует помнить, что программа имеет два независимых средства регулирования горизонтального положения текста. Это поля (свободные зоны) текстового блока, которые задаются в инспекторе объектов в разделе Inset, и отступы параграфа. Эти параметры устанавливаются независимо и в разных палитрах, что может привести к недоразумениям и даже ошибкам.
Контроль знаков пунктуации
Еще во времена издания первых печатных книг была замечено, что некоторые знаки препинания воспринимаются при чтении иначе, чем остальные буквы или цифры. Они имеют другую смысловую нагрузку и поэтому, теряются на фоне остальных символов. Это особенно заметно, если знаки препинания стоят в начале или в конце строки. Создается иллюзия, что такие строки нарушают установленное для параграфа выравнивание.
Все профессиональные программы обработки текстов имеют специальные средства, которые позволяют вывести знаки пунктуации, расположенные по границам строк, за пределы текстового блока. В программе FreeHand для этого надо вызвать инспектор, который отвечает за работу с параграфами (<Ctrl>+<Alt>+<P>), и в нем включить опцию
Hang punctuation (рис. 6-33). Эта опция действует на следующие символы: <'> (открывающая одинарная кавычка), <'> (закрывающая одинарная кавычка), <"> (открывающая двойная кавычка), <"> (закрывающая двойная кавычка), <.> (точка), <,> (запятая), <:> (двоеточие), <;> (точка с запятой), <-> (дефис), <'> (символ слабого ударения).
Подчеркивание параграфов
Подчеркивание — это один из признаков форматирования параграфов. Подчеркивание обычно используют как декоративный элемент оформления или для уточнения границы между параграфами.
Подчеркивание отмеченного параграфа(ов) выполняется при помощи специального режима палитры
Text Inspector, перейти в который проще всего, нажав клавиши <Ctrl>+<Alt>+<P>. Щелчком по кнопке
Rules (рис. 6-33) раскрывается список, который содержит все команды, предоставленные в распоряжение пользователя для определения параметров подчеркивания. В этом списке:
None означает отсутствие подчеркивания;
Centered задает подчеркивание, которое всегда выравнивается по центру, но центр может быть связан с разными объектами. Центрирование может выполнено относительно ширины блока (колонки) или относительно последней строчки параграфа;
Paragraph устанавливает подчеркивание, которое принимает тип выравнивания параграфа;
Edit служит для редактирования ширины линии подчеркивания.
Выбор последнего пункта выводит на экран диалоговое окно Paragraph Rule Width, в котором можно установить ширину линии подчеркивания. В правом поле окна выбирается базовая ширина подчеркивания. В качестве базы для расчета ширины принимается ширина колонки (Column) или ширина последней строчки параграфа (Last line). В левом поле задается значение в процентах от базы.
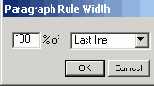
Рассмотрим примеры подчеркиваний.
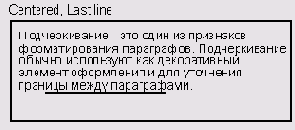
Это подчеркивание всегда выравнивается по центру. Центром может быть либо середина колонки (блока), либо середина последней строки. В этом примере в качестве центра используется середина последней строки. При изменениях параграфа линия подчеркивания может менять свое положение и размер, но всегда сохраняет центрирование относительно последней строки.

Этот вид подчеркивания зависит только от параметров текстового блока. Изменения параграфа не влияют на положение линии подчеркивания.

Этот тип подчеркивания зависит от параметров параграфа. Если параграф выключен по центру, то свойства данного и первого типов подчеркивания совпадают.
Важно
Подчеркивание является элементом форматирования параграфа, а не самостоятельной фигурой. Линию подчеркивания нельзя отметить и изменить ее параметры, как у геометрического примитива.
Подчеркивание не сохраняется при конвертации текста в кривые.
Подчеркивание влияет на расположение параграфов по вертикали, поскольку при расчете вертикальных отступов параграфа учитываются размеры линии подчеркивания.
Текстовый блок и подчеркивания всех его параграфов принимают общие параметры обводки. Если заданное подчеркивание не выводится на экран, надо вызвать инспектор обводок (<Ctrl>+<Alt>+<L>) и выбрать нужную обводку для блока и линий.
Все текстовые эффекты (Highlight, Inline и др.) могут применяться к параграфу, который имеет подчеркивание. Неожиданности, которые могут возникать при наложении текстовых эффектов и подчеркивании, можно объяснить, если считать, что сам текст, текстовый эффект и подчеркивание размещаются в разных слоях. Самый нижний слой занимает подчеркивание, слоем выше находится тестовый эффект, и на переднем плане располагается сам текст.
Табуляторы
Табуляторы - это специальное средство, которое применяется для изменения горизонтального положения текста. С табуляторами могут работать все развитые программы обработки текста, и в этом отношении FreeHand не является исключением. Он предоставляет в распоряжение пользователя табуляторы следующих видов:
Left (Левый), Right (Правый), Center (Центральный), Decimal (Десятичный),
Wrap (Табулятор колонок). Типы табуляторов и изображения их маркеров показаны на рис. 6-34.
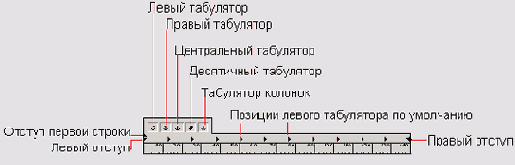
6-34. Линейка текстового блока и ее элементы
Табулятор представляет собой специальный символ с необычными свойствами. Во-первых, он не выводится на печать. Увидеть табулятор на экране можно только в режиме отображения спецсимволов (Show Invisibles) в окне редактирования текста (Text Editor), где он изображается в виде стрелки. Наконец, самое главное отличие любого табулятора от литер и спецсимволов заключается в том, что он имеет длину, которую можно менять независимо от кегля основного шрифта.
Табулятором называют не только сам символ, но и специальный маркер на размерной линейке, который служит для задания длины спецсимвола. Если принять во внимание, что таких маркеров на размерной линейке может быть несколько, то такая вольность в терминологии может привести к путанице. Везде, где требуется точность в формулировках, будем называть табулятором спецсимвол, который устанавливается по нажатии клавиши <Таb>, изображение типа табулятора на левой стороне линейки текстового блока — маркером табуляции, а экземпляры маркера, расположенные по длине линейки, — остановками или позициями табулятора.
Работу табуляторов легче представить, если условно разбить их действие на два шага:
По нажатии клавиши <Таb> текст, расположенный за этим спецсимволом, сдвигается вправо на расстояние, равное длине табулятора;
Текст выравнивается относительно границы табулятора. Выравнивание зависит от вида табулятора. Левый табулятор выравнивает текст по левому краю, правый - по правому краю, центральный - по центру. Десятичный табулятор используется при работе с числами; он выравнивает числа по разделителю целой и дробной частей (десятичной точке).
Задать длину табулятора можно следующим образом. Необходимо захватить мышкой маркер табулятора и передвинуть его в определенное место размерной линейки. Длина табулятора равна расстоянию от позиции вставки символа табуляции до ближайшей остановки табулятора, которая задана в размерной линейке. Убираются и перемещаются остановки также при помощи буксировки мышью. Для удаления любого символа табуляции достаточно переместить его за пределы размерной линейки.
Виды табуляторов
Левые табуляторы (Left). Левые табуляторы обычно используются для перемещения текста по горизонтали. Рассмотрим, как при помощи левого табулятора можно получить шаблон для подписи (рис. 6-35). Для этого необходимо:
Набрать текст в одну строку, причем пробел между номером отдела и фамилией не нужен;
Зацепить маркер левого табулятора и передвинуть его к цифре 60 на линейке текстового блока;
Поставить текстовый курсор сразу после указанной цифры один и нажать на клавишу <Таb>.
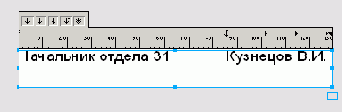
6-35. Пример использования левого табулятора
Левые табуляторы используются чаще всего. Поэтому размерная линейка имеет несколько позиций левого табулятора, заданных по умолчанию. Они изображаются в виде маленьких треугольников (рис. 6-34). Установка позиции любого табулятора «вручную» стирает все позиции по умолчанию, которые располагаются левее нее. Удаление этой позиции восстанавливает исходные расстановки левого табулятора.
Правые табуляторы (Right). Правые табуляторы используются в тех случаях, когда требуется сдвинуть текст и выровнять его по правому краю.
Рассмотрим работу с правыми табуляторами на примере набора оглавления некоторого издания (рис. 6-36). Необходимо проделать следующее:
Набрать текст, приведенный на рис. 6-36, причем названия разделов и номера страниц не следует разделять пробелами. После набора номеров страниц необходимо нажимать <Enter>, так как каждая строчка должна быть отдельным параграфом;
Поместить текстовый курсор сразу после слова «Выключка». Первый параграф теперь считается отмеченным;
Зацепить правый табулятор и поставить его над цифрой 80 в размерной линейке;
Нажать на клавишу <Таb>. В результате первый параграф должен выглядеть, как показано на рис. 6-36.
Чтобы не повторять описанные действия для всех оставшихся параграфов, воспользуемся средством, которое разрешает обмениваться атрибутами (признаками форматирования, параметрами табуляторов, заливками и обводками и т. п.) через буфер обмена, для чего следует:
Отметить первый параграф так, чтобы маркировка распространялась на все его символы;
По команде Edit|Copy Attributes (<Ctrl>+<Alt>+<Shift>+<O) скопировать атрибуты первого параграфа в буфер обмена';
Отметить все параграфы, кроме первого;
По команде Edit|Paste Attributes (<Ctrl>+<Alt>+<Shift>+<V>) перенести признаки форматирования первого параграфа на все отмеченные параграфы блока;
Расставить символы табуляции между названиями разделов и номерами страниц.
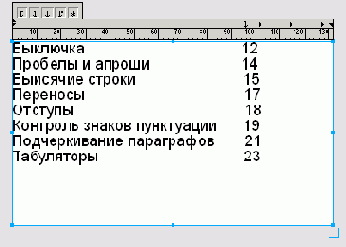
6-36. Пример использования правых табуляторов
Совет
Существует и другой способ копирования параметров табуляции. С его помощью можно перенести установки табуляторов первого из отмеченных параграфов на все остальные отмеченные параграфы текстового блока. Для этого надо отметить параграфы и, удерживая клавишу <Alt>, щелкнуть мышкой на верхней, свободной от разметки, части линейки текстового блока.
Текст, который располагается правее правого табулятора, ведет себя несколько необычно при добавлении новых литер. В процессе набора он сдвигается в левую сторону, заполняя собой свободное пространство табулятора. После выборки пустого пространства текст будет распространяться, как обычно, — в правую сторону.
Центральные табуляторы (Center). Центральные табуляторы применяются достаточно редко, в основном при наборе рекламных материалов или при верстке справочной информации. Центральный табулятор сдвигает текст и выравнивает относительно своего центра. На рис. 6-37 приведен пример использования центральных табуляторов в тексте прейскуранта. Каждая строчка прейскуранта является отдельным параграфом с двумя табуляторами. Средняя колонка получена при помощи центральных табуляторов, а колонка цифр — с использованием правых табуляторов. При добавлении символов строчки, полученные сдвигом центрального табулятора, «растут из центра», т. е. расширяются в обе стороны до тех пор, пока не будет заполнено пустое пространство табулятора.
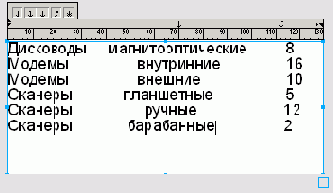
6-37. Пример использования центральных табуляторов
Десятичные табуляторы (Decimal). Десятичные табуляторы применяются при наборе действительных чисел, которые представлены в форме чисел с десятичной запятой. Такие числа состоят из целой и дробной частей, которые разделяет специальный символ — десятичная запятая. Десятичный табулятор сдвигает текстовый фрагмент, который находится за ним, на заданное расстояние и выравнивает его по десятичной запятой. Если фрагмент не содержит такого символа, то он выравнивается по правому краю. На рис. 6-38 показана колонка цифр, набранная при помощи десятичного табулятора. Все цифры колонки выровнены по десятичной запятой.
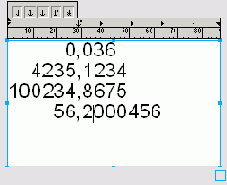
6-38. Использование десятичного табулятора
Табуляторы колонок (Wrapping). Табуляторы колонок отличаются от всех рассмотренных ранее табуляторов. Их действие нельзя описать в терминах сдвига и выравнивания. Они служат для разбиения текста на колонки. Позиция табулятора в размерной линейке отмечает границу между колонками. Вставка символа табуляции переносит весь текст параграфа, который находится за табулятором, в следующую колонку. Применение табуляторов колонок для верстки таблиц рассматривалось ранее, в разделе «Таблицы». Используйте только табуляторы и отступы параграфа для изменения горизонтального положения текста. Применение для этих целей пробелов — порочный метод. Он может привести к непредсказуемым последствиям. Не случайно в некоторых пакетах обработки текста установка двух и более пробелов подряд просто запрещается. Табуляторы являются признаками форматирования параграфов. Нельзя назначить разные установки табуляторов в пределах одного параграфа. Не существует объективных причин, которые требуют установки нескольких табуляторов подряд. Такие последовательности могут приводить к тяжелым ошибкам. Для достижения нужного эффекта лучше использовать другие средства форматирования.
Установка табуляторов «по цифре»
Размерная линейка текстового блока как средство задания параметров табуляции имеет общий для многих интерактивных инструментов дефект — недостаточную точность. В процессе верстки текстов со сложной структурой часто приходится расставлять десятки табуляторов, выдерживая миллиметровые допуски на их положение. Выполнить такую работу «вручную», только при помощи размерной линейки, едва ли возможно.
Точное определение позиций символов табуляции можно выполнить при помощи специального диалогового окна
Edit Tabs (Редактирование табуляторов). Для вызова окна достаточно дважды щелкнуть в любом месте линейки текстового блока. В разделе «Таблицы» мы обсуждали использование диалогового окна для многоколонной верстки текста. В данном разделе опишем все возможности этого средства.
В поле Alignment (Выравнивание) диалогового окна выбирается вид табулятора. Координата его остановки задается в поле
Position. Дополнительно в поле Leader можно заказать для табулятора один из установленных типов отточий. Отточие - это специальная линия, которая заполняет все свободное пространство табулятора. FreeHand допускает использование трех типов линий в качестве отточий. Все они показаны на рис. 6-39. После щелчка по кнопке
ОК табулятор с заказанными параметрами будет установлен на размерной линейке.
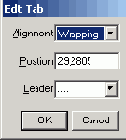
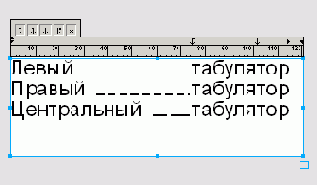
6-39. Виды отточий
Совет
Окно Edit Tab можно использовать не только для создания новых табуляторов, но и для редактирования табуляторов, установленных «вручную», при помощи размерной линейки. Для этого достаточно дважды щелкнуть на значке табулятора, расположенного на линейке блока. Появится диалоговое окно, поля которого будут содержать значения параметров данного табулятора.
Стили
Большой энциклопедический словарь определяет стиль как общность образной системы, выразительных средств и элементов оформления. Понятие стиля является универсальным и применяется в любых сферах человеческой деятельности. Существуют художественные стили, стили речи, одежды, поведения и т. п. Можно говорить и о стиле оформления текста. Под стилем в типографике понимают множество признаков форматирования, объединенных общим именем. В отличие от литературы и искусства, где к копированию стилей относятся неодобрительно, в области настольных издательских систем это занятие вполне благопристойное. Использование стилей при форматировании больших массивов текста может существенно повысить эффективность труда дизайнера и уменьшить вероятность появления ошибок.
Существуют два основных способа форматирования текста: прямое и стилевое. При прямом форматировании все части документа, даже с одинаковыми оформлением, считаются уникальными и требуют отдельного форматирования при помощи средств интерфейса программы (кнопок, команд, маркеров и полей). Для публикаций большого объема применение прямого форматирования связано с большими накладными расходами.
Использование стилей форматирования позволяет добиться значительной экономии средств и времени. Работа по определению атрибутов стиля выполняется один раз. Созданный стиль назначается для всех частей документа с одинаковым оформлением. При этом экономия достигается не только в плане навигации по сложной системе вложенных меню и диалогов. Стиль позволяет сохранить единообразие оформления сходных фрагментов, например, заголовков или подписей. Кроме того, фрагменты с одним и тем же стилем легко модифицируются. Достаточно в описании стиля изменить любой атрибут, например, тип шрифта, и это изменение автоматически распространяется на всю публикацию. Стили можно объединять в коллекции и обмениваться ими между различными дизайнерскими проектами.
Стили — это не только синтаксические конструкции и хранилища признаков форматирования. Стили несут определенную смысловую нагрузку. Хорошо продуманное название стиля отражает роль параграфов и их положение в документе.
Современные профессиональные настольные издательские системы имеют средства для работы со стилями графических объектов, параграфов, букв, страниц и публикаций. FreeHand имеет средства для работы со всеми видами стилей, кроме стилей букв. Стили параграфов называются в программе текстовыми стилями, а стили страниц и публикаций — шаблонами.
Большая часть операций со стилями выполняется посредством палитры Styles (Стили). Вызвать палитру можно по команде
Window|Panels|Styles или клавиатурной комбинацией <Ctrl>+<3>.
Создание стиля
Программа предоставляет три основные возможности при разработке нового текстового стиля: копирование признаков форматирования с некоторого образца, создание стиля «с нуля» и оформление стиля на основе базового стиля. Текстовый стиль может объединять почти все признаки форматирования параграфа за исключением типа переносов и параметров выравнивания
Flush zone (Зона выравнивания) и Ragged width (Неровный край), описанных в разделе «Выключка».
Создание стиля по образцу
Этот способ создания нового стиля, по всей видимости, является самым естественным и наглядным. В данном случае необходимо:
Отметить параграф, который принимается в качестве образца;
Вызвать палитру Styles (<Ctrl>+<3>) (рис. 6-40);
Щелчком по кнопке Options раскрыть список команд обработки стилей и выбрать команду
New. Эта команда создает новый стиль, в который будут перенесены все признаки форматирования отмеченного образца;
Список стилей, доступных в данной публикации, будет дополнен стилем с названием по умолчанию
Style-N, где N означает порядковый номер стиля. Чтобы изменить название, надо дважды щелкнуть на названии стиля, набрать новое имя и нажать <Enter>.
В этой процедуре можно выбрать образец, с которого копируются атрибуты стиля. Образцами для нового стиля могут быть первый параграф текстового блока или первый параграф из серии отмеченных. Для этого в основных настройках
Preferences|Text (<Ctrl>+<Shift>+<D>) надо выбрать опцию
First selected paragraph (Первый отмеченный параграф). Эта опция действует по умолчанию. Если выбрана опция
Shared attributes (Общие параметры), то атрибуты стиля будут основываться на общих параметрах нескольких отмеченных параграфов.
Если отмечен один параграф, то независимо от выбранных установок он служит источником, из которого в стиль копируются признаки форматирования.
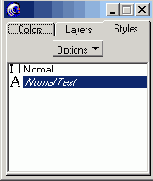
6-40. Палитра для работы со стилями
Разработка стиля
Под разработкой стиля понимается создание нового стиля «с нуля», без копирования атрибутов образцов и существующих стилей. Чтобы разработать стиль, требуется проделать примерно такую же работу, что и для форматировании параграфа, т. е. установить все необходимые атрибуты стиля вручную.
Снять маркировку со всех объектов (<Таb>);
Убедиться в том, что в палитре стилей отмечена строка с названием текстового стиля. Названию текстового стиля предшествует прописная буква А. Щелкнуть по кнопке
Options и из списка команд выбрать New. В палитре появится название нового стиля
Style-N, которое можно изменить при необходимости;
Не снимая отметки с названия нового стиля, выбрать из списка команд пункт
Edit (Редактирование). По этой команде на экран будет выведено большое диалоговое окно
Edit Style (Редактирование стиля) (рис. 6-41), в котором надо выбрать атрибуты форматирования стиля;
Щелчок по кнопке ОК завершает создание стиля.
Процесс разработки нового стиля по основным приемам работы очень похож на форматирование параграфов, а диалоговое окно
Edt Style включает в себя интерфейсные средства, знакомые по палитре Text Inspector.
Разработка стиля «с нуля» имеет по крайней мере три преимущества по сравнению со способом копирования стилевых атрибутов. В поле
Next (Следующий) можно указать стиль параграфа, который будет следовать за каждым параграфом данного стиля. Это очень удобный прием, так как стили обычно располагаются парами. Стиль заголовка предшествует стилю сообщения, а стиль подписи под рисунком - стилю основного текста и т. п. При помощи переключателя
Style affects text color можно управлять включением цвета текста в состав атрибутов стиля. Переключатель No selection выполняет те же функции для табуляторов и горизонтальных отступов.
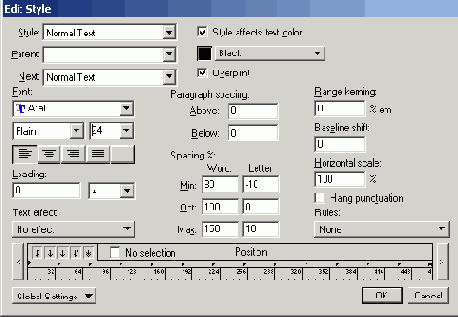
6-41. Диалоговое окно для редактирования стиля
Совет
Диалоговое окно Edit Style можно использовать для изменения параметров стиля, созданного любым способом. Вызов окна выполняется щелчком по названию стиля при нажатой клавише <Alt>.
Создание стилей на основе наследования
В качестве источника для атрибутов нового стиля может выступать не только параграф, но и другой стиль. В этом случае новый стиль и оригинал вступают в отношения предок—потомок. Говорят, что потомок наследует свойства своего предка. На основе отношений наследования можно строить иерархические системы стилей и стилевые семейства. Семейством называется множество стилей, имеющих одного предка и различающихся второстепенными признаками форматирования.
Создание стиля-потомка выполняется при помощи палитры Edit Style (<Ctrl>+<3>). При этом необходимо:
Снять отметку со всех объектов (<Таb>);
Создать новый стиль и выбрать имя стиля;
Не снимая отметки с имени стиля, выполнить команду палитры Options|Set parent (Определить родителя). Появится диалоговое окно (рис. 6-42), в котором следует выбрать имя стиля-родителя;
Выполнить команду палитры Options|Edit и в диалоговом окне Edit Style (рис. 6-41) задать все необходимые изменения для нового стиля.
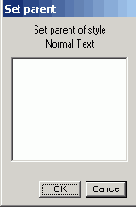
6-42. Окно для выбора стиля-предка
Важно
Изменения параметров стиля-родителя отражаются через наследование на его потомках всех поколений. Наследование затрагивает только общие, разделяемые атрибуты. Уникальные параметры стилей-потомков остаются без изменений. Свойство наследования очень полезно при проведении различных экспериментов по оформлению и при подгонке формата текста.
Переопределение стиля
Под переопределением (Redifine) стиля понимается изменение некоторых его атрибутов. Редактирование любых атрибутов можно выполнить в диалоговом окне
Edit Style. Этот способ не очень удобен, так как изменения параметров сразу переносятся на все параграфы с данным стилем. В некоторых случаях это может радикально повлиять на публикацию и даже привести к разрушению ее структуры. Лучше сначала отработать все изменения на маленьком фрагменте, а затем внести их в стиль. В программе FreeHand для этого необходимо:
Вызвать палитру Styles (<Ctrl>+<3>);
Отметить название переопределяемого стиля;
Выбрать параграф, на котором будут отрабатываться изменения, и отметить его;
Внести все необходимые поправки в параметры форматирования параграфа;
Щелчком по кнопке Options раскрыть список команд и выбрать команду
Redefine.
Программа скопирует оформление образца, переопределит описание стиля и перенесет новые атрибуты на все параграфы с данным стилем.
Применение стиля
Способы применения стилей оформления очень похожи на способы назначения цветовых атрибутов графическим объектам.
Параграф, которому назначается стиль, должен быть отмечен. Напомним, что для отметки параграфа не обязательно покрывать маркировкой все его литеры. Достаточно поместить текстовый курсор в любую внутреннюю позицию параграфа. Применение стиля к параграфу выполняется щелчком на названии стиля в любом окне или палитре, которые содержат список стилей, зарегистрированных в данной публикации. Доступ к спискам стилей можно получить из:
Палитры Styles;
Инспектора текста (<Ctrl>+<T>);
Панели форматирования текста Window|Toolbars|Text.
При работе со стилями очень полезна самая нижняя кнопка инспектора текста


Если отмечен текстовый блок, то выбор имени связывает данный стиль со всеми параграфами блока.
Присваивать стили можно при помощи буксировки миниатюр, которые располагаются перед названием стиля в палитре
Styles. Текстовые стили в палитре отмечены большой буквой А, а графические стили имеют миниатюру в виде прямоугольника.
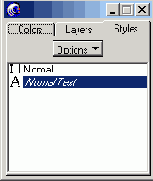
Буксировка стилей выполняется так же, как буксировка цветовых образцов. Надо зацепить миниатюру стиля и перетащить ее из палитры в любое место внутри параграфа. Результат буксировки зависит от установок программы. Если в диалоговом окне Preferences|Text выбрана опция Single paragraph (Отдельный параграф), то стилевые атрибуты будут назначены для параграфа, который оказался под миниатюрой. Если действует опция Entire text container (Весь текстовый блок), то параметры стиля будут присвоены всем параграфам блока.
Исключения
Прямое и стилевое форматирование не исключают совместного применения. Стилевые атрибуты любого параграфа публикации могут быть пополнены признаками форматирования, заданными «вручную», при помощи инспектора текста или панели форматирования. Добавленные таким способом признаки форматирования называются исключениями (Overrides). К названию стиля параграфа с исключениями добавляется знак <+> (плюс). Чтобы убрать все исключения, достаточно еще раз назначить параграфу исходный стиль. Для этого следует отметить параграф и щелкнуть по названию стиля в любой доступной палитре или панели.
Импорт и экспорт стилей
Разработка сложного стиля часто требует большого труда и кропотливой шлифовки. Многие стили строятся в расчете на многократное применение в разных документах. При коллективной работе над сложным проектом стили объединяются в библиотеки и коллекции, открытые для использования любым членом коллектива разработчиков.
Поэтому профессиональные программы, работающие со стилями, должны иметь средства для обмена стилями между документами. В программе FreeHand таких средств несколько.
Самым простым способом импортировать стили является использование буфера обмена, для чего необходимо проделать следующее:
В документе-источнике создать текстовый блок и оформить его параграфы, используя стили, которые требуется импортировать в другой документ;
Отметить текстовый блок;
Скопировать блок в буфер обмена (<Ctrl>-KC>);
Перейти в документ-приемник и вставить текстовый блок из буфера (<Ctrl>+<V>).
В палитре стилей документа-приемника появятся названия всех импортированных стилей, после чего тестовый блок можно удалить.
Передачу стилей можно выполнить при помощи команд Import и Export из палитры
Style:
Открыть документ-приемник;
Вызвать палитру Styles, щелчком по кнопке Options раскрыть список команд и выбрать команду
Import;
Появится окно Import Styles, в котором надо выбрать файл с расширением fh8, содержащий искомые стили. Окно, в котором надо указать файл документа-источника, не отличается по внешнему виду и приемам работы от диалогового окна, в котором выполняется обычная процедура открытия документа;
Файл-источник необходимо отметить и нажать на кнопку Import. Появится окно, показанное на рис. 6-43, в котором приведены все графические и текстовые стили источника;
Отметить требуемые стили и щелкнуть по кнопке Import.
Процедура экспорта стилей не имеет существенных отличий от импорта. Чтобы получить описание техники экспорта, достаточно в каждом пункте описанной процедуры заменить слово "источник" на "приемник" (и наоборот) и слово "импорт" на "экспорт".
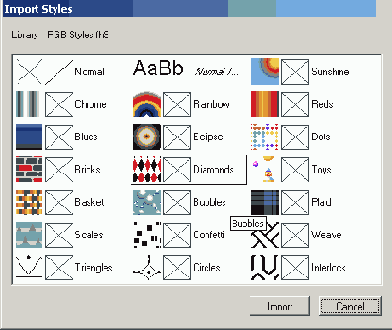
6-43. Импорт стилей
Некоторые стили высокого статуса включаются в шаблоны (Template). Такие стили становятся общими для всех документов, созданных на основе этого шаблона.
Шаблон представляет собой файл с расширением ft8. Шаблоны могут располагаться в любом месте файловой системы. По умолчанию они хранятся в каталоге, в который установлена программа; обычно этот каталог называется FreeHand 8. Именно в этом каталоге находится шаблон Defaults.ft8. Этот шаблон самый важный; он связывается по умолчанию с каждым новым документом. Для включения стиля в шаблон требуется:
Открыть шаблон;
Импортировать или создать необходимые стили;
Сохранить файл под тем же именем и расширением ft8.
Стилевые маски
Стилевой маской называется стиль, у которого часть атрибутов не задана и эти
атрибуты могут принимать любые значения. Отличительной чертой стилевых масок
являются пустые поля в диалоговом окне Edit Style. Можно создать маску, у которой все атрибуты будут свободными, а поля в указанном окне — пустыми. Многие текстовые и векторные редакторы разрешают создавать стилевые маски. Это очень полезное средство, возможности которого обычно недооцениваются пользователями.
Стилевую маску можно использовать просто как недоопределенный стиль на начальных этапах разработки публикации, когда не сложились четкие представления о ее структуре и образе.
Стилевая маска в некоторых случаях является эффективной альтернативой прямому форматированию текста. Коллекция масок, которая включает в себя наиболее употребительные комбинации признаков форматирования, экономит время и минимизирует необходимость прямого форматирования.
Редко встречаются публикации, составные части которых являются уникальными. Большая часть сложных документов состоит из фрагментов, которые имеют общие признаки форматирования, например, кегль или выключку. Для таких фрагментов можно назначить стилевую маску, в которой заданы только общие атрибуты фрагментов. Применение маски вносит структурную стройность в публикацию. Это облегчает процедуры поиска и замены текста, так как появляются дополнительные поисковые параметры. Маски разрешают проводить оформительские эксперименты во всей публикации. Любое необходимое уточнение стилевых параметров можно выполнить при помощи маски. И наконец, маски облегчают процесс подгонки текста под размеры блока или цепочки.
Для создания стилевой маски необходимо:
Создать два параграфа с различными признаками форматирования. Причем следует задать разные значения некоторого параметра в каждом из параграфов, если соответствующее значение маски не должно быть определено;
Отметить оба параграфа;
Вызвать палитру Styles (<Ctrl>+<3>);
Выполнить команду палитры Options|New;
Дважды щелкнуть по названию стиля-маски и задать имя маски.
Траекторный текст
Траекторным будем называть текст, символы которого расположены вдоль некоторой направляющей кривой. Траекторный текст — это один из самых мощных оформительских эффектов. Он применяется для создания броских заголовков, рекламных слоганов, надписей в рекламных знаках, эмблемах и логотипах.
Создание траекторного текста в программе FreeHand не представляет сложности. Для этого надо отметить текст и траекторию и выполнить команду
Text| Attach To Path, либо воспользоваться комбинацией клавиш <Ctrl>+<Shift>+<Y>, или, наконец, щелкнуть по кнопке 
На рисунке показаны некоторые возможности команды Attach To Path (Направить текст по кривой).
Создание траекторного текста является обратимой операцией. Разделение траекторного текста выполняется по команде
Text|Detach From Path или щелчком по кнопке 
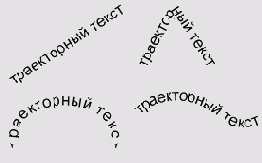
Форматирование текстового блока существенным образом влияет на результаты команды
Attach To Path.
Присоединяются к траектории только первый и второй параграфы текстового блока. Первый параграф располагается над траекторией, второй — под ней. Текст всех остальных параграфов считается избыточным и загружается в буфер. Это справедливо только для установок, принятых по умолчанию.
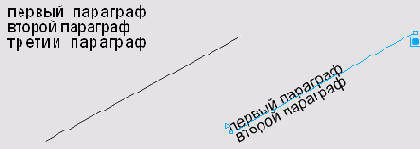
По многим свойствам траекторный текст напоминает текстовый блок. Так, например, можно связать траекторный текст в цепочку с текстовым блоком и перенаправить в него избыточный текст, хранящийся в буфере.
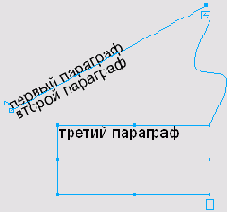
Выравнивание надписи относительно траектории определяется выключкой параграфа.
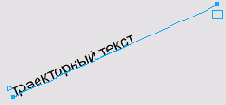
Параграф, выключенный по левому краю, выравнивается относительно начальной точки траектории, параграф с правой выключкой выравнивается относительно конечной точки траектории.
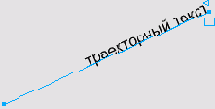
Текст, имеющий выключку по центру, располагается по центру траектории, и, наконец, выключенный по формату текст растягивается на всю длину траектории.
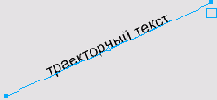
Если объем текста превосходит размеры траектории, то лишний текст будет считаться избыточным и, как любой избыточный текст, его можно перенаправить в присоединенный текстовый блок.
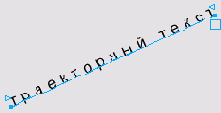
Траекторный текст не теряет способности к форматированию. Его можно маркировать как обычный текст и задавать признаки форматирования, не отменяя операцию присоединения к траектории. Допускаются изменения все шрифтовых атрибутов и некоторых атрибутов параграфа, например, выключки (рис. 6-44).
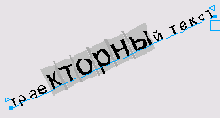
6-44. Форматирование траекторного текста
При помощи инспектора объектов (<Ctrl>+<I>) можно выполнить тонкую настройку параметров траекторного текста (рис. 6-45).
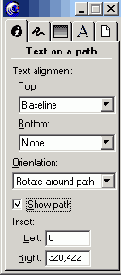
6-45. Инспектор для редактирования траекторного текста
Поля Тор и Bottom отвечают за вертикальное выравнивание текста и траектории; каждое из них имеет четыре значения: None, Baseline, Ascent, Descent. Если траекторный текст состоит из одного параграфа, то различие этих полей будет проявляться только для замкнутых траекторий. Тор выравнивает текст по верхней части замкнутого контура, a Bottom — по нижней, причем поле Тор обладает большим приоритетом. Если в этих полях заданы разные значения, то на вертикальное выравнивание действует значение, установленное в поле Тор. Чтобы активизировать выравнивание по нижней части замкнутой траектории, требуется выбрать в поле Тор пункт None. Если в обоих полях установлен пункт None, то текст считается избыточным и на экран не выводится.
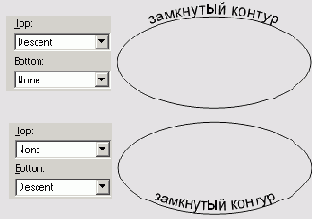
Действие полей Тор и Bottom проявляется и в тех случаях, когда траекторный текст состоит из двух параграфов. В этом случае поле Bottom управляет положением второго параграфа, а поле Тор -первого.
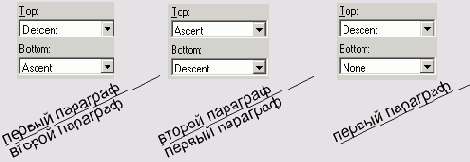
Рассмотрим более подробно значение пунктов этих полей. Вариант Baseline совмещает базовую линию текста и траекторию.
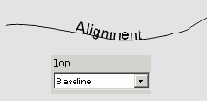
Вариант Ascent размещает траекторию по границе верхних выносных элементов текста.
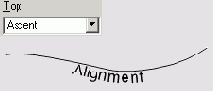
Вариант Descent устанавливает траекторию по нижним выносным элементам надписи.

Поле Orientation служит для выбора ориентации букв траекторного текста. Рассмотрим список разделов поля и их значений:
Rotate around path задает расположение базовой линии каждой буквы по касательной в данной точке кривой. В этом варианте расположения обеспечивается поворот букв, согласованный с локальной кривизной траектории.
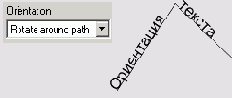
Вариант Vertical устанавливает вертикальную ориентацию букв для траектории любой формы.
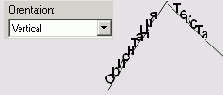
Выбор Skew horizontal приводит к такому расположению букв, при котором создается иллюзия горизонтальной перспективы.
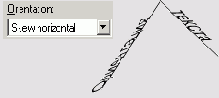
Выбор Skew vertical создает иллюзию вертикальной перспективы.
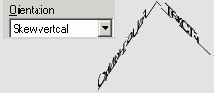
Переключатель Show path управляет визуализацией траектории. Если убрать флажок переключателя, то траекторный текст будет выводиться на экран и печататься без траектории. Установка флажка обеспечивает визуализацию траектории во всех операциях.
Отмеченный траекторный текст имеет специальный маркер для выполнения сдвига вдоль траектории. Изображается этот маркер виде маленького треугольника. Сдвиг можно выполнять интерактивно при помощи буксировки маркера. Для точного позиционирования служат поля инспектора объектов
Left и Right, имеющие общее название Inset. Значения полей представляют собой расстояния от маркера сдвига до начального узла траектории.
Сдвиг текста с левой выключкой и выключкой по центру выполняется с помощью поля
Left. Поле Right служит для сдвига текста, выключенного по правому краю.
Текст, выключенный по формату, имеет два маркера сдвига, каждый из которых отвечает за свою границу текста. Для такого текста надо использовать оба поля. С их помощью можно не только сдвигать текст, но выполнять его трекинг.
Существует еще один важный параметр, от которого зависит вид траекторного текста. Таким параметром является ориентация контура, который выбран в качестве траектории. Изменение ориентации меняет расположение текста относительно траектории, как показано на рисунке. Для изменения ориентации надо отметить контур при нажатой клавише <Alt> и выполнить команду
Modify|Alter Path|Reverse Direction. Если выключена визуализация траектории, то следует перейти в режим
Keyline (<Ctrl>+<K>).
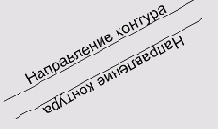
Совет
При помощи траекторного текста можно создавать необычные узоры, бордюры и орнаменты. Существуют шрифтовые наборы, большая часть которых состоит из декоративных символов. Примерами таких наборов являются шрифты Wingdings и Zapf Dingbats, которые включают много необычных символов, например, виньетки (C3,G8), разнообразные стрелки, изображения простых логотипов и пр. Располагая эти символы по траектории, можно составить множество интересных орнаментальных контуров.
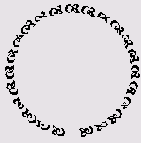
Текстовые контейнеры
Полосы набора текста могут располагаться не только в текстовых блоках и цепочках. FreeHand предоставляет возможность разместить текст внутри любого замкнутого контура. Контуры, предназначенные для хранения текста, называются текстовыми контейнерами.
Чтобы превратить замкнутый контур в контейнер, требуется отметить текстовый блок и контур и выполнить команду
Text|FIow Inside Path (<Ctrl>+<Shift>+<U>) или
щелкнуть по кнопке 
Текст перетечет из блока в контейнер и примет форму последнего, причем:
Будут сохранены все признаки форматирования текста;
Многоколонный текст будет размещен в одну колонку;
Контейнер будет заполняться текстом в направлении сверху вниз.
Контейнер во многих отношениях ведет себя как обычный текстовый блок. Он
может связываться в цепочки с другими блоками или контейнерами. Содержимое контейнера доступно для любых операций по форматированию и стилевому оформлению.
Контейнер имеет больше возможностей по обработке формы контура, чем текстовый блок. Границу контейнера можно масштабировать, поворачивать, перемещать и обрабатывать, как кривую Безье, изменяя узлы и касательные. Все изменения формы отрабатываются программой, и содержимое текстового контейнера автоматически переформатируется.
Какие возможности форматирования текста и изменения текстовых блоков теряются при работе с текстовыми контейнерами? Потери не слишком велики. Текст нельзя
масштабировать вместе с контейнером при помощи буксировки боковых маркеров. Интерактивные приемы задания трекинга, интерлиньяжа, пробелов и апрошей не применимы к текстовым контейнерам. И наконец, текст контейнера нельзя присоединить к траектории.
Настройка параметров контейнера выполняется при помощи инспектора объектов (<Ctrl>+<I>). В инспекторе можно воспользоваться только последними полями
I (Отступ слева), t (Отступ сверху),r(Отступ справа), b (Отступ снизу) и переключателем
Display border (Отображение границы). Значения полей определяют сдвиг текста от границы контейнера. Отрицательные значения полей приводят к вытеснению текста за пределы контейнера. Переключатель
Display border (Отображение границы) управляет визуализацией границы.
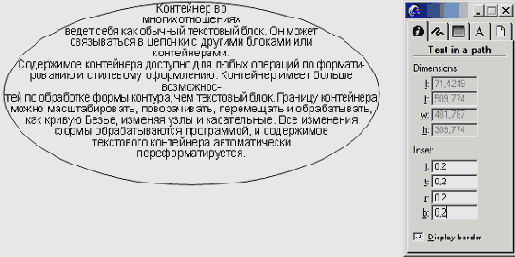
6-46. Пример текстового контейнера
Совет
FreeHand разрешает набор текста непосредственно в контейнере. В этом случае достигается экономия времени за счет исключения операции создания текстового блока и перелива его содержимого в контейнер. Чтобы подготовить пустой контейнер к приему текста, надо отметить контур и выполнить команду
Text|Flow Inside Path (<Ctrl>+<Shift>+<U>).
Операция упаковки в контейнер является обратимой. Чтобы извлечь содержимое контейнера, надо его отметить и выполнить команду
Text|Detach From Path или Text|Remove Transforms. После разделения текст и контейнер сохраняют свои исходные параметры: кегль, выключку, форму, наклон и пр.
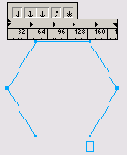
Существует большая разница между контейнерами, которые создаются по команде Paste Inside, и текстовыми контейнерами. Первые можно рассматривать как окна, наложенные на прямоугольные текстовые блоки. Если размеры контейнера меньше, чем размеры блока, то часть текста будет скрыта от наблюдателя, или, как иногда говорят, маскирована. Такие контейнеры часто называют масками. Маски не меняют позиции литер текстового блока. Текстовые контейнеры являются текстовыми блоками с необычной фигурной формой. Они действуют на символы как оболочки, т. е. могут только «выдавливать» избыточный текст в буфер, а не закрывать его от наблюдателя.
Обтекание
Обтеканием называется такой режим наложения текста и объекта, при котором происходит "выдавливание" текста за пределы объекта. В практике журнальной и рекламной верЬтки обтекание используется очень часто. В отличие от перекрытия текста и картинки, для которого нужны веские основания и точный дизайнерский расчет, обтекание является стандартным режимом наложения.
Чтобы реализовать обтекание, следует:
Расположить объект поверх текстового блока или контейнера. Для объектов, находящихся под текстовым блоком, обтекание задать нельзя;
Отметить объект;
Выполнить команду Техt|Run Around Selection (<Ctrl>+<Alt>+<W>);
FreeHand выведет диалоговое окно (рис. 6-47), в котором надо нажать правую кнопку и задать параметры обтекания.
Значения полей Left (Левое), Right (Правое), Тор (Верхнее),
Bottom (Нижнее) диалогового окна задают свободное пространство между границей объекта и текстом. Отрицательные значения полей вызывают наложение текста на зону объекта. Подбирая значения полей, можно добиться сочетания режимов перекрытия и обтекания.
Обтекание является обратимой операцией. Его можно отменить щелчком по кнопке 
Режим обтекания не может быть установлен для групп, составных контуров, объектных растяжек и импортированных объектов. Включение элемента в состав группы, составного контура или объектной растяжки не отменяет обтекания, заданного ранее.

6-47. Диалоговое окно для определения параметров обтекания
Внедрение объектов в текстовые блоки
Одной из привлекательных особенностей FreeHand является возможность вставлять в текстовые блоки различные внешние объекты. Такие объекты разработчики программы называют Inline Graphics. В программах-конкурентах эта мощная функция не реализована, и вставить фигуру в текстовый блок, например, в программах Corel Draw или Adobe Illustrator можно только при помощи различных ухищрений.
Внедрение объектов выполняется посредством буфера обмена, для чего необходимо:
Скопировать (<Ctrl>+<C>) или вырезать (<Ctrl>+<X>) отмеченный графический объект в буфер обмена;
Выбрать позицию для вставки и поместить курсор в данное место текстового блока;
Вставить объект из буфера в текстовый блок (<Ctrl>+<V>).
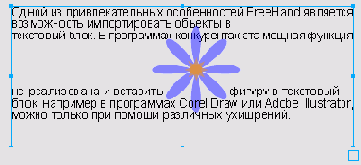
При помощи описанной процедуры можно вставлять в текстовый блок рисованные фигуры, группы, составные контуры, объектные растяжки, объекты с текстурными заливками и орнаментами, растровые изображения и даже контейнеры с текстовым содержимым.
Графический объект, вставленный в текстовый блок, многими своими свойствами напоминает обычную литеру. Объект прикрепляется к определенной позиции текстового блока и перемещается в блоке при наборе и удалении символов и форматировании текста. Объект можно маркировать и менять его шрифтовые атрибуты: размер, интерлиньяж, сдвиг относительно базовой линии и пр. Импортированный объект удаляется как обычная литера при помощи клавиш <Del> и <Backspace>. Все способы интерактивного изменения шрифтовых параметров при помощи буксировки маркеров текстового блока действуют и на внедренные объекты.
Более того, текстовые блоки с внедренными объектами можно направлять вдоль траектории и вставлять в текстовые контейнеры. Подобными возможностями не обладает ни одна из программ-конкурентов.
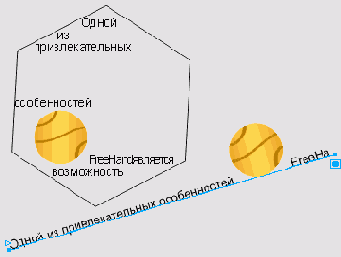
Одним из немногих свойств (кроме внешнего вида), по которым импортированные объекты отличаются от литер, является обтекание. Вставляются объекты с параметрами обтекания, установленными по умолчанию: режим обтекания включен, величины отступов равны нулю. Изменение параметров обтекания выполняется в инспекторе текста (<Ctrl>+<T>).
После отметки внедренного объекта надо щелчком на предпоследней кнопке инспектора 
С помощью полей Left, Right, Top, Bottom можно менять отступы между текстом и внедренным объектом. Положительные значения отодвигают текст от объекта, отрицательные вызывают их наложение. Увеличить свободное пространство можно иным способом, например, меняя трекинг и интерлиньяж. Более интересный и полезный эффект достигается при использовании отрицательных значений отступов. Если правильно подобрать значения отрицательных отступов, то импортированный объект
можно поставить за буквой, словом или строчкой. Такой объект играет роль плашки (рис. 6-48) и выделяет часть текста на переднем плане.

6-48. Импортированный объект в качестве плашки
Если размеры и форму внедренного объекта можно менять достаточно свободно, то его заливка и обводка не подлежат модификации. Если несколько объектов вставляются одновременно, то они представляются в текстовом блоке единым символом, который невозможно разделить на составляющие. Внедрение объекта не является обратимой операцией, как многие рассмотренные ранее текстовые процедуры и графические операции. Кроме отката (<Ctrl>+<Z>), существует единственный способ извлечения импортированного объекта — превращение содержимого текстового блока в набор кривых. В окне редактора текста внедренные объекты изображаются условно в виде черных кружков, как показано на следующем рисунке.

Одним из популярных приемов форматирования текста со сложной структурой является использование буквиц и буллетов. Буквица — это первый символ страницы или параграфа, который служит своеобразным семафором — он привлекает внимание читателя к текстовому фрагменту. Чтобы сделать буквицу заметной, ей назначают такие атрибуты форматирования, которые выделяют буквицу на фоне текстового массива.
Буллеты — это специальные значки, или маркеры, которыми отмечаются отдельные пункты разнообразных перечислений, списков, перечней, планов и т. п. В качестве буллетов обычно используют символы шрифтовых коллекций, объединяющих картинки. Число таких коллекций невелико, и самыми популярными являются декоративные шрифты Zapf Dingbats и Wingdings. Видимо, поэтому изображения буллетов в разных документах ограничиваются незначительными вариациями стрелок, кружков, ромбов и пр.
Операция внедрения графики в текстовые блоки предоставляет неограниченные возможности при создании самых разнообразных буквиц и булллетов.
Преобразование текста в кривые
Возможности обработки текста во FreeHand должны удовлетворить самого требовательного пользователя. В тех редких случаях, когда замысел дизайнера столь сложен, что его не удается воплотить при помощи штатных средств форматирования, применяется преобразование текста в кривые. Преобразованный текст теряет все специфические шрифтовые атрибуты и превращается в геометрический объект. Для обработки такого текста дизайнер может использовать весь арсенал графических средств и инструментов программы.
Конвертация отмеченного текстового блока или блоков выполняется по команде Text|Convert To Paths (<Ctrl>+<Shift>+<P>) или щелчком по кнопке 
Текст каждого блока программа объявляет группой, после разделения которой буквы превращаются в контуры или в составные контуры. В составные контуры переходят буквы, имеющие замкнутые внутренние области, например, А, О и др. Форму представленных в виде контуров символов можно изменять в очень широких пределах, от тончайшей настройки поведения касательных и узлов до радикальной деформации, меняющей облик объекта до неузнаваемости.
Конвертация в кривые связана с некоторыми потерями. Преобразованный текст нельзя редактировать и форматировать при помощи текстовых инструментов. Операция преобразования является необратимой, отменить ее результаты можно только при помощи отката. Наконец, конвертация вносит некоторую шероховатость в изображения граничных контуров символов. Огрубление границ проявляется по-разному, в зависимости от размера шрифта, его вида и степени увеличения. Серифные шрифты маленьких кеглей особенно уязвимы в этом отношении. Это утверждение относится только к шрифтам
Туре 1 и True Type. Некоторые растровые и системные шрифты, например MS Serif, только выигрывают от преобразования в кривые.
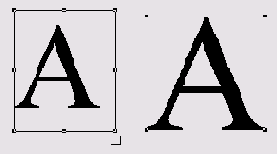
6-49. Преобразование буквы в составной контур
Некоторые загружаемые принтерные шрифты и унаследованные контурные шрифты не преобразуются в кривые.
Преобразование в кривые часто используется при оформлении заголовков и рекламных надписей, в логотипах и эмблемах.
Этот рисунок получен обработкой преобразованного в кривые текста инструментом Bend.

Второй пример иллюстрирует действие инструмента Roughten.

Этот рисунок получен в результате более длинной последовательности операций. Преобразованный в кривые текст сначала надо разгруппировать. Далее выбрать инструмент Knife и в настроечном окне инструмента установить: режим свободного рисования (Freehand); нулевую толщину инструмента (Width); замыкание отрезанных частей (Close cut path). Далее нужно провести ножом поперечный разрез по всем буквам надписи. Буквы разделятся на независимые замкнутые части и после этого могут принимать различные цветовые и декоративные заливки.

Часто подготовка издания и его печать выполняются в различных организациях. Дизайн-бюро и типография могут иметь различные шрифтовые коллекции или шрифты с одинаковым названием, но отличающиеся по начертанию. Шрифтовые подстановки часто приводят к непредсказуемым последствиям: от рассогласования размеров до полного разрушения художественного образа публикации.
Пользователи FreeHand имеют все необходимые средства для того, чтобы гарантировать себя от таких сюрпризов. Во первых, можно передавать публикацию вместе со всеми шрифтами, которые используются в публикации. Для этого служит команда
Collect For Output. Другой возможностью является включение всех необходимых для корректной печати элементов в состав самой публикации. Этот путь связан с конвертацией документа в формат PDF (Portable Document Format). И наконец, критичные к замене шрифтов части публикации можно просто преобразовать в кривые.
 . Рассмотрим основные возможности палитры
Copyfit Inspector (рис. 6-16).
. Рассмотрим основные возможности палитры
Copyfit Inspector (рис. 6-16).