Векторная графика в пакете FreeHand 9.0
Сварка
Операция Union (Сварка) служит для создания целостного объекта из нескольких исходных компонетов. Термин "сварка" в качестве одного из специализированных переводов названия операции
Union в данном случае достаточно точно определяет ожидаемые результаты и область применения данной операции. При сварке новый объект представляет собой результат объединения составляющих элементов.
Чтобы сварить несколько замкнутых объектов, их необходимо отметить и выполнить команду
Modify|Combine|Union или щелкнуть по кнопке 
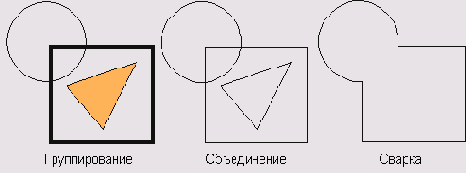
5-2. Способы соединения объектов
При сварке непересекающихся объектов получаются обычные составные контуры, которые по своим свойствам ничем не отличаются от контуров, полученных объединением. Операция не обладает свойствами алтернативных команд
Split и Join, и отменить результаты сварки можно только при помощи команды отката. Открытые контуры не имеют «припуска на обработку», поэтому их нельзя сваривать.
Чтобы сохранить оригиналы свариваемых объектов, перед выполнением команды Union нажмите на клавишу <Shift>. Этот прием можно использовать только в том случае, если установлен флажок
Path operations consume original paths (Операции с контурами удаляют исходные контуры) из раздела
Object диалогового окна Preferences (флажок устанавливается по умолчанию).
На рисунке отображается фигура, напоминающая гимнастическую гантель. Она получена сваркой овала и двух окружностей. Рисование такой, достаточно простой фигуры с использованием кривых Безье требует значительно больших усилий.

Пересечение
В результате применения операции Intersect (Пересечение) создается замкнутый контур в области пересечения нескольких замкнутых объектов. Новая фигура наследует параметры заливки и обводки нижнего объекта. Операция завершается некорректно, если множество объектов имеет пустое пересечение или если среди объектов имеется открытый контур. Выполняется операция с помощью команды Modify|Conbine|Intersect
или кнопки 
Пополним коллекцию приемов рисования основных геометрических примитивов. Рассмотрим, например, каким образом можно получить изображение сектора. Простейший способ нарисовать сектор — это использовать пересечение окружности и треугольника (рис. 5-3).
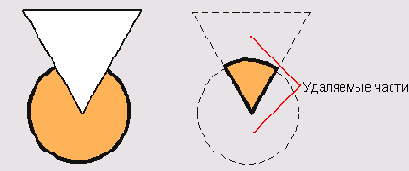
5-3. Пересечение объектов
Если операция выполняется при нажатой клавише <Shift>, то оригиналы объектов будут сохранены.
Приведем пример, в котором с использованием операции сварки и пересечения создается рисунок шестеренки (рис. 5-4).
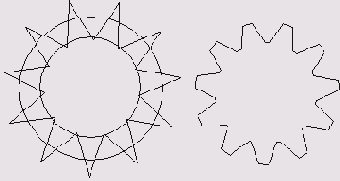
5-4. Рисование шестеренки
Левая часть рисунка содержит объекты, на основе которых строится изображение шестеренки. Все фигуры имеют общий центр. Для создания объекта необходимо: Поставить горизонтальную и вертикальную направляющие. Точка пересечения направляющих соответствует центру, относительно которого будут формироваться фигуры; Выбрать инструмент Polygon (<2>), вызвать меню настройки (двойным щелчком по кнопке инструмента) и задать параметры звезды. В поле Number of Sides ввести значение 12, в поле Star Points выбрать радиокнопку Manual и переместить движок настройки примерно на середину полосы; Растянуть из центра звезду (рис. 5-2, слева); Выбрать инструмент Circle (<3>), поместить курсор на пересечение направляющих и, удерживая <Alt> и <Shift>, нарисовать окружность меньшего диаметра (внутренний контур шестеренки); Отметить обе фигуры и по команде Modify|Combine|Union сварить их; Выбрать инструмент Circle (<3>) и относительно общего центра нарисовать большую окружность (внешний контур шестеренки); Выделить обе фигуры и применить операцию пересечения.
Перфорация
Операция Punch (Перфорация) применяется при создании отверстий и вырубке границ замкнутых контуров. Операция напоминает работу со штампом. Предположим, что имеется несколько замкнутых и отмеченных объектов, наложенных друг на друга. Самый верхний объект «стопки» выполняет функции пуансона, с его помощью можно пробить отверстие в нижних объектах или обработать их контуры. В качестве пуансона можно использовать любой замкнутый контур, в том числе и составной. Операция выполняется по команде Modify|Combine|Punch
или с помощью кнопки 
На рис. 5-5 приведены примеры использования перфорации. В первом ряду показаны исходные контуры, во втором ряду — перфорированные контуры, а пуансоном является верхняя фигура. Перфорированные контуры сохраняют исходные параметры заливки и обводки. Контур, который использовался в качестве пуансона, после операции удаляется. Сохранить его можно, нажав клавишу <Shift> перед выполнением команды.
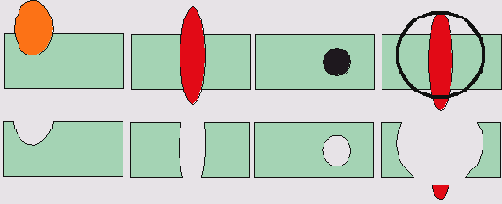
5-5. Применение перфорации
Кадрирование
Операция Crop (Кадрирование) применяется для обрезки замкнутых фигур. Кадрирование можно представить себе как инвертированную перфорацию. Эти операции имеют одинаковую технику использования, но различаются набором отсекаемых областей. При кадрировании удаляются все части помеченных фигур, которые находятся за пределами пуансона. Роль пуансона по прежнему играет самый верхний из отмеченных контуров. Операцию нельзя применить к открытым контурам, растровым рисункам и текстовым блокам.
Кадрирование выполняется по команде Modify|Combine|Crop или с помощью
кнопки 
На рис. 5-6 показаны результаты операции кадрирования. В качестве примеров используются контуры предыдущего рисунка.

5-6. Применение кадрирования
В первых трех примерах операция пересечения дает такие же результаты, что и кадрирование. Разницу между кадрированием и перфорацией иллюстрирует пример, приведенный на рис. 5-6 в правой колонке.
Разделение
Операции Divide (Разделение) — это удачная новинка восьмой версии программы. Операция выполняется с помощью команды
Modify|Combine|Divide или кнопки 
Операция Divide делит множество отмеченных объектов на замкнутые контуры. Области пересечения превращаются в новые замкнутые контуры и вырезаются из исходных объектов. Новые контуры наследуют параметры заливки и обводки верхнего объекта. Части открытых контуров, лежащие за пределами областей пересечения, удаляются.
На рис. 5-7 приведены примеры применения операции разделения. В верхнем ряду находятся исходные объекты, в нижнем показаны результаты операции. Результирующие контуры пронумерованы, при этом одинаковые номера относятся к составным частям, целиком принадлежащим одному из исходных контуров.
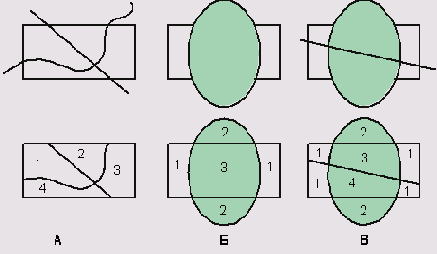
5-7. Операция разделения
Результаты операции в том случае, когда количество операндов невелико, могут быть легко предсказуемы. Некоторые осложнения возникают в тех случаях, когда среди операндов есть объекты с градиентными заливками.
После разделения объекта, имеющего градиентную заливку (рис. 5-8, вверху), каждая его часть получает градиент с параметрами, унаследованными от родительской фигуры (рис. 5-8 в центре). Если разделение выполнять при нажатой клавише <Alt>, то исходный градиент спроецируется на части разделяемой фигуры по принципу "абсолютного" разделения, как показано в нижней части рис. 5-8.
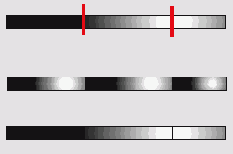
5-8. Разделение объектов с градиентными заливками
Операция разделения - это мощное средство, функциональные возможности которого сопоставимы с рассмотренными в данном разделе операциями. При соответствующем подборе операндов с помощью разделения можно создавать фигуры, аналогичные тем, что получаются в результате перфорации, пересечения и кадрирования. Операция разделения достаточно сложна, поэтому при работе с замкнутыми контурами лучше использовать более простые и специализированные операции пересечения, перфорации и кадрирования. Свои преимущества операция разделения демонстрирует в тех случаях, когда операндами служат открытые и замкнутые контуры.
Допустим, требуется раскрасить изображение, которое нарисовано пером и состоит из открытых контуров. Для этого области закраски необходимо замкнуть, используя средства обработки узлов с применением техники разрезания и объединения контуров. Это кропотливая работа, сопряженная с риском повредить изображение. Операция разделения решает задачу проще. Перекройте рисунок замкнутой фигурой и выполните разделение. Петли, а также зоны с границами, принадлежавшими разным кривым, превратятся в замкнутые контуры, к которым можно применить операции заливки.
На рис. 5-9 А показана лента, нарисованная пером и представляющая собой множество открытых контуров. Эффект глубины достигается с помощью оттенков серого цвета. Для этого области с номерами 1, 2, 3 необходимо замкнуть.
Растянем над лентой прямоугольник и выполним операцию разделения. На рис. 5-9 В показана лента с закрашенными зонами после выполнения операции разделения. "Альтернативой" этой простой операции является кропотливая работа с узлами и набором режимов инспектора объектов.
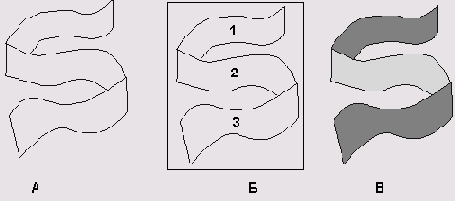
5-9. Замыкание областей
Операция разделения требует осторожного обращения. Рисунок, который необходимо превратить в систему замкнутых контуров, должен быть подготовлен к операции. Разрывы на границах зон, совпадение линий, контуры, замкнутые автоматически, — все это может стать причиной ошибок при разделении.
Рассмотрим, как при помощи разделения можно создать круговую диаграмму. Круговая диаграмма — это один из способов графического представления удельных весов элементов в составе целого. Пусть, например, филиалы фирмы произвели в количественном отношении 30, 50. 20 и 60 единиц некоторого продукта и требуется нарисовать круговую диаграмму, которая отражает вклад каждого филиала. Секторы диаграммы должны быть замкнутыми фигурами и иметь различную заливку. Кроме того, угол каждого сектора должен быть пропорционален проценту произведенной продукции. В данном случае можно поступить следующим образом:
Поставить горизонтальную и вертикальную направляющие. Пересечение направляющих будет служить отметкой центра круговой диаграммы;
Переместить начало координат на пересечение направляющих;
Выбрать инструмент Line (<4>) и начертить горизонтальную линию, исходящую из пересечении направляющих. Длина линии должна превышать радиус будущей диаграммы;
Двойным щелчком по инструменту Rotate (Поворот) вызвать палитру
Rotate;
В этом пункте мы создадим заготовку для той части диаграммы, которая соответствует вкладу первого филиала, для чего нужно пометить линию и создать ее клон (<Ctrl>+<Shift>+<O). Теперь в палитре необходимо задать угол поворота и координаты центра вращения. Угол поворота можно задать в виде 360*30/ 160 непосредственно в поле
Rotation angle. Здесь значение 360 — это полный угол, 30 — количество
единиц продукции первого филиала, 160 - общее количество единиц товара. Данное
выражение определяет угол диаграммы, пропорциональный вкладу первого филиала
фирмы. Далее в полях х и у палитры следует установить нули и щелкнуть по кнопке
Rotate. Программа вычислит угол и повернет копию линии на 67,5 градуса относительно начала координат.
Затем нужно повторить действия, описанные в предыдущем пункте, для всех филиалов, кроме последнего. При этом будет меняться только один сомножитель в выражении, задающем угол поворота. Последний угол вычислять не надо, так как он определяется автоматически. В результате должен получиться примерно такой рисунок:
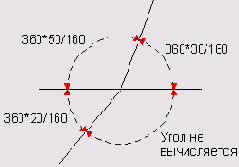
Операция разделения выполняется некорректно, если имеются «дырки» на границах и стыках объектов. Чтобы обеспечить совпадение концевых точек линий проще всего их объединить. Растянуть маркировочный прямоугольник над центром диаграммы и выполнить операцию Join (Ctrl+<1>). Все лучи превратятся в звенья одной ломаной линии.
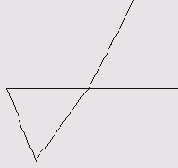
Выбрать инструмент Ellipse (<3>) и, удерживая клавиши <Alt> и <Shift>, растянуть из центра окружность.
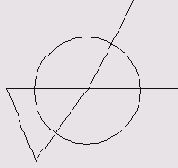
Отметить ломаную и окружность, выполнить операцию разделения Мodify|Combine|Divide. В результате окружность разделится на четыре замкнутых сектора, которые можно окрасить в разные цвета:
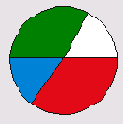
Прозрачность
Прозрачность (Transparency) — это операция, в результате которой на пересечении двух замкнутых контуров создается новый контур, совпадающий по форме с областью наложения. Он получает параметры заливки, имитируюшие эффект прозрачности. Операцию можно выполнить по команде
Modify|Combine|Transparency или с
помощью кнопки 
Настройка параметров прозрачности производится в диалоговом окне Transparency (рис. 5-10), в котором процент прозрачности может быть задан числом или при помощи движка. Нулевое значение соответствует непрозрачному объекту.
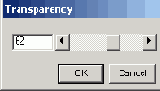
5-10. Настройка прозрачности
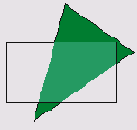
5-11. Операция прозрачность в действии
На рис. 5- 11 показан результат применения операции к двум фигурам.
Операции Union (Сварка), Crop (Кадрирование), Divide (Разделение),
Intersect (Пересечение), Punch (Перфорация) и Transparency (Прозрачность) представлены в двух разделах главного меню программы. Кроме раздела
Modify|Combine, любую из этих операций можно выполнить при помощи команд раздела Xtras|Path Operations|...
Растяжка
Растяжка - это операция, которая создает новый объект в виде серии промежуточных форм от одного граничного объекта к другому. Растяжка представляет собой одно из самых мощных и продуктивных изобразительных средств векторного рисования. С ее помощью можно не только получать необычные формы и выразительные графические эффекты, но и решать многие технические задачи при создании карт и технических рисунков.
Все векторные редакторы профессионального уровня, например, Corel Draw, Adobe Illustrator, Deneba Canvas, Micrografx Designer и, конечно, FreeHand, имеют средства для построения плавного перехода между двумя граничными объектами. Это средство может иметь различный статус (быть командой, инструментом или даже дополнительным программным модулем), но, как правило, в англоязычных версиях пакетов называется
Blend. В переводе этого термина на русский язык нет единодушия. Варианты
перевода «Превращение», «Переход», «Конверсия», «Смесь», «Бленд» представляются
не очень удачными. Некоторые их них не соответствуют смыслу операции, например,
«Превращение», некоторые зарезервированы за другими процедурами («Переход» и
«Смесь»). Термин «Бленд»—это капитуляция переводчика. Попробуем предложить новый вариант названия операции — «Растяжка». Растяжкой иногда называют заливки с плавными цветовыми переходами. Чтобы окончательно развести конкурентов в ситуациях, когда возможна терминологическая путаница, к слову растяжка будем добавлять прилагательное "объектная", а для цветовых переходов использовать термин "градиент".
Для создания растяжки надо пометить граничные объекты и выполнить команду Modify|Combine|Blend (<Ctrl>+<Shin>+<B>) или щелкнуть по кнопке 
В качестве граничных объектов для построения растяжки могут быть использованы любые контуры, которые не являются группами и имеют сходные атрибуты заливки и обводки. К выбору объектов надо подходить с позиций здравого смысла, например, очевидно, что градиентные заливки не сочетаются в одной растяжке с постскриптовскими и т. п. Попытка построить растяжку по двум совершенно различным объектам не приведет к катастрофе. Программа выдаст предупреждающее сообщение (Could not complete the Blend command because the fills or lines are not compatible) и откажется от операции, или же команда
Blend просто будет недоступна.
Простейшая растяжка показана на рис. 5-12. Ее граничными объектами служат две крайние линии.
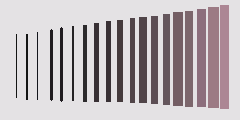
5-12. Пример объектной растяжки
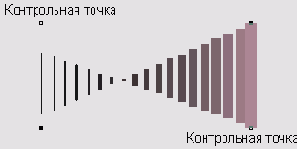
5-13. Изменение контрольных точек
Контрольные точки
Контрольные точки (Reference point) — это важный параметр, от выбора которого зависит вид объектной растяжки. Контрольные точки принадлежат граничным фигурам и указывают программе направление перехода между граничными объектами. На рис. 5-13 показана растяжка, у которой изменены контрольные точки. На рисунке они изображены в виде небольших прямоугольников. При отметке граничных объектов программа автоматически выбирает контрольные точки. Задать собственные точки можно указателем при нажатой клавише <Shift>.
Редактирование растяжки
По своей структуре растяжка является двухуровневой группой, в которую входят оба граничных объекта и все промежуточные формы, объединенные в группу. Элементы разгруппированной растяжки можно изменять по отдельности, но такое редактирование нарушает целостность растяжки, и все преимущества плавного перехода будут потеряны.
Указателем, при нажатой клавише <Alt>, можно отметить граничный объект, не разрушая растяжку. Помеченный таким способом элемент временно вычленяется из растяжки, и с ним можно обращаться, как с обычным объектом: изменять форму, назначать другие параметры заливки и обводки и др. Все допустимые изменения граничного объекта «на лету» отрабатываются программой и переносятся на растяжку. На рис. 5-14 показана отредактированная растяжка, у которой первый объект получил другие геометрические параметры и обводку.
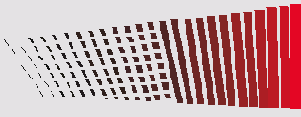
5-14. Редактирование растяжки
Некоторые дополнительные возможности редактирования растяжек дает палитра Object Inspector
(<Ctrl>+<I>), показанная на рис. 5-15.
В поле Number of steps (Количество шагов) указывается число промежуточных объектов. Общее расстояние между граничными объектами пропорционально делится между промежуточными объектами, и, меняя этот параметр, можно регулировать плавность растяжки.
В поле First (Первый) устанавливается расстояние от первого граничного объекта до начала растяжки. В поле
Last (Последний) — расстояние от последнего граничного объекта до конца растяжки. Значения полей задаются в процентах от расстояния между граничными объектами. Растяжка, у которой значение поля Number of steps равно 8, поля
First —20, поля Last — 80, показана на рис. 5-16. Если ввести в полях
First и Last отрицательные значения, то растяжка выдвинется за пределы граничных объектов.
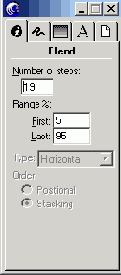
5-15. Палитра Object Inspector для работы с растяжками
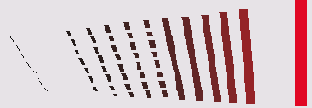
5-16. Изменение растяжки при помощи инспектора
Траекторная растяжка
Траекторная растяжка - это растяжка, в которой положение промежуточных объектов меняется по некоторой заданной траектории или трассе. В качестве траектории можно использовать любой простой контур, замкнутый или открытый. Возможность управлять траекторией перехода между граничными объектами значительно увеличивает выразительные возможности этого средства.
Чтобы создать траекторную растяжку, надо отметить растяжку и трассу и выполнить команду
Modify|Combine|Join Blend to Path (<Ctrl>+<Alt>+<Shift>+<B>). Ha
рисунке 5-17 показано, как при помощи траекторией растяжки создать изображение, напоминающее фрагмент гофрированного шланга.
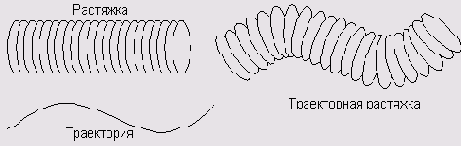
5-17. Траекторная растяжка
Траекторные, как и обычные, объектные растяжки представляют собой многоуровневые группы. Составными частями группы являются: граничные объекты, траектория и подгруппа промежуточных объектов. При помощи указателя и клавиши <Alt> можно интерактивно редактировать граничные объекты и траекторию растяжки. Программа отрабатывает внесенные изменения и строит растяжку с новыми характеристиками. Все рассмотренные ранее поля палитры Object Inspector действуют и для траекторных растяжек. Кроме того, палитра имеет два дополнительных переключателя, показанных на рис. 5-18.

5-18. Дополнительные настройки траекторных растяжек в палитре Object Inspector
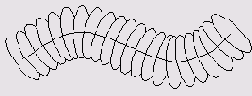
5-19. Траекторная растяжка без поворота элементов
Переключатель Show path (Показать траекторию) отвечает за визуализацию траектории. При отмеченном переключателе
Rotate on path (Поворот) все элементы растяжки располагаются перпендикулярно своему отрезку траектории. Искривления трассы вызывают поворот элементов растяжки. При снятом флажке элементы располагаются в параллельных плоскостях и могут сдвигаться относительно друг друга. На рис. 5-19 показан вид растяжки для набора параметров, изображенных на рис. 5-18.
FreeHand позволяет создавать мультирастяжки, т. е. такие растяжки, форма которых определяется несколькими опорными объектами. Процедуры создания мультирастяжек и обычных объектных растяжек не имеют существенных различий. Надо отметить все
опорные объекты и выполнить команду В1епф Мультирастяжки имеют такие же запреты на сочетания, как и обычные растяжки. Опорные объекты не должны принадлежать к разным типам фигур и иметь большие отличия в параметрах заливки и обводки.
Растяжки, построенные на нескольких опорных фигурах, имеют большие выразительные возможности, чем траекторные растяжки. Самое большое
их преимущество — это более глубокий контроль поведения объектной растяжки. Во все позиции растяжки, которые требуют корректировки, следует поставить дополнительную опорную фигуру. Меняя параметры фигуры, можно добиться тонкой регулировки поведения растяжки в данной окрестности.
На основе мулътирастяжек можно рисовать пространственные объекты и моделировать градиенты с несколькими цветовыми переходами. Есть классы изображений, для создания которых это средство является единственно возможным. Например, нарисовать винтовую поверхность без применения мультирастяжки можно только ценой больших усилий.
Рисунок 5-20 иллюстрирует разницу между мультирастяжкой и обычной траекторией растяжкой. Первая построена на основе лучей, исходящих из вершин шестиугольника. Из всех возможных траекторных растяжек, построенных на паре лучей и шестиугольнике в качестве траектории, на рисунке показана наиболее осмысленная. Все остальные варианты больше напоминают нагромождение линий, чем рисунок с регулярной структурой.
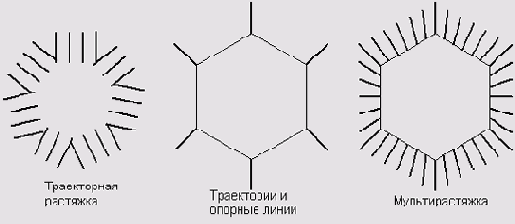
5-20. Растяжка с несколькими опорными объектами и траекторная растяжка
Применение растяжек
Растяжка объектов — это один из самых мощных изобразительных инструментов векторных редакторов. Назовем лишь некоторые примеры использования этого инструмента: имитации цветовых градиентов, создание эффекта трехмерности, имитация движения, создание перспективы, изображение источников света и многое, многое другое.
Имитация цветовых градиентов
Объектная растяжка во многих случаях является хорошей альтернативой цветовой градиентной заливке. На рис. 5-21 справа показан линейный градиент, а слева — его имитация, построенная на основе объектной растяжки. Заливка на левом рисунке повторяет форму фигуры, что создает иллюзию освещенного изогнутого листа. Правый рисунок таких свойств не имеет.
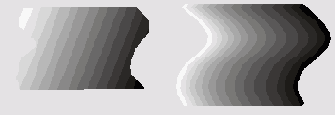
5-21. Цветовой градиент и его имитация объектной растяжкой
Перечислим еще несколько достоинств объектных растяжек:
1. Растяжки имеют больше возможностей для управления цветовым переходом, чем градиентные заливки. Достаточно сказать, что для них можно менять скорость цветового перехода, его форму, настраивать промежуточные градации цвета и др.
2. Как правило, растяжки быстрее перерисовываются на экране и быстрее выводятся на печать. Справедливость этого утверждения относительна. Конечно, можно подобрать пример с противоположной оценкой.
3. Растяжки лучше контролируются при цветоделении и задании параметров треппинга.
Рассмотрим, как при помощи объектной растяжки можно нарисовать "тающую стрелку". Для этого необходимо:
Нарисовать прямоугольник, разгруппировать его (<Ctrl>+<U>), создать копию прямоугольника (<Ctrl>+<Shift>+<C>) и сдвинуть ее вправо (<->>). Залить правый прямоугольник черным цветом.
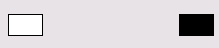
Пометить оба прямоугольника и создать объектную растяжку (<Ctrl>+<Shift>+<B>).

При помощи любого инструмента для рисования контуров (Pen, Freehand или Bezigon) нарисовать траекторию стрелки.
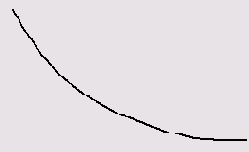
Выбрать указатель и, удерживая <Alt> и <Shift>, пометить в растяжке начальный и конечный прямоугольники. Вызвать инспектор обводок (<Ctrl>+<Alt>-l-<L>) и задать для граничных фигур пустую обводку None.
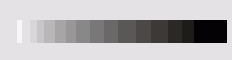
Пометить кривую и объектную растяжку, создать траекторную растяжку (<Ctrl>+<Alt>+<Shift>+<B>).
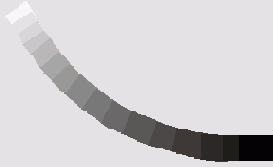
Выбрать инструмент Реn(<6>) и нарисовать наконечник стрелки.
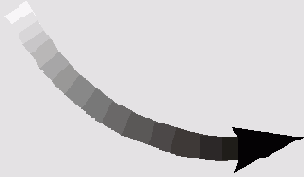
Объектная растяжка, насомненно, должна быть в арсенале дизайнера, создающего изображения для публикации в Internet. Многие элементы интерфейса Web-страниц можно нарисовать при помощи объектной растяжки, например, кнопки, окантовки панелей, изображения ссылок и т. д. Рассмотрим, как при помощи растяжки можно быстро создать изображение выпуклой кнопки. Для этого необходимо: Нарисовать квадрат со стороной 20 мм (удерживая <Shift>).
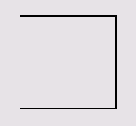
Вызвать палитру Object Inspector (<Ctrl>+<I>) и задать радиус скругления вершин, равный 6 мм (Corner radius). Нарисованный прямоугольник будет служить основанием кнопки.
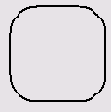
Не снимая отметки с прямоугольника, по команде <Ctrl>+<Shift>+<C> создать клон фигуры. Вызвать палитру Scale (<Ctrl>+<F10>)) в поле Scale задать значение 50 процентов, включить опцию Uniform и щелчком по кнопке Scale выполнить преобразование. Внутренний прямоугольник будет верхней частью кнопки.

Основание кнопки и ее верхняя часть не должны иметь обводки. Если сразу убрать обводку, то белые фигуры на белом фоне могут потеряться, поэтому все следующие действия лучше выполнять в режиме Keyline (<Ctrl>+<K>). В этом режиме фигуры представляются в виде проволочного каркаса. В режиме Keyline можно увидеть все объекты, которые находятся на экране, даже объекты с пустой заливкой и обводкой. Далее необходимо отметить обе фигуры, вызвать инспектор обводок (<Ctrl>+<Alt>+<L>) и убрать обводки (None). Вызвать палитру Color Mixer (<Ctrl>+<Shift>+<9>) и, перемещая нижний движок смесителя направо, подобрать темный оттенок серого цвета (примерно 60 % черного). Удерживая клавишу <Shift>, перетащить и бросить цветовой образец на внешний большой прямоугольник. Закрасить внутренний прямоугольник серым цветом светлого оттенка (примерно 20 % черного). В режиме Keyline закраска не видна, поэтому следует вернуться в режим Preview (<Ctrl>+<K>).
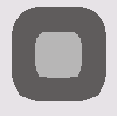
Отметить оба прямоугольника и по команде <Ctrl>+<Shift>-t-<B> создать объектную растяжку. Вызвать инспектор объектов (<Ctrl>+<I>) и задать число промежуточных объектов равным 20 (Number of steps).
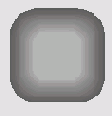
Распределение и выравнивание
При построении разметочных сеток, шкал, номограмм, создании регулярных узоров и во многих других случаях приходится решать задачу равномерного распределения объектов. Программа имеет универсальную команду
Align (Выравнивание), которая распределяет и выравнивает любые объекты по направлениям осей координат. Если требуется распределить только одинаковые объекты, то лучше использовать для этих целей объектную растяжку. С ее помощью можно распределить фигуры по любому направлению или вдоль любой трассы. Рассмотрим последовательность шагов для создание серии равноотстоящих объектов. Вам нужно:
Отметить объект и поставить его на первую позицию в серии;
Создать копию объекта (<Ctrl>+<Shift>+<C>) и передвинуть его на последнее место в серии;
Отметить объекты и создать растяжку (<Ctrl>+<Shift>+<B>);
Вызвать Object Inspector (<Ctrl>+<I>) и в поле Number of steps
(Число шагов) задать число, которое меньше числа объектов серии на две единицы.
Для распределения объектов по произвольному направлению или трассе надо нарисовать траекторию и присоединить к ней растяжку. На рис. 5-22 показаны примеры распределений, полученных растяжкой объектов.
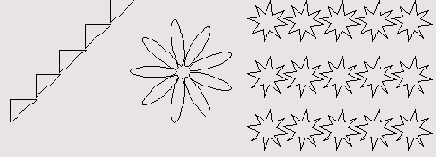
5-22. Примеры распределений, полученных на основе растяжки
Использование растяжки для распределения объектов имеет еще одно преимущество по сравнению со штатными средствами выравнивания. Часто при распределении трудно назвать заранее точное количество объектов и длину серии и приходится опираться на эстетические критерии или довольствоваться визуальной оценкой. В таких случаях можно начать с наброска распределения в виде объектной растяжки. Регулируя позиции опорных объектов, форму и положение траектории, количество промежуточных объектов, можно добиться требуемого изображения серии. В отличие от растяжек, команда Align не интерактивна, она не дает пользователю никаких средств для настройки распределения.
Создание растяжек инструментом Smudge
FreeHand имеет два дополнительных средства для работы с объектными растяжками — это инструменты
Smudge и Zoom. Инструмент Zoom предназначен для работы с текстом. Он служит для создания текстовых растяжек и экструдирования текста.
Smudge (Мазилка) является универсальным инструментом и хорошим дополнением к операции
Blend. С помощью инструмента создаются растяжки, в которых граничными элементами служат подобные объекты. Эти растяжки являются обычными группами, т. е. для них нельзя задать количество промежуточных объектов, а изменения граничных элементов не отрабатываются и не переносятся на всю растяжку. Инструмент не имеет таких жестких ограничений в применении, как операция
Blend. Он позволяет работать с любыми объектами, кроме текстовых блоков, некоторых импортированных объектов и растровых рисунков. В программе инструмент
Smudge имеет статус дополнения (Xtras). Чтобы выбрать его, надо вызвать палитру
Xtra Tools и щелкнуть по кнопке Smudge. Палитра выводится на экран с помощью команды
Window|Xtras|Xtra Tools или комбинации клавиш <Ctrl>+<Alt>+<X>.
Растяжка создается путем буксировки отмеченного объекта инструментом Smudge. При перемещении курсора выводится условное изображение второго граничного объекта и отрезок прямой, который отображает направление и величину перемещения. Рисунок 5-23 иллюстрирует процедуру создания растяжки инструментом
Smudge и ее результат.
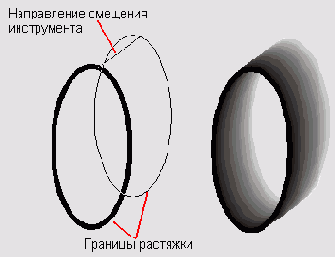
5-23 Инструмент Smudge в действии
Стартовый цвет растяжка получает от выделенного объекта. Чтобы настроить конечные цветовые параметры, надо дважды щелкнуть по кнопке инструмента в палитре
Xtra Tools и вызвать диалоговое окно, показанное на рис. 5-24.
Поля Fill (Заливка) и Stroke (Обводка) предназначены для задания цветов конечного элемента растяжки. Чтобы выбрать цвет изменения достаточно перетащить образец из любой цветовой палитры:
Color list (<Ctrl>+<9>), Color Mixer (<Ctrl>+<Shift>+<9>) или
Tints (<Ctrl>+<Shift>+<3>). Выбор цвета подтверждается щелчком по кнопке
ОК.
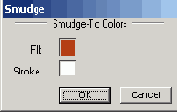
5-24 Настройка цветов инструмента Smudge
Клавиши-модификаторы сохраняют свое значение и для инструмента Smudge. Особенно полезной является клавиша <Alt>.
Она помогает быстро создавать растяжки, у которых конечный элемент повторяет
форму начального. Примером такой растяжки служит выпуклая кнопка, рассмотренная
ранее.
Растяжки, созданные инструментом Smudge, часто используются для создания различных текстовых эффектов: рельефов, ореолов, иллюзии свечения или таяния и др. Особенно привлекательно спецэффекты выглядят на крупном тексте или в заголовках.
Важно
Чтобы применить инструмент Smudge, текст необходимо перевести в совокупность контуров. Делается это по команде Text|Convert to Paths
(<Ctrl>+<Shift>+<P>).
Все примеры рельефных надписей на рис. 5-25 выполнены инструментом Smudge при различных комбинациях цветов начального и конечного элементов растяжки. При создании первой надписи использовалась клавиша <Alt>.
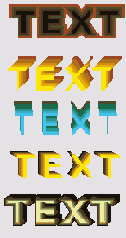
5-25. Рельефный текст
Операция Expand Stroke
Операция Expand Stroke (Распахнуть контур) превращает границу объекта в замкнутую фигуру. В результате операции граница дублируется, раздвигается и становится замкнутой. По своему поведению распахнутый контур ничем не отличается от нарисованного объекта.
Операция дает разные результаты для открытых и замкнутых объектов. Граница открытого объекта превращается в замкнутый контур. Для замкнутого объекта операция порождает внутренний и внешний образы границы и делает их частями составного контура.
Чтобы распахнуть контур помеченного объекта, надо выполнить команду Modify|Alter Path|Expand Stroke или щелкнуть по кнопке 
Настройка свойств распахнутого контура выполняется в диалоговом окне Expand Stroke (рис. 5-26). Поле
Width (Ширина) служит для выбора ширины контура. Ее значение можно задать при помощи движка или набрав число в установленных для документа единицах измерения. Остальные поля относятся к границам распахнутого контура и рассматривались в разделе, посвященном работе с обводками.
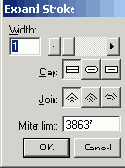
5-26. Диалоговое окно Expand Stroke
На рис. 5-27 показаны результаты действия операции Expand Stroke для открытого и замкнутого контуров.
Операция служит очень полезным дополнением инструмента Freehand (Рисование), а точнее его режима
Variable stroke (Переменный мазок). Напомним, что инструмент Freehand поддерживает свободный стиль рисования и позволяет создавать объекты, похожие на ленту или полосу (рис. 5-27, слева).
Если требуется добиться точного поведения границы ленты, настроить ее кривизну или отрегулировать положение касательных, использование инструмента
Реn (Перо) и операции Expand Stroke дает хорошие результаты.
Операция Expand Stroke значительно расширяет возможности оформления обводок, позволяя работать с границей объекта как с замкнутым объектом.
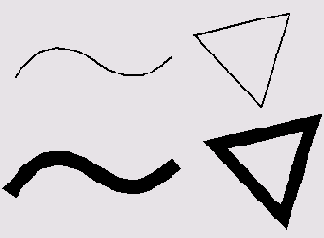
5-27. Примеры распахнутых контуров
Операция Inset Path
Операция Inset Path (Вставить контур) выполняет преобразование подобия над одним или несколькими замкнутыми контурами. В зависимости от параметров результат может выглядеть как равномерное растяжение или равномерное сжатие преобразуемого контура.
Чтобы выполнить операцию, требуется отметить контур и командой Modify|AIter
Path |Inset Path или щелчком по кнопке 

5-28. Диалоговое окно Inset Path
Величина сдвига контура вводится в поле Inset. Положительное значение означает сжатие контура (вставка внутрь), отрицательное — растяжение.
В поле Steps вводится количество создаваемых контуров. Правое верхнее поле без названия содержит список из трех пунктов:
Uniform, Father, Nearer, которые служат
для выбора способа расположения порождаемых контуров. Выбор пункта Uniform означает равномерное распределение со сдвигом, указанным в поле
Inset. Пункт Father обеспечивает сближение контуров по мере удаления от оригинала, пункт
Nearer — их «разбегание».
Щелчок по кнопке ОК приводит операцию в действие. Если при этом удерживать клавишу <Shift>, то исходный контур будет сохранен.
Необходимо отметить, что вставка контура дает результаты, отличные от масштабирования. При вставке граница фигуры получает одинаковое смещение по своему периметру. При масштабировании результат зависит от расстояния преобразуемой точки контура до центра масштабирования. Это приводит к неравномерному сдвигу точек и различному смещению участков границы. Разницу результатов масштабирования и вставки одного и того же эллипса иллюстрирует рис. 5-29.
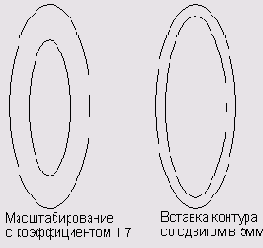
5-29. Масштабирование и операции Inset Path
Инструмент Mirror
Инструмент Mirror (Зеркало) — это мощное многофункциональное средство, при помощи которого можно отражать и поворачивать объекты относительно нескольких
осей. Инструмент выбирается щелчком по кнопке 
Для выбора режима служит правое верхнее поле без названия. В левом большом поле диалогового окна выводится схематическое изображение выбранного режима инструмента. Инструмент имеет следующие режимы:
Vertical (Вертикальная ось), Horizontal (Горизонтальная ось), Horizontal &
Vertical (Горизонтальная и вертикальная оси), Multiple (Кратные оси). На рисунке 5-30 показано состояние окна для самого сложного режима —
Multiple.
Переключатель Close Path (Замкнуть контур) относится ко всем режимам. Его выбор обеспечивает автоматическое соединение узлов оригинала и копии, если расстояние между узлами меньше значения, заданного в поле
Snap Distance основных настроек программы.
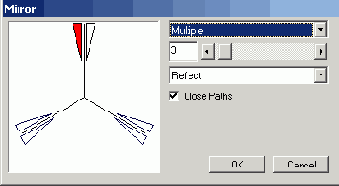
5-30. Настройки инструмента Mirror
Режим Vertical
В режиме Vertical (Вертикальная ось) инструмент создает копию отмеченного объекта и отражает ее относительно вертикальной оси. Пусть объект отмечен, а инструмент выбран. Для отражения надо щелкнуть в любой точке рабочего поля. Программа выведет вертикальную ось и отраженную копию фигуры. Не отпуская левой кнопки и сдвигая ось по горизонтали, можно добиться требуемого положения отраженной фигуры. Как только это положение будет достигнуто, надо отпустить кнопку (рис. 5-31). Если в процессе перемещения нажать и удерживать клавишу <Alt>, то ось, а вместе с ней и дубликат объекта, можно повернуть на любой угол. Удержание клавиши <Shift> ограничивает поворот углами, кратными 45 градусам. Итак, в этом режиме инструмент
Mirror заменяет сразу четыре инструмента: «Перемещение», «Вращение», «Отражение» и «Дублирование».
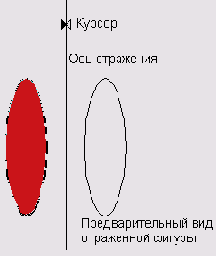
5-31. Отражение относительно вертикальной оси
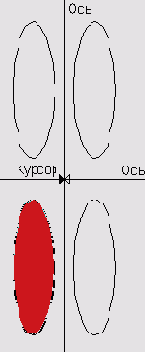
5-32. Отражение относительно двух осей
Единственным отличием режима Horizontal (Горизонтальная ось) от рассмотренного является то, что для него основной поворотной осью служит горизонталь.
В режиме Horizontal & Vertical (Горизонтальная и вертикальная оси) инструмент объединяет возможности первых двух режимов. Программа создает четыре копии помеченного объекта и располагает их в различных квадрантах симметрично относительно осей координат (рис. 5-32).
Режим Multiple
В режиме Multiple (Кратные оси) инструмент Mirror имеет больше возможностей и, соответственно, большее количество настроек. Второе поле вверху в диалоговом окне
Mirror (см. рис. 5-30) служит для задания числа осей. Количество осей задается в пределах от 1 до 100 вводом значения с клавиатуры. Если задавать этот параметр при помощи движка, то диапазон ограничивается значением, равным 50.
Самое нижнее поле окна содержит список из двух пунктов: Reflect (Отражение) и
Rotate (Поворот).
Пункт Reflect служит для получения множественных отражений объекта. При отражении относительно нескольких осей программа выполняет следующие действия: из одного центра восстанавливает заданное число осей и поворачивает их на одинаковый угол. Одна из осей всегда проводится вертикально. Копия отмеченной фигуры
отражается относительно этой оси. Порождаются несколько экземпляров фигуры, которые располагаются относительно всех повернутых осей. При этом каждый экземпляр занимает такое положение относительно повернутой оси, какое задается вертикальной осью.
Центр осей устанавливается щелчком мыши. При нажатой левой кнопке центр можно перемещать. Программа выводит изображения осей, предварительный вид отраженных фигур и перемещает их вместе с центром. После того как будет достигнуто искомое расположение, кнопку мыши надо отпустить. Если при перемещении центра удерживать клавишу <Alt>, то оси, а вместе с ними и все объекты, можно поворачивать. Клавиша <Shift>, как обычно, ограничивает возможные углы поворота.
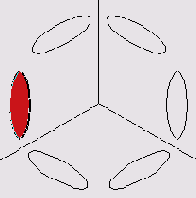
5-33. Отражение относительно трех осей
Выбор пункта Rotate (Поворот) переключает инструмент в состояние, в котором выполняются кратные повороты. Программа делит полный угол на одинаковые секторы по заданному числу осей. Сектор, в котором находится отмеченный объект, поворачивается, накладывается на следующий и создает в нем повернутую копию объекта. Так порождаются копии объекта во всех секторах. Работа инструмента в режиме
Rotate отличается высокой интерактивностью. Все клавиши, описанные в предыдущем пункте, сохраняют свое назначение.
Рассмотрим, как при помощи инструмента Mirror можно получить рисунок, напоминающий изображение циркулярной пилы. Для этого необходимо:
Нарисовать изображение зубца. Выставить две пересекающиеся направляющие и растянуть окружность из их пересечения (<Alt>+<Shift>). Поставить зубец на границу окружности;
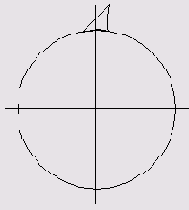
Вызвать окно настройки инструмента Mirror и выбрать режим Multiple, Rotate. Задать число осей. Число осей зависит от соотношения радиуса окружности и шага зубца. В нашем случае оно равно 14. Подтвердить установки нажатием кнопки ОК;
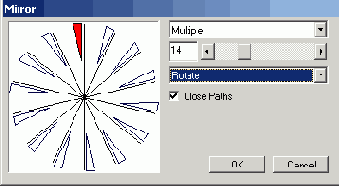
Отметить зубец и щелкнуть инструментом Mirror на пересечении направляющих. Копии зубца будут равномерно распределены по окружности и повернуты на соответствующие углы.
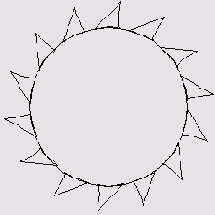
В режиме Multiple работают горячие клавиши, при помощи которых можно переключаться с поворота на отражение (и наоборот) и менять число осей в момент работы с инструментом. Клавиша <t> переключает инструмент с отражения на поворот, клавиша <4> реализует противоположное действие. Клавиша <-»> увеличивает количество осей, а клавиша «-> уменьшает это значение.
Возможности инструмента Mirror трудно переоценить. Многие рисунки, в основе которых заложено симметричное расположение одинаковых объектов или некоторый регулярный узор, легко создаются с его помощью. На рис 5-34 показаны примеры регулярных узоров, напоминающие своей формой снежинки или кристаллы минерала. Все рисунки созданы при помощи размножения и поворотов одной образующей фигуры (рис. 5-34, слева), которая представляет собой замкнутый контур. Форма образующей выбиралась достаточно произвольно. Для инструмента
Mirror были заданы следующие параметры: режим Multiple и количество осей, равное девяти. После инструмента
Mirror ко всем узорам, кроме последнего, была применена операция объединения (Join), с помощью которой был добавлен мозаичный рисунок в область сплошного черного цвета, образовавшуюся в зоне перекрытия лучей.
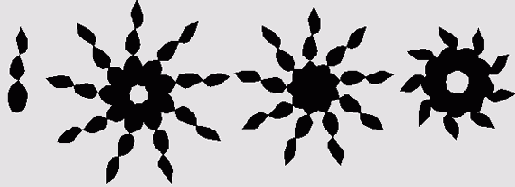
5-34. Регулярные узоры
Инструмент Graphic Hose
Инструмент Graphic Hose (Пульверизатор) — это еще одна удачная новинка восьмой версии программы. На первый взгляд, работа инструмента напоминает действие своеобразного графического пульверизатора, который разбрасывает фигуры по рабочему полю. На самом деле функции этого инструмента намного сложнее. Его можно рассматривать как средство для хранения типовых элементов публикации и обмена информацией между различными пользователями и проектами. Инструмент
Graphic Hose выполняет функции графической библиотеки. В библиотеке можно хранить типовые графические элементы, заготовки, логотипы, значки и т. п. и обмениваться ими между публикациями. Если объект, созданный в одном документе, занести в библиотеку, то он будет доступен для всех проектов, текущих и будущих, которые разрабатываются с помощью FreeHand.
Библиотека состоит из несколько графических коллекций. Каждая коллекция включает до десяти различных объектов, в число которых могут входить: геометрические примитивы, контуры, текстовые блоки, растровые рисунки, постскриптовские объекты.
Инструмент выбирается щелчком по кнопке 
Радиокнопка Hose переключает диалоговое окно в состояние, которое служит для выбора типов и элементов коллекции. Рассмотрим работу с окном в этом режиме.
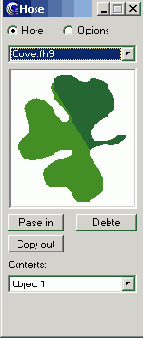
5-35 Выбор графической коллекции
Верхнее поле содержит список имен установленных коллекций, а также служебные команды
New, Rename, Duplicate. Командой New создается новая коллекция, команда
Rename позволяет задать новое имя существующей коллекции, команда Duplicate порождает дубликат. В большом центральном поле отображается миниатюра одного из объектов выбранной коллекции. Список всех элементов коллекции приводится в нижнем поле. Элементы получают стандартные имена
Object 1, Object 2 и т. д. в соответствии с последовательностью их включения в коллекцию.
Щелчком инструмента Graphic Hose в данную точку рабочего стола помещается очередной объект выбранной коллекции. При помощи буксировки можно разместить объекты коллекции вдоль трассы инструмента.
Обслуживание коллекции
По набору операций обслуживание графической библиотеки мало чем отличается от сопровождения обычных коллекций. Все служебные операции, кроме удаления коллекции, выполняются с помощью средств диалогового окна
Hose.
Включение элемента в коллекцию. В верхнем поле диалогового окна Hose необходимо выбрать имя коллекции, скопировать помеченный объект в буфер обмена (<Ctrl>KC>) и щелкнуть по кнопке
Paste in. Изображение объекта появится в окне, и он будет включен в коллекцию. С помощью кнопки
Copy out активный элемент коллекции переносится в буфер обмена. После этого он становится доступным для редактирования.
Удаление элемента. Чтобы удалить элемент, необходимо в верхнем поле выбрать и пометить имя коллекции. Затем пролистать список нижнего поля, который содержит перечень элементов коллекции, выбрать искомый объект и щелкнуть по кнопке
Delete.
Создание коллекции. Процедура создания новой коллекции очень проста. В верхнем поле надо выбрать пункт
New. Появится окно Hose, в котором следует задать имя новой коллекции и щелкнуть по кнопке
Save.
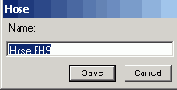
Имя новой коллекции появляется в списке имен, и коллекция становится отмеченной, после чего ее можно заполнить элементами. Процедура добавления новых элементов описана выше.
Удаление коллекции. Программа хранит коллекции, как и обычные публикации, в файлах с расширением
fh8 под именем, которое представляет коллекцию в диалоговом окне Hose. Расширение к имени добавляется автоматически. Все файлы с образцами коллекций хранятся в папке «Папка программы FreeHand»\English\Xtras\Graphic Hose. Удаление файла влечет за собой удаление соответствующей коллекции.
Настройки инструмента
Кнопка Options переключает диалоговое окно Hose в состояние, которое содержит многочисленные настройки инструмента (рис. 5-36).
Щелчок в поле Order (Упорядоченность) раскрывает список из трех пунктов:
Back and Forth, Loop, Random, которые отвечают за порядок расстановки элементов коллекции.
Back and Forth означает возвратную последовательность, Loop — циклическую, a
Random — случайную последовательность расстановки элементов.
Поле Spacing (Размещение) предназначено для управления размещением элементов коллекции в рабочем поле. Оно имеет список из трех пунктов:
Grid, Random и Variable. Выбор пункта Grid обеспечивает расстановку элементов в узлах невидимой сетки, шаг которой можно задать в нижнем поле. Пункт
Variable фиксирует расстояние между отдельными элементами. Расстояние можно набрать в нижнем числовом поле (число в диапазоне от 0 до 300) либо задать при помощи движка (число в диапазоне от 0 до 200). Выбор пункта
Random означает случайную расстановку элементов коллекции. Значение нижнего числового поля является верхней границей случайных чисел, которые задают расстояния между элементами.
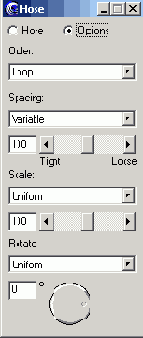
5-36. Настройка размещения графической коллекции
Поле Scale (Масштабирование) служит для управления размерами элементов коллекции. Поле содержит два пункта:
Uniform и Random. Пункт Uniform обеспечивает изменение размеров элементов в соответствии с коэффициентом, который вводится в нижнем окне. Этот коэффициент задается в процентах и может меняться в диапазоне от 1 до 300 (при числовом вводе) или от 1 до 200, если он выбирается при помощи движка. Пункт
Random реализует случайные изменения размеров элементов, а число в нижнем окне определяет верхнюю границу случайного коэффициента изменения.
Поле Rotate (Поворот) предназначено для регулировки поворота элементов коллекции. При регулировке поворота используются следующие режимы:
Uniform, Incremental, Random. Пункты Uniform и Random отличаются от одноименных пунктов поля
Scale только размерностью параметра, который вводится в нижнем окне. Здесь это число является значением угла, выраженным в градусах. Если выбрать пункт
Incremental, то каждый следующий элемент будет поворачиваться относительно предыдущего на угол, значение которого можно задать в нижнем поле.
Если правильно подобрать размеры элементов графической коллекции и настроечные параметры, отвечающие за их размещение, то с инструментом
Graphic Hose можно работать как с фигурной кистью. Мазки такой кистью оставляют за собой след в форме фигуры или плавного перехода от стартовой фигуры к финальной.
Корректирующие операции
Программа имеет несколько операций, которые не создают новых объектов, а служат для корректировки свойств существующих. Такие операции будем называть корректирующими. В их число входят:
Correct Direction (Исправить направление), Reverse Direction (Изменить направление),
Remove Overlap (Удалить перекрытие) и Simplify (Упростить). Любую из этих операций можно выполнить тремя различными способами: по команде
Modify|Alter Раn|«Название корректирующей операции», по команде
Хtras|Сleanup|«Название корректирующей операции» либо щелчком по соответствующей кнопке в палитре
Xtras Operation.
Операция Reverse Direction
Операция Reverse Direction (Изменить направление) меняет ориентацию помеченного контура.
Всем контурам FreeHand приписывает условную характеристику, которая называется направлением или ориентацией (winding). От ориентации зависит заливка внутренних частей (отверстий) составного контура, направление перехода в объектных растяжках, место декоративного окончания или стрелки в открытом контуре и некоторые другие свойства объектов.
Ориентация контуров зависит от последовательности расстановки опорных узлов. Считается, что контуры имеют направление от первого узла к последнему. Геометрические примитивы: прямоугольники, овалы, многоугольники и звезды ориентированы по часовой стрелке.
В каких случаях следует использовать операцию Reverse Direction? Назовем три ситуации, когда без изменения направления контуров трудно обойтись. Во-первых, это неправильное поведение объектной растяжки, которая иногда перекручивается или образует самопересечения. Это означает, что контрольные точки опорных фигур выбраны неправильно и следует изменить ориентацию одной из граничных фигур растяжки.
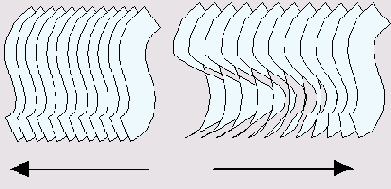
5-37. Действие операции Reverse Direction
Другим примером, где операция может решить проблему, является перевернутый траекторный текст. В разделе, посвященном работе с текстом, эта тема обсуждается подробно.
Часто операцию приходится применять для корректировки заливок составных контуров. Напомним, что составные контуры состоят из четных и нечетных областей. Четными называются области, образованные наложением четного количества составляющих, нечетные получаются при объединении нечетного числа подобластей.
В палитре Object Inspector есть специальная опция Even/Odd fill, которая управляет заливкой составных контуров. Если опция включена, то четные области превращаются в отверстия, а нечетные принимают заливку и обводку самой нижней компоненты составного контура. При выключенной опции все подобласти составного контура (четные и нечетные) получают заливку самой нижней составляющей.
Меняя ориентацию компонентов составного контура, можно управлять состоянием отдельных четных подобластей. Чтобы изменить ориентацию составной части контура, требуется отметить его при нажатой клавише <Аlt> и выполнить команду
Modify|Alter Path|Revers Direction (Xtras|Cleanup|Revers Direction).
На рисунке 5-38 показаны состояния, которые получает составной контур при изменении ориентации его частей.
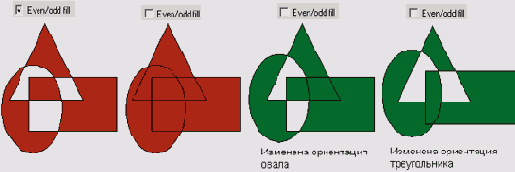
5-38. Изменение ориентации составных частей контура
Операция Correct Direction
Операция Correct Direction (Исправить направление) исправляет ориентацию одного или нескольких отмеченных составных контуров. Операцию можно выполнить по команде
Modify|Alter Path|Correct Direction (Xtras|CIeanup| Correct Direction).
В предыдущем разделе говорилось о том, что вид составного контура, имеющего наложения составных частей, зависит от четности областей и значения опции
Even/ Odd fill палитры Object Inspector. Многие графические форматы не поддерживают эту опцию. Если изображение экспортируется в один из таких форматов и нужно сохранить отверстия контура, опцию
Even/Odd fill следует выключить и применить к составному контуру команду
Correct Direction.
Примеры на рис. 5-39 показывают действие опции Even/odd fill и операции
Correct Direction на заливку внутренних частей составного контура.
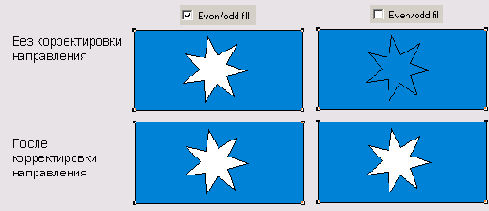
5-39. Корректировка направления составных контуров
Операция Correct Direction действует только на составные контуры, применение ее к траекторному тексту, контурам со стрелками и траекторным растяжкам не влечет за собой никаких видимых последствий.
Операция Remove Overlap
Операция Remove Overlap (Удалить перекрытие) применяется к замкнутым контурам для удаления областей самопересечения. Такие области часто создаются инструментом Freehand и в результате применения операции
Expand Stroke.
На рис. 5-40 показан контур до и после удаления перекрытия.
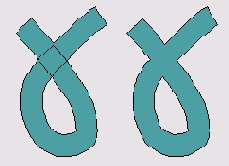
5-40. Удаление перекрытия контуров
Важно
Операция Remove Overlap применяется только к одиночным и замкнутым контурам. Для удаления перекрытия нескольких контуров надо использовать операцию сварки (Union).
Операция Simplify
Операция Simplify (Упростить) упрощает контуры за счет сокращения числа опорных точек.
Чем больше опорных точек имеет фигура, тем сложнее ее печатать, обрабатывать и выводить на экран. Сложные контуры часто имеют узлы, которые не влияют на их
форму или это влияние пренебрежимо мало. Такие узлы можно безболезненно удалить. Много лишних узлов обычно имеют объекты, созданные инструментом
Autotrace (Автотрассировка), объекты, нарисованные «от руки» инструментом Freehand, и объекты, обработанные инструментом
Roughten (Шероховатость).
Операция имеет один настроечный параметр, который задается в поле Amount диалогового окна
Simplify (рис. 5-41). Для вызова диалогового окна надо вывести на экран окно
Operations (<Ctrl>+<Alt>+<O>) и дважды щелкнуть по кнопке
Simplify.
Меньшее значение параметра соответствует более точному соответствию упрощенного контура и оригинала. Максимальная степень упрощения достигается, если значение этого поля равно 10. В этом случае упрощенный контур может получить значительные искажения.
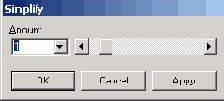
5-41. Настройка операции Simplify
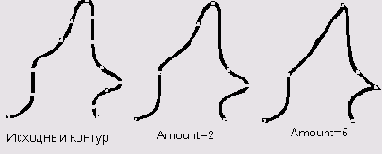
5-42. Искажения формы при упрощении контура
Рисунок 5-42 показывает искажения контура при различных значениях поля Amount.
Важно
Необходимо помнить, что операция Simplify не только убирает опорные точки, но и дает возможность добавлять их для того, чтобы сохранить форму контура.
Вспомогательные графические инструменты и операции
В группу вспомогательных графических инструментов и операций входят: Roughen (Шероховатость),
Fisheye Lens (Линза "Рыбий глаз"), 3D Rotation (Вращение
в пространстве), Bend (Изгиб), Envelope (Оболочка), Mirror (Зеркало),
Shadow (Тень), Emboss (Тиснение), Add points (Добавить узлы),
Fractalize (Фрактализация). Все перечисленные средства имеют в программе статус модулей расширения (Xtras). Они не входят в основной инструментарий программы, так как являются либо узкоспециализированными (Roughen), либо имеют аналоги среди штатных средств редактора, как, например, инструменты
Shadow и Emboss.
Инструмент Roughen
Инструмент Roughen (Шероховатость), пожалуй, самый полезный инструмент из группы вспомогательных. Он добавляет опорные точки и случайным образом распределяет их в некоторой окрестности границы объекта. Это создает иллюзию «зашумленного контура» или контура, нарисованного от руки. Выбирается инструмент из
палитры Xtra Tools (<Ctrl>+<Alt>-b<X>) щелчком по кнопке 
Рассмотрим настройки инструмента. Двойным щелчком по кнопке инструмента вызывается диалоговое окно, изображенное на рис. 5-43.
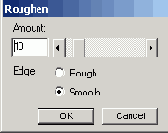
5-43. Настройки инструмента Roughen
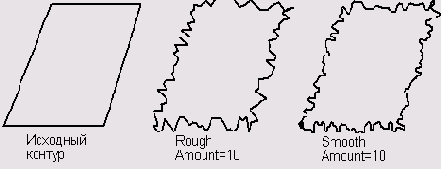
5-44. Примеры "зашумленных" контуров
В поле Amount (Количество) задается максимальное количество дополнительных узлов, которые может добавить программа на каждый линейный дюйм. От состояния кнопок
Rough (Острый) и Smooth (Гладкий) зависит внешний вид контура. Выбор
первой кнопки приводит к появлению на контуре зазубрин и острых краев. Выбор второй кнопки обеспечивает более гладкое течение контура (5-44).
Конечно, контуры, изображенные на рис. 5-44 справа, можно получить и традиционными графическими средствами, например, пером и указателем, но это потребует значительно больших усилий.
Инструмент Fisheye Lens
Подобные средства имеются во многих векторных редакторах, и термин Fisheye Lens обычно переводится как линза «рыбий глаз». Несмотря на название,
Fisheye lens является графическим инструментом, а не типом заливки. Инструмент создает иллюзию отражения выделенного объекта на сетчатке рыбьего глаза. Поскольку не все знакомы с этим биологическим объектом, работу инструмента можно представить как деформацию резиновой поверхности, на которой нарисована отмеченная фигура (см. рис. 5-45).
Выбирается инструмент щелчком по кнопке 
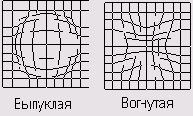
5-45. Инструмент Fisheye Lens в действии
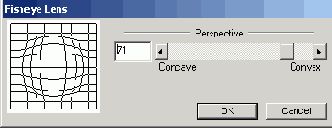
5-46. Настройка инструмента Fisheye lens
Двойным щелчком по кнопке инструмента вызывается диалоговое окно с таким же названием (рис. 5-46). В нем можно изменить только один параметр —
Perspective (Перспектива). Этот параметр устанавливается с помощью движка в диапазоне значений от 100 до -100. Максимальному значению перспективы соответствует самая выпуклая поверхность линзы, при минимальном значении перспективы линза принимает форму предельно вогнутой полусферы.
Клавиши-модификаторы <Alt> и <Shift> сохраняют свое действие и для инструмента «Рыбий глаз». Инструмент можно применить несколько раз к одному объекту или его фрагменту. Каждое следующее воздействие вносит все более значительные и трудно предсказуемые деформации в геометрию контура.
Линза «Рыбий глаз» применяется обычно для создания специальных эффектов и стилизованных изображений.
Инструмент 3D Rotation
Инструмент 3D Rotation (Вращение в пространстве) выполняет сразу несколько действий над помеченным объектом. Он поворачивает, масштабирует и наклоняет объект для того, чтобы создать иллюзию поворота в трех измерениях. Инструмент может работать с любыми элементами программы, кроме растровых рисунков и некоторых импортированных объектов.
Выбирается инструмент щелчком по кнопке 
Настройка инструмента выполняется в диалоговом окне 3D Rotation (рис. 5-47), которое можно вызвать двойным щелчком по кнопке инструмента.
В поле Rotate from (Вращать от) задается центр вращения, при этом предлагается выбор точек для центра вращения:
Mouse click—начальная точка поворотного рычага, Center of selection — центр маркировочного прямоугольника,
Center of gravity — центр фигуры, Origin — левый нижний угол маркировочного прямоугольника.
От значения поля Distance (Отклонение) зависят искажения фигуры при повороте. Большие значения поля означают меньшие искажения.
В поле Project from (Центр проекции) можно выбрать начальную точку для позиционирования точки схода перспективы. Поле имеет такой же перечень пунктов (за исключением одного), что и поле
Rotate from. Для каждого пункта из этого списка в нижней части диалогового окна приводятся для справки координаты точки схода. Дополнительный пункт
X/Y coordinates служит для принудительного задания координат точки схода перспективы. После выбора этого пункта появляются два дополнительных поля х и у для ввода координат точки схода.
Удерживание клавиши <Shift> ограничивает положение поворотного рычага углами, кратными 45 градусам.
На рисунке 5-48 приведены примеры трехмерного вращения прямоугольника.
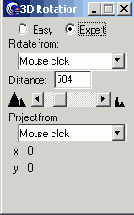
5-47. Настройки инструмента 3D Rotation
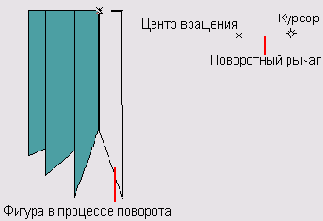
5-48. Пространственный поворот прямоугольника
Инструмент Bend
Инструмент Bend (Изгиб) деформирует помеченные контуры, причем делает это иначе, чем инструмент
Freeform (Деформатор). При работе с инструментом из всех узлов помеченной фигуры восстанавливаются касательные и перемещаются к центру фигуры либо в противоположном направлении.
Инструмент не может считаться альтернативой штатных средств, которые используются в программе для изменения кривизны и деформации контуров. При работе с контурами общего вида результаты работы инструмента
Bend часто бывает трудно предсказать, поэтому лучше применять его для деформации симметричных фигур.
На рис. 5-49 показано несколько фигур, которые получены из симметричных оригиналов (квадратов, окружностей, правильных многоугольников) при помощи инструмента
Bend.
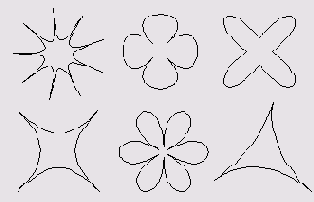
5-49. Примеры работы инструмента Bend
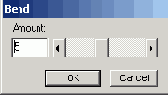
5-50. Настройки инструмента Bend
Выбирается инструмент щелчком по кнопке 
Инструмент Envelope
Инструмент Envelope (Оболочка) предлагает еще один способ деформации объектов, отличный от инструментов
Freeform и Bend.
Вокруг помеченного объекта описывается оболочка, форму которой пользователь может менять. Изменения оболочки отрабатываются программой и переносятся на ее содержание—деформируемый объект. Оболочка имеет восемь узлов с касательными, техника работы с которыми ничем не отличается от работы с кривыми Безье.
Выбор инструмента выполняется с помощью команды Xtras|Distort|Envelope или
щелчком по кнопке 
В левом поле окна изображается миниатюра помеченного объекта с описанной прямоугольной оболочкой. По миниатюре можно проследить все изменения формы объекта. Рассмотрим значения кнопок и полей диалогового окна.

5-51. Диалоговое окно для оболочки
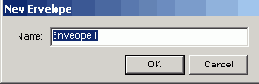
5-52. Сохранение новой оболочки
Кнопка ОК переносит изменения на объект, закрывает диалоговое окно и прекращает работу с инструментом, кнопка Apply переносит форму оболочки на объект, но работа с инструментом не останавливается, кнопка Cancel служит для отмены инструмента, кнопка Reset восстанавливает первоначальную форму объекта.
В поле Presets содержится список стандартных форм оболочки. Чтобы внести новую оболочку в состав стандартных, надо выбрать из списка Presets пункт Save (Сохранить). Появится меню (рис. 5-52), в котором следует ввести имя новой оболочки.
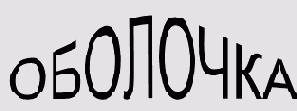
5-53. Применение оболочки
Оболочку следует применять в тех случаях, когда требуется выполнить масштабные и согласованные изменения сложного контура. Особенно полезно это средство при работе с текстом. Следует отметить, что функция оболочковой деформации не очень удачно реализована в программе FreeHand. Например, в Corel Draw это средство проще в использовании и имеет больше возможностей.
Операция Add Points
Операция Add Points (Добавить узлы) добавляет по одной опорной точке внутрь каждого сегмента контура. Форма объекта при этом не меняется. Тип опорных точек программа задает автоматически на основе локальной кривизны контура. Выбирается
операция щелчком по кнопке 
Операцию можно использовать для деления на равные части регулярных контуров: прямых и дуг равной кривизны. Для этого надо добавить внутрь регулярного контура узел, который программа поставит в его середину, отметить новый узел и разделить его командой
Split. Еще одной областью, где применение операции оправданно и эффективно, является увеличение количества узлов контуров. От количества опорных узлов зависят результаты операций
Fractalize, Roughen и некоторых других. При воздействии на контуры с большим количеством опорных узлов деформации, которые влекут за собой эти операции, являются более тонкими и предсказуемыми. Если узлов мало, то изменениям подвергаются большие участки контура, что может вносить очень сильные искажения в его геометрию.
Операция Fractalize
Операция Fractalize (Фрактализация) заменяет каждый сегмент помеченного контура на ломаную, состоящую из двух отрезков. Если эту операцию применить к контуру несколько раз подряд, то можно получить сложный узор, в основе которого лежит повторение некоторого прямоугольного рисунка. Операция сильно искажает контуры с небольшим количеством узлов. В некоторых случаях результаты фрактализации таких контуров даже трудно предвидеть. Если контур имеет много узлов и регулярную геометрию, то применение операции
Fractalize приводит к вполне предсказуемым последствиям. Операция превращает границу объекта в ломаную, при этом его форма не претерпевает радикальных изменений (рис. 5-54).
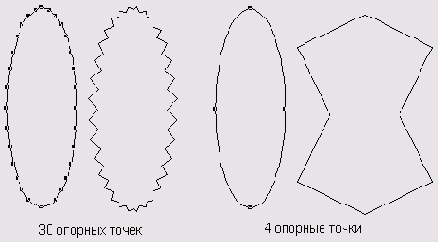
5-54. Результаты фрактализации контуров с различным числом опорных точек
Важно
Операции, рассмотренные в этой главе, можно применить к тексту в том случае, если он превращен в набор контуров. Такая конвертация текста выполняется по команде Text|Convert To Paths или при помощи клавиатурной комбинации
<Ctrl>+<Shin>+<P>. Операция Mirror не требует преобразования текста.
