Векторная графика в пакете FreeHand 9.0
Обводки
Для изменения обводки отмеченного объекта необходимо вызвать палитру Stroke Inspector (Инспектор обводки). Палитра выводится на экран командой
Window|Inspectors|Stroke или нажатием <Ctrl>+<Alt>+<L>. Если все инспекторы собраны вместе, на одной разрывной палитре, можно вызвать
Object Inspector (<Ctrl>+<I>) и выбрать закладку Stroke. Выбор параметров обводки выполняется одинаково для всех объектов программы: основных примитивов, открытых и замкнутых контуров, составных контуров, элементов групп, текстовых блоков (но не текста)-.
Важно
В программе действует следующее соглашение относительно задания параметров отмеченных объектов и параметров по умолчанию. Если при назначении параметров ни один объект монтажного пространства не является отмеченным, то параметр считается установкой по умолчанию и присваивается всем новым объектам. Если на монтажном столе есть выделенные объекты, то данный параметр или значение относятся только к ним и не меняют установок по умолчанию. Это правило действует для всех инспекторов, большей части палитр и многих команд главного меню.
Не является исключением из этого правила и палитра Stroke Inspector, вид которой показан на рис. 4-1.
Самое верхнее поле со списком служит для выбора основных типов обводки. От выбранного пункта в списке зависит вид палитры и набор параметров для настройки обводки. Щелчком в любой точке этого поля открывается список типов обводок, которыми располагает программа.
None означает отсутствие обводки.
Basic (Основной) — это основной тип обводки, в котором задаются обычные параметры граничной линии, такие как толщина, цвет и т. п. На рис. 4-1 показано состояние, которое принимает палитра
Stroke Insoector если выбран пункт Basic.
Пункт Custom (Заказной) позволяет выбрать одну из предустановленных обводок языка, написанных на
PostScript.
Pattern (Образец) включает в себя несколько образцов декоративной обводки и предлагает средства для создания собственного образца.
PostScript служит для непосредственного ввода текста программного описания обводки на языке PostScript.
Будем называть обводки, которые выбираются или создаются в разделах Custom и
PostScript, постскриптовскими обводками или PostScript-обводками, обводки из раздела
Pattern — декоративными, а обводки класса Basic — просто обводками или основными обводками.
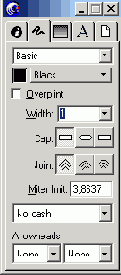
4-1. Палитра Stroke Inspector
Основные обводки
Рассмотрим, какие возможности для задания параметров обводки имеет раздел Basic (рис. 4-1).
Цвет
Работе с цветом посвящена отдельная глава «Цвет». В ней рассматриваются такие важные и сложные вопросы, как синтез цвета, работа с цветовыми моделями, цветовые библиотеки и коллекции, треппинг и др. В данном разделе обсудим только простые приемы выбора цвета и назначения его границе объекта.
Поле без названия 
Если зацепить прямоугольник с цветовым образцом и перетащить его на контур, то контур окрашивается в данный цвет. Так можно назначать цвет для неотмеченных объектов. Двойным щелчком на прямоугольнике с образцом вызывается специальная палитра для синтеза новых цветов.
Щелчком по кнопке с названием цвета раскрывается список доступных в данной публикации цветов (см. рис. 4-2). Три цвета —
White (Белый), Black (Черный) и Registration (Цвет приводочных меток) — являются основными и не могут быть изменены и удалены. Последние два цвета были синтезированы в данном примере. Они заданы своими цветовыми координатами и могут быть изменены. В главе «Цвет» рассматриваются основные процедуры обработки этого списка: добавление и удаление цветов, назначение новых имен, организация библиотек и многое другое.
Щелчком по любой позиции списка в данный цвет окрашивается обводка отмеченного объекта. Если отмеченных объектов нет, то этот цвет устанавливается как цвет обводки по умолчанию.

4-2. Список цветов
Наложение
Флажок Overprint (Запечатывание) включает и выключает режим наложения при печати на постскриптовских печатающих устройствах — принтерах и фотонаборных автоматах. Профессионалы в печатном деле часто называют наложение запечатыванием или надпечаткой.
Некоторое представление о наложении может дать пример, показанный на рисунке 4-3. Пусть изображения овала и прямоугольника печатаются разными красками. Если включен режим наложения (средняя часть рисунка), то вся прямоугольная подложка будет запечатана первой краской. При выключенном режиме наложения остается незакрашенное пространство в форме овала (правая часть рисунка). Наложение — это «обоюдоострое оружие». Если печатать без наложения, то неравномерное растяжение бумаги, ошибки несовмещения цветоделенных пленок и другие технологические причины могут вызвать появление незакрашенных областей на границах двух
красок. Печать с наложением — это не панацея, и применить ее можно далеко не всегда. Например, если краска, которая наносится сверху, недостаточно «сильная», то нижняя краска может проступить через верхнюю и вызвать изменение ее тона.
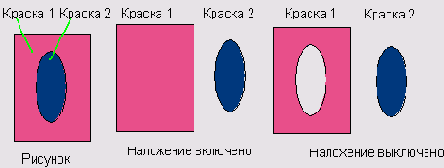
4- 3. Наложение
Наложение — очень важный параметр цветных публикаций, которые отправляются в типографское производство. Эта тема обсуждается более подробно в главе «Цвет».
Толщина линии
Поле Width (Толщина линии) служит для задания толщины линии отмеченного объекта. Поле имеет список предустановленных значений, который разворачивается щелчком мыши по правому ярлычку. Чтобы изменить толщину граничного контура отмеченной фигуры, достаточно просто отметить одно из значений списка.
Список стандартных толщин можно редактировать. Для этого командой File|Preferences надо вызвать диалоговое окно
Preferences и в нем выбрать закладку Object. В поле Default line weights
(Толщины линий по умолчанию) приводится стандартный ряд предустановленных значений. Единицей измерения служат пункты, числа разделяются пробелами. В этом поле можно ввести собственный ряд стандартных значений, который будет представлен в списке
Width инспектора обводок. Чтобы ввести в действие новый стандартный ряд, надо перезапустить программу.
Помимо стандартных значений, в поле Width можно ввести с клавиатуры любую толщину в диапазоне от 0 до 288 пунктов (примерно 10 см). Не следует забывать и о том, что толщину, как и значение любого другого числового поля, можно ввести в форме вычисляемого арифметического выражения или вставить из буфера обмена.
Окончания линии
Три радиокнопки Сар (Окончание линии) служат для выбора вида окончаний линии. На рис. 4-4 в увеличенном масштабе показаны три типа окончаний и кнопки, с помощью которых которых их выбирают. В интерактивной подсказке программы и фирменной документации эти окончания называются
Butt cap (Стык), Round cap (Круглое окончание) и Square cap (Квадратное окончание). Следует отметить, что все три отрезка имеют одинаковую длину, но разные типы окончаний немного меняют фактическую длину линий. Для замкнутого контура выбор любой кнопки не вызывает никаких видимых последствий до тех пор, пока контур не размыкается.

4-4. Окончание линий
Сочленения
Три радиокнопки Join (Сочленение) определяют вид сочленений открытых и замкнутых ломаных линий. На рис. 4-5 показаны острое сочленение (Miter join), круглое сочленение (Round join) и скошенное сочленение
(Beveled join) и кнопки, которые отвечают за их выбор.
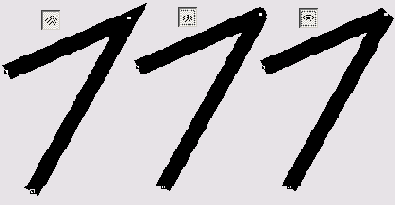
4-5. Виды сочленений
Коэффициент срезания
С уменьшением угла между отрезками, имеющими острое сочленение (рис. 4-5 слева), длина острого окончания может значительно увеличиваться. В поле
Miter limit (Коэффициент срезания) указывается порог, при превышении которого острое сочленение превращается в скошенное. Если длина острого сочленения превысит толщину линии, умноженную на коэффициент срезания, то сочленение становится скошенным. Коэффициент срезания может принимать значения в диапазоне от 1 до 57. На рис. 4-6 показано действие различных коэффициентов для линий равной толщины.

4-6. Действие коэффициента срезания
Тип линии
Ниже поля Miter limit имеется длинное поле без названия, которое имеет большое значение при рисовании линий. Это поле предназначено для задания типа линии. По
щелчку в любой ее точке раскрывается список предустановленных типов линий (рис. 4-7). Назначение типа линии выполняется простым щелчком по ее образцу в списке. Некоторую путаницу могут вызвать первые два элемента списка. На второй сверху позиции списка указана не сплошная линия, как можно подумать по ее виду, а пунктир с длинными штрихами и промежутками. Выбор сплошной линии обеспечивает позиция
No dash (Нет пунктира).
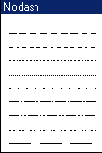
4-7. Типы линий
Программа имеет средства для определения новых типов линий. Для этого надо выбрать из списка тип линии, который принимается за основу, и, удерживая <Alt>, отметить соответствующий пункт. Появится диалоговое окно Dash Editor (Редактор типов линий), в котором можно задать геометрические параметры нового типа.

4-8. Редактор типов линий
Рисунок пунктирной или штрих-пунктирной линии образует повторение не более четырех штрихов и промежутков. В полях On указываются длины штрихов, в полях Off — длины промежутков. Пусть, например, в первой строчке редактора заданы в поле On значение 20 и в поле Off— 5, а во второй строке — 10 и 2 соответственно. Этот тип линии в увеличенном масштабе показан на рис. 4-9.
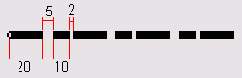
4-9. Заказной тип линии
Возможности редактора невелики, но при умелом использовании ресурсов он позволяет создавать открытые и замкнутые контуры, представляющие собой повторяющийся периодический узор. Такие линии могут служить основой для рисования простых орнаментов и регулярных структур, примером которых служит изображение рельсового пути на планах и картах. Изображение линии зависит не только от узора, который создан в редакторе Dash Editor, но и в значительной степени определяется такими параметрами инспектора обводок, как толщина и вид окончания. Если толщина линии велика, то некоторые заказные узоры могут выглядеть на экране дисплея несколько грубовато. Это недостаток объясняется особенностями визуализации объектов такого сорта и не проявляется при выводе заказных узоров на печать.
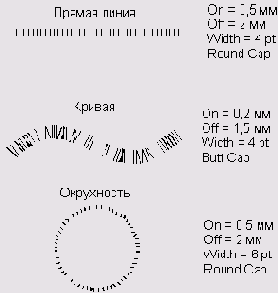
Стрелки
Открытый контур может иметь на своих границах различные декоративные окончания. Обычно такими окончаниями являются стрелки, но могут быть использованы и любые другие фигуры. Когда это не приводит к недоразумениям, будем называть декоративные окончания линий стрелками.
Поле Arrowheads (Стрелки) служит для выбора вида окончаний. Оно имеет два одинаковых списка; из левого списка выбираются окончания начальной точки, из правого - конечной точки. На рис. 4-10 показан список предустановленных стандартных стрелок, который предлагает программа. Первая позиция списка
None означает окончание линии без стрелки. Вторая позиция предназначена для создания нового типа окончаний. По щелчку на пункте
New вызывается специальная программа (рис. 4-11), средствами которой можно создать новую стрелку и включить ее в список стандартных окончаний.
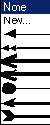
4-10. Стандартные стрелки
Редактор стрелок — это по сути дела небольшой графический редактор с ограниченным набором графических инструментов и маленьким рабочим окном. Большая часть кнопок и переключателей, показанных на рис. 4-11, знакома читателю. Небольшая панель в левой части окна включает в себя инструменты:
Pointer (Указатель), Реn (Перо), Rotate (Поворот), Reflect (Отражение),
Scale (Масштабирование) и Skew (Наклон), которые служат для создания геометрии нового окончания линии.
Кнопка Paste in вставляет содержимое буфера обмена в окно редактора. Кнопка
Copy out выполняет обратную операцию — переносит отмеченную фигуру из редактора в буфер обмена.
Undo отменяет последнюю операцию, a Redo повторяет ее. Кнопка Delete удаляет отмеченную часть рисунка.
В правой части редактора расположены переключатели редактора. Closed замыкает отмеченный контур,
Filled заливает замкнутый контур, Stroked добавляет к отмеченному контуру обводку,
Grid выводит на экран редактора стрелок разметочную сетку.
Поле Fit служит для изменения масштаба изображения. Кнопка Cancel отменяет работу с редактором стрелок. После того как новое окончание будет нарисовано, необходимо щелкнуть по кнопке
New, и программа внесет новую стрелку в список.
Надо сказать, что работать с редактором стрелок не очень удобно, поскольку он имеет ограниченный набор изобразительных инструментов и маленькое рабочее окно. Кроме того, некоторые его функции выполняются с ошибками.
Есть и другой путь. Новую стрелку или декоративное окончание можно создать как обычный рисунок, используя весь арсенал графических средств FreeHand, а потом превратить рисунок в стандартное окончание. Рассмотрим процедуру, которая регистрирует рисунок FreeHand в качестве стрелки. Необходимо проделать следующее.
На монтажном столе программы создать изображение новой стрелки. Стрелками могут быть любые простые контуры (не группы и не составные контуры);
Отметить стрелку и поместить ее копию в буфер обмена (<Ctrl>+<C>);
Вызвать инспектор заливок (<Ctrl>+<Alt>+<L>);
Раскрыть список Arrowheads, в нем выбрать пункт New и вывести на экран редактор стрелок;
Щелкнуть правой кнопкой в рабочем поле редактора стрелок. Появится меню, из которого надо выбрать первый пункт
Paste (Вставить). Изображение стрелки будет перенесено на экран редактора. Откорректировать положение и форму стрелки (если необходимо);
Щелчок на кнопке New редактора завершает процедуру создания нового декоративного окончания.
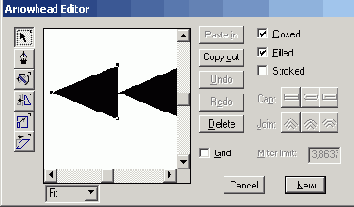
4-11. Редактор стрелок
Если выбрать любую из предустановленных стрелок, удерживая <Alt>, то будет вызван редактор стрелок вместе с изображением стрелки. Этот полезный прием можно использовать для создания новых стрелок на основе существующих.
Постскриптовские обводки
Язык PostScript, который часто упоминается в этой книге, был предложен фирмой Adobe в 1984 году как средство описания страниц. Это мощный язык программирования, операторы которого позволяют описать графическую и текстовую информацию независимо от технических характеристик устройства вывода. С некоторой натяжкой можно утверждать, что постскриптовский файл будет выглядеть и на экране дисплея так же, как и после распечатки с высоким разрешением на профессиональном печатающем устройстве. Язык получил широкое распространение и считается стандартом «де факто» в области профессионального дизайна и высококачественной печати. Язык хорошо документирован и стандартизован. Документация с полным описанием языка является открытой; ее можно списать, например, с сайта фирмы Adobe по адресу www.adobe.com. Как и любое программное средство, PostScript постепенно эволюционирует и развивается. Последняя версия языка называется PostScript Level 3.
В разделе Custom (Заказной) палитры Stroke Inspector (рис. 4-12) можно выбрать одну из 23 предустановленных обводок. Эти обводки написаны на языке
PostScript, поэтому их можно увидеть или отпечатать только на устройстве, которое поддерживает программно или аппаратно этот язык. На экране и при распечатке на обычном принтере они выглядят как обычные обводки (обводки раздела
Basic). Обводки этого раздела по своему рисунку напоминают декоративную кайму ткани или бордюры, которыми часто украшаются купоны и ценные бумаги.

4-12. Палитра для выбора постскриптовских обводок
Выбор обводки выполняется через поле Effect, по щелчку на котором открывается список всех встроенных орнаментов. Некоторые образцы из этого списка приведены на рис. 4-13.
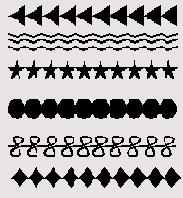
4-13. Примеры постскриптовских обводок
Постскриптовские обводки допускают небольшую настройку. В поле Length (Длина) задается длина формообразующего образца, например, звезды или прямоугольника. Длина интервала указывается в поле
Spacing (Интервал).
Искушенные пользователи имеют возможность программировать собственные обводки на языке PostScript. На рис. 4-14 показан раздел палитры
Stroke Inspector, предназначенный для работы с текстами пользовательских программ.
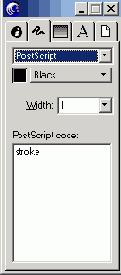
4-14. Палитра для программирования на языке PostScript
Большое прямоугольное поле служит для ввода исходного текста программы. Максимальная длина программы не может превышать 255 символов. Текст программы вводится без разрывов на строки, разделителем служит символ пробела. По нажатию клавиши <Enter> запрограммированная обводка будет применена к отмеченному объекту или станет обводкой по умолчанию, если отмеченных объектов нет. Перед вводом нового описания строчку «stroke» (см. рис. 4-14) надо удалить.
Пусть введен следующий код на языке PostScript: gsave S grestore [currentlinewidth dup 5 mul]
0 setdash currentlinewidth 10 mul setlinewidth S. Этот код является описанием обводки «рельсовый путь»; пример линии с такой обводкой приведен на рис. 4-15. Надо сказать, что получить такую фигуру каким-либо другим способом достаточно трудно. Чтобы посмотреть на результаты программирования, можно воспользоваться одним из многочисленных программных эмуляторов языка PostScript,
например, программой GhostScript. Существует и другой способ. Надо сохранить изображение в файле с расширением eps и открыть его в любой программе, которая читает постскриптовские файлы, например, в Photoshop.

4-15.Пример запрограммированной обводки
Декоративные обводки
В разделе Pattern (Образец) палитры Stroke Inspector можно выбрать одну из стандартных декоративных обводок или создать собственную. Все обводки этого раздела имеют вид регулярного узора или повторяющегося орнамента. Декоративные обводки можно рассматривать как альтернативу постскриптовским, впрочем, весьма неполноценную. На их применение и создание накладывается ряд существенных ограничений.
Любая декоративная обводка образуется при помощи повторения некоторого простого рисунка, например, линии или крестика. Рисунок, лежащий в основе обводки, растровый, его размеры фиксированы и не зависят от длины и ширины линии - это всегда квадрат со стороной 72 точки на дюйм;
Декоративные обводки долго выводятся на печать;
К декоративным обводкам нельзя применить полутоновое растрирование;
Цветоделенная печать на устройствах, поддерживающих PostScript Level 2, невозможна для декоративных обводок;
Многие обводки выглядят не очень привлекательно.
На рис. 4-16 показан вид палитры Stroke Inspector для работы с декоративными обводками. В нижней части палитры приводятся миниатюры с примерами обводок. Миниатюры можно просматривать, используя движок. По щелчку на миниатюре в левый прямоугольник помещается рисунок, который лежит в основе обводки. В правом прямоугольнике показывается предварительный вид всей обводки. v
Базовый рисунок можно откорректировать. Следует отметить, что этот рисунок строится на основе растра. Он состоит не из геометрических примитивов, которые создаются при работе с FreeHand, а составляется из отдельных точек. Для этого левое прямоугольное поле имеет сеточную разметку. Щелчок мышкой по белой клеточке левого прямоугольника устанавливает в ней черную точку. Щелчком по черной клеточке точка удаляется.
Кнопка Clear (Очистить) очищает левый прямоугольник для нового рисунка. Кнопка
Invert (Инвертировать) меняет цвет всех точек на противоположный.
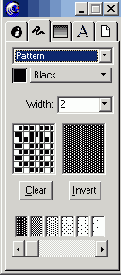
4-16. Палитра для работы с декоративными обводками.
Заливки
Если от обводки зависит вид границы фигуры, то заливки определяют изображение внутренней ее части. Любой замкнутый объект может быть заполнен цветом, рисунком или цветовой растяжкой. Кроме того, можно превратить замкнутый объект в линзу с различными оптическими свойствами. Это очень мощная и полезная функция впервые появилась только в восьмой версии программы.
Все операции с заливками выполняются с помощью палитры Fill Inspector (Инспектор заливок). Вызвать палитру можно, используя команду
Window|Inspectors|Fill или комбинацию клавиш <Ctrl>+<Alt>+<F>. На рисунке 4-17 показан инспектор заливок с развернутым списком основных разделов.
Выбор раздела None означает, что фигура будет прозрачной.
Basic (Основной) - это раздел, в котором можно выбрать для заливки один из доступных в данной публикации цветов.
Custom объединяет 10 орнаментов или декоративных узоров, описанных на языке PostScript.
Gradient (Градиент) служит для задания заливок в виде цветовых переходов. Такие заливки называются градиентами, или растяжками.

4-17. Палитра Fill Inspector и ее разделы
В разделе Lens (Линза) замкнутую фигуру можно объявить линзой, выбрать ее тип и настроить оптические параметры.
Раздел Pattern (Образец) объединяет 64 стандартных растровых узора, которые используются в качестве элементарной ячейки для построения повторяющегося узора.
В разделе PostScript можно запрограммировать собственную заливку на языке PostScript.
Textured (Текстура) содержит 9 заливок, которые имитируют текстуры реальных материалов. Эти заливки описаны на языке PostScript и защищены от изменений.
В разделе Tiled (Черепица) можно заполнить фигуру повторяющимся узором, который построен на основе рисунка или текста, созданного программой.
Многие кнопки, списки, переключатели палитр Stroke Inspector и Fill Inspector, а также приемы работы с ними совпадают. В таких случаях будем опускать своеобразное правило «исключенного третьего». Заливка, которую мы выбираем, назначается отмеченному объекту или объектам, если отмеченных объектов нет, то она становится заливкой по умолчанию (третьего не дано).
Закраски
Раздел Basic позволяет назначить отмеченному объекту однородный сплошной фон с выбранным цветом. Такие заливки мы будем называть закрасками. Можно ожидать, что цветовая закраска не должна иметь большого количества параметров. Действительно, палитра
Fill Inspector в разделе Basic устроена очень просто. Она имеет всего два управляющих элемента: поля для выбора цвета и переключатель
Overprint (Запечатывание). Все сказанное в разделе «Обводки» о выборе цвета, режиме наложения и приемах работы с этими элементами интерфейса сохраняет свою силу и для заливок. Есть единственное непринципиальное исключение. Чтобы закрасить неотмеченный объект, требуется перетащить прямоугольник с цветовым образцом на любую внутреннюю точку, а не на контур фигуры. Если при этом удерживать <Shift>, то всегда, даже при позиционировании образца на контуре, будет выполняться закраска, а не обводка.
Постскриптовские заливки
Постскриптовскими называются заливки, описанные на языке PostScript. Многие постскриптовские заливки по своему виду напоминают декоративные орнаменты или узоры, построенные на основе регулярного повторения некоторого простого рисунка. Для работы с постскриптовскими заливками предназначены разделы
Custom (Заказной) и PostScript. Особый класс посткриптовских заливок составляют так называемые текстуры - заливки, имитирующие вид реальных материалов.
В разделе Custom (Заказной) для заливки фигуры можно выбрать одну из 10 встроенных постскриптовских заливок. На рис. рис. 4-18 показаны примеры первых шести заливок из списка
Custom.
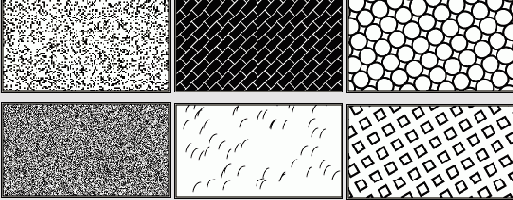
4-18. Примеры постскриптовских заливок
К сожалению, FreeHand не поддерживает непосредственную экранную визуализацию объектов языка PostScript. На экране такие заливки изображаются условно, как показано на рис. 4-19. При выводе на обычный принтер они заменяются закраской. Только устройства, которые программно или аппаратно поддерживают PostScript, могут обеспечить правильное отображение этих заливок.
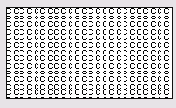
4-19. Условное изображение постскриптовских заливок
Некоторые постскриптовские заливки имеют настроечные параметры. Их вид и содержание зависят от типа заливки. На рис. 4-20 представлены три разновидности орнамента Noise (Шум) при разных значениях его настроечных параметров.

4-20. Настройка заливки
Пользователи, имеющие опыт программирования на языке PostScript, могут описать и ввести в программу собственные постскриптовские заливки. Для этих целей предназначен раздел
PostScript инспектора заливок. Правила ввода постскриптовских текстов очень просты. Программа вводится с клавиатуры непосредственно в центральное поле инспектора. Максимальная длина программы не должна превышать 255 символов. Текст программы записывается подряд, без разрывов на строки, разделителем служит символ пробела. По нажатию клавиши <Enter> заливка будет применена к отмеченному объекту или станет заливкой по умолчанию, если отмеченных объектов нет. Перед вводом нового описания строчку «fill» надо удалить из окна инспектора.
Так, например, следующий постскриптовский код порождает заливку, показанную на рис. 4-21 слева.
clipper 5 setlinewidth 5 dict begin pathbbox /Texch def/R exch def2 copy translate /B exch def/L exch def/W R L sub def/T T B sub defnewpath 9 W 20 div W {Wdiv 9 mul 1 add log W mul T moveto
0T neg rlineto} for S end
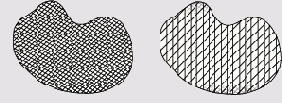
4-21. Примеры запрограммированных орнаментов
Изменяя параметры постскриптовского кода, можно порождать целое семейство орнаментов. На рис. 4-21 справа изображен орнамент, у которого по сравнению с исходным изменены значения толщины линии, угла наклона и количества линий.
Текстуры
Текстурами называются заливки, которые имитируют изображения реальных материалов — тканей, конструкционных материалов, металлов. Программа имеет девять предустановленных текстур, написанных на языке PostScript и не подлежащих изменению:
Burlap (Мешковина), Coarse gravel (Крупный гравий), Coquille (Ракушка),
Denim (Хлопок), Fine gravel (Мелкий гравий), Heavy mezzo (Жирное меццо-тинто),
Medium mezzo (Среднее меццо-тинто), Light mezzo (Легкое меццо-тинто) и
Sand (Песок). Меццо-тинто — это термин для обозначения черно-белых узоров определенного вида. На рис. 4-22 приведены примеры некоторых текстур.

4-22. Текстуры
Выбираются текстуры в разделе Textured палитры Fill Inspector. Текстурные заливки не имеют настроечных параметров. На экране они изображаются условно, как показано на рис. 4-19.
Важно
При масштабировании объектов FreeHand оставляет геометрические параметры заливок и обводок неизменными. Это обычная практика, подходящая для большинства ситуаций. Существует возможность изменять размеры заливок и обводок согласованно и одновременно с изменениями объектов. Для этого надо превратить объект в группу (<Ctrl>+<G>), вызвать палитру Object Inspector (<Ctrl>+<I>) и отметить в ней переключатель Transform as unit (Преобразовывать как целое). Это относится ко всем обводкам и заливкам, кроме градиентных заливок (Gradient), закрасок (Basic), линз (Lens) и декоративных заливок (Pattern).
Градиентные заливки
Градиентные заливки представляют собой плавные цветовые переходы между двумя или несколькими цветами. Градиентные заливки называют часто градиентами или цветовыми растяжками. Задание параметров градиента выполняется в разделе
Gradient палитры Fill Inspector. Существуют два основных типа этих заливок: линейный (Graduated) и радиальный (Radial) градиенты. В линейном градиенте цветовой переход выполняется вдоль определенного направления, радиальный градиент имеет круговую растяжку цветов. В программе можно задавать сложные градиенты, с несколькими переходами, основанными на цветовых оттенках. Следует отметить, что рисунки с большим количеством сложных градиентов медленно выводятся на печать и перерисовываются на экране дисплея. На рис. 4-23 приведены примеры двух простых градиентов: линейного с поворотом на 45 градусов и радиального.
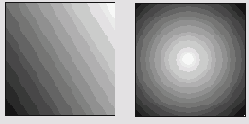
4-23. Примеры градиентов
Вид инспектора заливок для работы с градиентами показан на рис. 4-24. Левая палитра служит для задания линейных градиентов, правая палитра — для радиальных. Переключение между палитрами выполняется щелчком по кнопкам

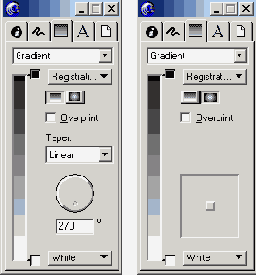
4-24. Палитра Fill Inspector для работы с линейными и радиальными градиентами
В левой полосе палитр выводится образец цветовой растяжки. На концах этой полосы имеются прямоугольники с образцами начального и конечного цветов градиента. В примере на рис. 4-24 граничными цветами являются
Black (Черный) и White (Белый). Щелчком по кнопке с названием цвета можно раскрыть список всех доступных цветов и выбрать необходимый.
При работе с цветовыми образцами прием «drag and drop» (буксировка) почти не имеет ограничений. Прямоугольники с цветом можно перетаскивать с палитр на объекты, на другие палитры, друг на друга и, конечно, на граничные цвета градиентов. Причем это относится и к изображениям градиентов в палитре, и к градиентным заливкам самих объектов. Двойным щелчком по образцу можно вызвать палитры
Color Mixer (Смеситель), Tints (Оттенки) и Colors (Цвета). Это очень важные инструменты программы, предназначенные для синтеза цветов. Работу с ними мы подробно обсудим в главе «Цвет». Цвета из этих палитр можно перетаскивать на прямоугольники с образцами цвета градиента.
Программа разрешает создавать градиентные заливки с промежуточными цветами. На рис. 4-24 справа показан пример такой заливки с одним промежуточным цветом. Чтобы установить промежуточный цвет, достаточно перетащить прямоугольник с образцом и "бросить" его с правой стороны полосы. Источником образца может быть любая палитра, в частности разрешается дублировать образцы граничных цветов. Промежуточные цвета можно перемещать вдоль градиента и удалять. Для удаления цвета достаточно переместить его образец за пределы палитры.
Линейные градиенты имеют два дополнительных настроечных параметра. В поле Taper (Переход) можно выбрать один из двух способов перехода между цветами:
Linear (Линейный) или Logariphmic (Логарифмический). Линейный способ перехода имеет более узкую и резкую промежуточную зону, поскольку «приращение цветов» выполняется равными порциями. Логарифмический переход является более растянутым, плавным. В нем цветовой переход выполняется по логарифмическому закону — от маленьких приращений к большим.
Числовое поле, которое находится в нижней части палитры (рис. 4-24, слева), служит для указания угла поворота линейного градиента. Этот параметр можно задавать и при помощи кругового движка.
Радиальные градиенты допускают настройку положения центральной точки. На рис. 4-24 справа изображено большое серое прямоугольное поле с маркером. Перемещая маркер по прямоугольнику, можно изменять положение центральной точки радиального градиента. Двойной щелчок возвращает маркер в центр поля.
Совет
Радиальный градиент можно задать при помощи буксировки. Пусть замкнутый объект имеет некоторую закраску. Если, удерживая <Alt>, перетащить на объект цветовой образец, то этот объект получит градиентную заливку. Причем начальным цветом будет цвет образца, а конечным цветом — цвет исходной закраски, и центр градиента будет расположен в точке объекта, где была отпущена кнопка мыши. Цветовой образец можно взять из любой палитры.
Этот прием удобен и при создании линейных градиентов. Здесь в качестве модификатора используется клавиша <Ctrl>, и нажимать ее надо после начала буксировки цвета.
Градиенты находят свое применение при создании изображений с перспективой, имитации источников света или эффекта движения и т. п.
Декоративные заливки
Декоративные заливки представляют собой узоры, построенные на основе повторения некоторого растрового рисунка. Программа имеет 64 встроенных узора и простые средства для создания новых узоров. Вся работа по выбору и созданию декоративных заливок выполняется в разделе
Pattern (Образец) инспектора заливок. Декоративные заливки имеют такие же свойства и ограничения в применении, что и декоративные обводки. Разделы
Pattern инспектора заливок и обводок не отличаются друг от друга и по виду, и про приемам работы.
Мозаики
Мозаики — это декоративные заливки, основанные на повторении векторного рисунка или текста. Почти любой объект, созданный средствами FreeHand, может быть элементом, на основе которого строится мозаичная заливка. Исключениями являются импортированные растровые и постскриптовские объекты, а также импортированные мозаики. Образующий рисунок мозаики создается на рабочем столе, как обычный объект программы. Для работы с мозаиками служит раздел
Tiled (Мозаика) палитры Fill Inspector (4-25).
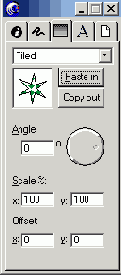
4-25. Палитра Fill Inspector для работы с мозаиками
Рассмотрим технологию создания мозаик на примере заливки, показанной на рис. 4-26. Выберите инструмент Polygon, задайте необходимые настройки и нарисуйте семиконечную звезду; Скопируйте звезду в буфер обмена (<Ctrl>+<C>); Нарисуйте прямоугольник и отметьте его; Вызвоните инспектор заливок (<Ctrl>+<Alt>-t-<F>) и перейдите в раздел Tiled (4-25); Щелкните по кнопке Paste in (Вставить); Настройте мозаику.
Рассмотрим средства инспектора заливок, предназначенные для настройки мозаик.
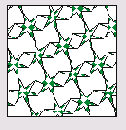
4-26. Мозаичная заливка
Кнопка Copy out (Копировать) используется для копирования элемента, порождающего мозаику, в буфер обмена. Эта возможность полезна в тех случаях, когда требуется построить другую мозаику на основе исходного элемента.
В поле Angle (угол) задается угол поворота мозаики.
Поле Scale (Масштаб) служит для масштабирования порождающего элемента мозаики по осям
х и у.
При помощи поля Offset (Сдвиг) можно сдвинуть мозаику по вертикали и горизонтали. Положительное значение в поле
х (у) сдвигает заливку вправо (вверх), отрицательное — влево (вниз). При сдвиге расстояние между отдельными элементами не меняется; мозаика перемещается целиком.
Совет
Рассмотрим более удобный способ подгонки геометрического положения мозаики, для чего необходимо:
Отметить фигуру с мозаичной заливкой;
Вызвать палитру Move (Движение) (<Ctrl>+<E>);
Снять флажок Fills, если он отмечен. Активный флажок обеспечивает преобразование градиентов и мозаик вместе с объектом;
Трансформации объекта при снятом флажке Fills напоминают изменения окна, когда просматривается неподвижное и бесконечное мозаичное поле. Перемещая отмеченный объект при помощи стрелочных клавиш или мыши, можно добиться требуемого относительного положения объекта и мозаики.
К сожалению, ни в одной из палитр программы нет средств (поля или движка) для увеличения расстояния между элементами мозаики. Рассмотрим один из
обходных путей на примере мозаичной заливки, показанной на рис. 4-26. Необходимо проделать следующее:
Отметить фигуру с мозаичной заливкой;
Вызвать инспектор заливок (<Ctrl>-t-<Alt>+<F>);
Нажать на кнопку Copy out. Элемент, порождающий мозаику, скопируется в буфер обмена;
Вставить элемент из буфера в рабочее поле (<Ctrl>+<V>);
Выбрать инструмент Rectangle и растянуть прямоугольник вокруг элемента мозаики. Размеры прямоугольника выбираются на основе размеров свободного пространства вокруг элемента;
Вызвать инспектор обводок (<Ctrl>+<Alt>+<L>) и убрать у прямоугольника граничную линию (None);
Отметить обе фигуры и объявить их группой (<Ctrl>+<G>);
Поместить копию группы в буфер (<Ctrl>+C>);
Восстановить отметку на фигуре, заливка которой корректируется;
Перейти в инспектор заливок (<Ctrl>+<Alt>+<F>);
Щелкнуть на кнопке Paste in инспектора заливок.
Результат показан на рис. 4-27.
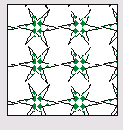
4-27. Отредактированная мозаика
Линзы
Линзы — это новое изобразительное средство, которое впервые появилось в восьмой версии FreeHand. Линзой называется специальная заливка, которая реализует эффект просмотра выделенных объектов через линзу. Изменения зависят от типа линзы (увеличение, прозрачность и др.) и ряда оптических параметров, которые можно настраивать. Через линзы можно «рассматривать» любые объекты: векторные, растровые, постскриптовские, текст, импортированные рисунки.
Программа предоставляет в распоряжение пользователя шесть типов линз: Transparency (Прозрачность),
Magnify (Увеличение), Invert (Инверсия), Lighten (Осветление),
Darken (Затемнение), Monochrome (Монохромный цвет). На рис. 4-28. показана палитра
Fill Inspector в режиме работы с линзами. Во втором поле сверху можно выбрать тип линзы. Каждая линза имеет свои параметры для настройки оптических свойств. Три параметра
Centerpoint (Центр), Objects Only (Только объекты), Snapshot (Снимок) являются общими и относятся ко всем типам линз. Рассмотрим эти параметры на примере линзы
Magnify.
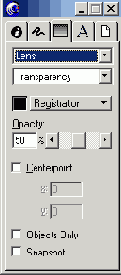
4-28. Палитра Fill Inspector для работы с линзами
На рис. 4-29 изображены прямая и овал с наложенной на них линзой, которая увеличивает изображение всех объектов в два раза. Если в инспекторе отметить опцию Centerpoint (Центр), то при перемещении линзы ее изображение не будет меняться, оставаясь привязанным к центру. Действие линзы с этой опцией показано на рис. 4-30 слева.

4-29. Увеличивающая линза
Переключатель Objects Only (Только объекты) обеспечивает преобразование изображения выделенных объектов, но не свободного пространства вокруг них (рис. 4-30 в середине).
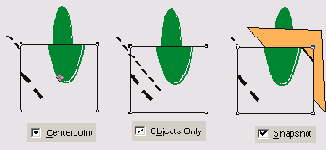
4-30. Действие переключателей
Переключатель Snapshot (Снимок) замораживает состояние линзы в момент включения данной опции. После установки переключателя добавление других объектов влияет на вид изображения под линзой (рис. 4-30 справа).
Линза Transparency
Линза Transparency (Прозрачность) имитирует полупрозрачное стекло. Помимо трех общих параметров, линза имеет два собственных параметра для настройки прозрачности и цвета. На рис. 4-31 показан фрагмент окна инспектора заливок с параметрами линзы. Эффект от применения линзы, которая имеет белый цвет и прозрачность, равную 75 %, иллюстрирует рис. 4-32.
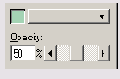
4-31. Параметры линзы
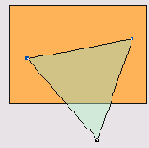
4-32. Линза в действии
Линза Magnify
Линза Magnify (Увеличение) имеет один собственный настроечный параметр -коэффициент увеличения. На палитре Fill Inspector он представлен в виде поля
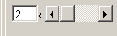
Коэффициент может принимать любые целые значения от 1 до 20, которые задаются либо вводом числа, либо при помощи движка.
Линза Invert
Линза Invert (Инверсия) заменяет цвета объектов на комплементарные по цветовому кругу. Так, черный цвет под линзой превращается в белый, пурпурный - в зеленый, голубой - в красный. Понятия "комплементарных цветов" и "цветового круга" рассматриваются в главе «Цвет». На рис. 4-33 показан результат применения линзы.

4-33. Линза Invert в действии
Линзы Lighten и Darken
Линзы Lighten (Осветление) и Darken (Затемнение) очень похожи друг на друга. Они осветляют или затемняют заливки фигур, которые находятся под линзами. Линзы имеют один собственный настроечный параметр — коэффициент осветления (затемнения). Этот параметр вводится в поле или задается при помощи движка. При нулевом значении параметра обе линзы становятся полностью прозрачными.
Линза Monochrome
Линза Monochrome (Монохромный цвет) создает эффект применения линзы из цветного стекла. Все объекты, которые находятся под линзой, сохраняют параметры насыщенности и яркости, но окрашиваются в различные тона цвета линзы, как будто они рассматриваются через цветное стекло.
Линза имеет один собственный параметр—цвет. Выбрать цвет линзы можно обычным для программы способом с помощью кнопки, раскрывающей список цветов, или путем перетаскивания прямоугольника с цветовым образцом из любого доступного источника.
Важно
Если при буксировке цветового образца удерживать клавишу <Shift>, то объект будет закрашен в данный цвет независимо от его предыдущей заливки. Если не использовать клавишу <Shift>, то результаты будут зависеть от типа исходной заливки. Текстуры и декоративные заливки будут окрашены в данный цвет и одновременно сохранят свою структуру. Если объект имел градиентную заливку, то изменится один из опорных цветов градиента. Объекты с закрашенным фоном будут просто перекрашены в данный цвет. Реакция остальных заливок зависит от значения настроечных параметров.
Линзы — это мощное изобразительное средство и, как любой сложный инструмент, требуют осторожного обращения.
Линзы являются ресурсоемкими объектами, поэтому документы с большим количеством линз требуют для своей обработки больших затрат памяти и машинного времени.
Следует с осторожностью относиться к выбору формата файла для сохранения документа с линзами, поскольку некоторые форматы, например EPS, DCS, не поддерживают такие объекты,
Изобразительные возможности некоторых линз проявляются только в сочетании с линзами других типов. В подобных случаях, чтобы добиться требуемого эффекта, линзы накладывают друг на друга. Следует помнить, что количество линз в «стопке» не должно превышать восьми.
Чтобы сделать линзу из текста, его предварительно надо преобразовать в кривые (<Ctrl>+<Shift>+<P>).
Оптические эффекты линз основываются на определенных изменениях, которые вносятся в копии объектов, поэтому любая линза увеличивает объем файла документа. Если линзы накладываются на растровые объекты, то размеры файлов могут расти стремительно. Следует осмотрительно подходить ко всем случаям применения линзы к растровым объектам.
