Векторная графика в пакете FreeHand 9.0
Объединение
Операция объединения (Join) служит для объединения объектов или узлов. Объединение, как и группирование, — это способ превращения структурированных, составных объектов в геометрические примитивы-сложные объекты, которые во
многих отношениях ведут себя как простые. При объединении достигается более тесная интеграция составляющих объектов, чем при группировании. Если группирование можно сравнить с замораживанием, то объединение больше похоже на сварку объектов. Объединенные фигуры не только сохраняют свое относительное положение, но и получают общую заливку и обводку. Все сказанное ранее в разделе «Группирование» по поводу общих трансформаций и раздельной отметки составных частей остается справедливым и для объектов, полученных в результате объединения.
Если в группу могут входить любые объекты, созданные программой, то операция объединения имеет ряд ограничений. Во-первых, запрещается объединять замкнутые объекты с открытыми. Кроме того, операцию нельзя применить к текстовым блокам и некоторым импортированным объектам.
Чтобы объединить несколько отмеченных объектов, необходимо выполнить команду Modify|Join. Команда имеет клавиатурный эквивалент <Ctrl>+<J> и кнопку 
Объединение замкнутых и открытых объектов приводит к различным результатам, поэтому будем рассматривать их отдельно.
Объединение замкнутых объектов
Разработчики программы FreeHand используют термин «Composite Path» для фигур, которые получаются в результате объединения замкнутых объектов. Этот термин можно перевести на русский язык как "составной контур" или "сложный контур". С точки зрения обработки и использования, составные контуры имеют не очень много отличий по сравнению с другими объектами. Поэтому будем называть их просто объектами или фигурами. Термин «составной контур» оставим на тот случай, когда потребуется подчеркнуть какие-то особенности поведения объекта или операций.
При объединении замкнутых объектов создается новый объект с фиксированным положением составных частей, общей заливкой и обводкой. Стоить напомнить, что объекты публикации имеет невидимую третью координату и располагаются на монтажном столе в виде своеобразной «стопки». Самую верхнюю позицию в ней занимает объект, созданный последним. При объединении нескольких объектов составной контур получает заливку и обводку самого нижнего отмеченного объекта.
На рис. 3-1 в середине показан объект, полученный при объединении эллипса и прямоугольника. Этот составной контур имеет атрибуты заливки и обводки эллипса, поскольку он создан раньше и находится ниже прямоугольника. Положением объектов в стопке можно управлять. Переместить отмеченный объект вниз можно с помощью комбинации клавиш <Ctrl>+<B>, а вверх - <Ctrl>+<F>. В правой части рисунка показан составной контур, который получен при объединении перевернутой "стопки" из эллипса и прямоугольника. Этот объект имеет заливку и обводку прямоугольника.

3-1. Объединение непересекающихся объектов
При объединении двух пересекающихся и непрозрачных объектов их общая часть может вычитаться из результирующей фигуры. Это самый простой способ получения объектов с отверстиями. В центральной части рис. 3-2 показан результат объединения эллипса и прямоугольника. Общая часть результирующего составного контура превратилась в отверстие.
Чтобы общая часть пересекающихся объектов вычиталась из результирующего составного контура, необходимо в палитре
Object Inspector установить переключатель Even/odd fill. Сам контур при этом должен быть отмечен. Напомним, что эта палитра вызывается командой
Window|Inspectors|Object или нажатием клавиш <Ctrl>+<I>. На рис. 3-2 справа представлены результат объединения тех же фигур при снятом переключателе
Even/odd fill.
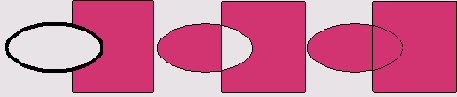
3-2. Объединение пересекающихся объектов
Если в операции объединения участвуют более двух пересекающихся объектов, то выбор этого переключателя приводит к несколько другим последствиям. Области, где накладывается четное количество объектов, удаляются из результирующего контура, а зоны, образованные нечетным количеством составляющих, остаются. При этом составной контур приобретает заливку и обводку самой нижней своей составляющей.
На рис. 3-3 приведен пример объединения трех объектов. Область наложения прямоугольников и эллипса — это единственная область, образованная пересечением нечетного числа объектов. В средней части рисунка показан вид составного контура при установленном переключателе
Even/odd fill. Нечетная область составляет часть "тела" контура. Две четные области вычитаются из него и образуют отверстия. Вид контура при снятом переключателе показан на рисунке справа.

3-3. Четные и нечетные области составных контуров
Все приемы отметки элементов группы действуют и для составного контура. Отмеченные элементы составного контура можно менять, не разрушая самой фигуры. Допустимыми преобразованиями составных контуров являются: операции с отдельными узлами, все преобразования при помощи инструмента
Pointer, работа во всех режимах палитры Transform, дублирование и клонирование, удаление элемента. Если назначить отмеченному элементу заливку или обводку, то они распространятся на весь составной контур.
Для примера изменим элементы составного контура, показанного на рис. 3-3 справа. Результат приведен на рис.3-4. В этом составном контуре повернут эллипс, растянут узкий прямоугольник и передвинута вершина широкого прямоугольника.
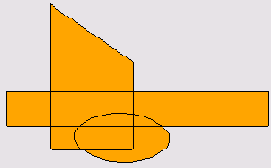
3-4. Изменение элементов составного контура
В составной контур могут входить в качестве элементов другие сложные объекты, например, составные контуры и группы. В отличие от операции группирования при объединении не образуется иерархии вложенных объектов. Все элементы составного контура располагаются на одном уровне и получают одинаковый статус. Они становятся просто замкнутыми кривыми.
Отметка составных контуров во многих отношениях (по виду и по технике работы) напоминает отметку групп. Щелчок указателем по любой фигуре, входящей в составной контур, отмечает весь контур; признаком отметки служат специальные маркеры, расположенные в вершинах воображаемого описанного прямоугольника. Еще одно сходство с группами (и отличие от простых контуров) состоит в том, что у отмеченного составного контура нет доступа к отдельным опорным узлам. Самым надежным способом определить вид отмеченного объекта является использование информационной панели. Для маркированных простых контуров информационная панель использует метку
Path, для составных контуров — Composite Path, а группы обозначаются как
Group. Вызвать панель можно, используя команду Window|Toolbars|Info.
Объединение открытых объектов
Операцию объединения можно применить и к открытым (незамкнутым) объектам. Такие объекты создаются при помощи инструментов
Line (Линия), Freehand (Рисование), Реn (Перо), Bezigon (Безигон),
Knife (Нож), а также некоторых операций, например, Split и дополнений (Xtras) программы.
При объединении открытых объектов происходит соединение узлов составляющих и получается новый открытый объект. Если узлы находятся на некотором удалении друг от друга, то они соединяются прямой линией. Пример такого объединения показан на рис. 3-5 слева. При наложении граничных узлов объектов узлы отождествляются, как показано на рис. 3-5 справа. Наложение узлов не обязательно должно выполняться с идеальной точностью, достаточно попасть указателем в некоторую окрестность, диаметр которой задается в поле
Snap distance диалогового окна Preferences.
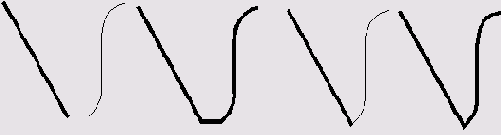
3-5. Объединение открытых объектов
При объединении двух открытых объектов результирующий контур приобретает параметры нижнего объекта. Соединение узлов происходит по правилу "ближайшего соседа". Результаты объединения нескольких открытых контуров предсказать сложнее. Правило объединения узлов не меняется, но часто по виду фигур трудно определить ближайших соседей, для этого нужна информация о расстояниях. Обводка результирующего контура зависит от некоторых свойств исходных контуров как объектов языка
PostScript. Чтобы не вдаваться в тонкости языка, в большинстве практических случаев можно пользоваться следующим правилом. Результирующий контур приобретает параметры обводки одного из своих граничных элементов. Граничным называется элемент, который соединен с граничным узлом.
Рассмотрим левую часть рисунка 3-6. Определить визуально ближайших соседей для этого примера нетрудно. Это пары узлов 1 и 2, 3 и 4, 5 и 6. Узлы 7 и 8 в результирующем контуре, видимо, будут граничными. Надо ожидать, что результирующий контур примет параметры обводки отрезка (1, 8) либо линии (6, 7). Результаты операции подтверждают предположение — на рис 3-6 справа показан результирующий открытый контур.
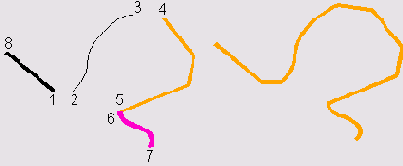
3-6. Объединение нескольких открытых объектов
Если обязательно требуется перенести на результат обводку некоторого составляющего контура, то можно объединять контуры попарно. Результаты объединения двух контуров всегда можно предсказать. Рис. 3-7 иллюстрирует процесс попарного объединения.
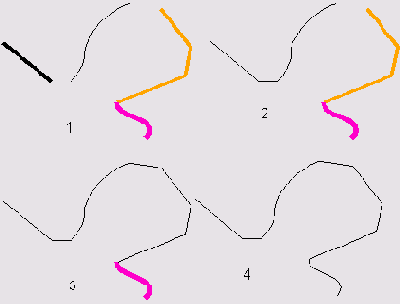
3-7. Попарное объединение объектов
Этот метод дает хорошие результаты и в тех случаях, когда требуется управлять соединением отдельных контуров.
Что же делать, если требуется соединить узлы, которые не являются ближайшими соседями, например узлы, 1 и 2 на рис. 3-8? Рецепт прост. Любым инструментом, например
Line (Линия), рисуем линию, соединяющую точки 1 и 2, и применяем операцию
Join к трем отрезкам.
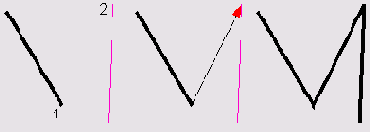
3-8. Соединение удаленных вершин
Важно
Операция Join применяется к различным объектам, ее нельзя использовать для замыкания открытого контура. Чтобы превратить открытую фигуру в замкнутую, надо вызвать палитру Object Inspector (<Ctrl>+<I>) и выставить в ней переключатель Closed (Замыкание). Результат будет зависеть от положения концевых узлов фигуры. Если узлы находятся достаточно близко, то они сольются. Удаленные узлы будут соединены при помощи прямой линии, как показано на рис. 3-9.
Существует еще один способ объединения концевых узлов открытой фигуры. Концевые узлы, принадлежащие одной фигуре, автоматически отождествляются, если в процессе рисования расположить начальный и конечный узлы в одной точке монтажного стола. Нарисованный открытый контур можно замкнуть, если захватить указателем один из граничных узлов фигуры и совместить его с другим граничным узлом.
Процедура замыкания фигуры значительно облегчается, если выполнять ее в режиме захвата узлов Snap to Point. В этом режиме узлы, расположенные в небольшой окрестности, притягиваются друг к другу и автоматически совмещаются. Захват действует как на узлы, принадлежащие одной фигуре, так и на узлы разных фигур.
Режим захвата можно включить командой главного меню View|Snap to Point или нажатием клавиш <Ctrl>+<Shift>+<2>. Размер зоны захвата есть величина регулируемая, она задается в поле
Snap distance диалогового окна Preferences (<Ctrl>+<Shift>+<D>).

3-9. Замыкание открытого контура
Важно
В основных настройках программы есть опция Join non-touching paths, которая влияет на результаты операции Join. Если она включена, то команда Join соединяет граничные узлы любых отмеченных контуров независимо от их расположения на монтажном столе. При выключенной опции команда действует только на те узлы, которые находятся в области захвата, размеры которой задаются в поле Snap distance. Получить доступ к этой настройке можно по команде File|Preferences|Object. После установки и первого запуска программы опция включена по умолчанию.
Следует отметить, что объекты, которые продуцирует операция Join, представляют собой открытые контуры. Они не обладают особыми свойствами и отличаются от рисованных объектов только технологией получения.
Разделение
Операция Split (Разделение) служит для разделения фигур и узлов. Относительно операции
Join разделение ведет себя как обратная операция — она разбивает составные контуры и узлы, полученные при помощи объединения.
Выполнить операцию можно несколькими разными способами: по команде Modify|Split, при помощи клавиатурной комбинации <Ctrl>+<Shift>+<J> и щелчком
на кнопке 
Так как разделение узлов и контуров приводит к разным последствиям и технологии этих процедур несколько различаются, рассмотрим их отдельно.
Разделение замкнутых объектов
Операция Split применяется только к тем замкнутым объектам, которые получены при помощи операции объединения (Join). Результатом операции является разбиение
замкнутого контура на замкнутые составные части. Разъединение не является отменой операции объединения; эта операция не возвращает ситуацию, существовавшую до объединения. При разделении составные части сложного объекта теряют некоторые свойства. Во-первых, не восстанавливается оригинальная заливка и
обводка элементов. Они наследуют эти параметры от разделяемого сложного объекта. Кроме того, теряется информация о структуре составных частей, и все они превращаются в простые замкнутые контуры. В средней части рисунка 3-10. показан составной контур, полученный объединением составного контура и группы, в которую входят другие группы. Результаты разделения показаны на правой части рисунка. Все элементы составного контура превратились в простые замкнутые кривые.
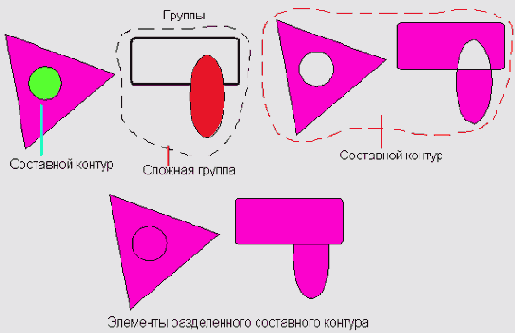
3-10. Разделение сложной фигуры
Разделение узлов
Операция Split, примененная к отмеченному узлу, размыкает контур в данном месте. При этом замкнутый контур превращается в открытый, а открытый контур распадается на независимые части. Механизм разделения узлов очень прост. При разделении порождается копия отмеченного узла, которая накладывается на оригинал.
Последствия разделения узлов вполне предсказуемы. Замкнутые фигуры теряют заливку, а части разделенного открытого контура сохраняют, обводку родительской фигуры.
Операцию разделения можно применить к нескольким отмеченным узлам.
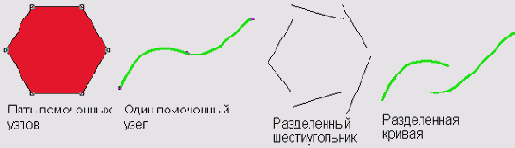
3-11. Разделение узлов
Трапеции
Трапеция — это одна из основных геометрических фигур. В программе нет инструмента, который мог бы нарисовать трапецию непосредственно. Рассмотрим, видимо, самый простой способ создания трапеции — преобразование в равнобедренную трапецию правильного многоугольника.
Двойным щелчком на кнопке Polygon в панели инструментов вызовите окно для настройки инструмента "многоугольник";
В настроечном окне задайие число сторон, равным 6, и убедитесь в том, что включена кнопка
Polygon;
При нажатой клавише <Shift> нарисуйте правильный шестиугольник с горизонтальным основанием (рис. 3-12, слева);
Нажмите на <Ctrl> и указателем растяните маркировочный прямоугольник поверх двух нижних узлов (рис. 3-12, в центре). В результате эти узлы будут отмечены; выделенные узлы будут изображаться в виде небольших квадратиков.
Нажмите <Del> и удалите отмеченные узлы. Получиться равнобедренная трапеция, показанная на рис. 3-12 справа.
Не снимая отметки с фигуры, переведите трапецию в группу. Для этого необходимо нажать комбинацию клавиш <Ctrl>+<G> или щелкнуть по кнопке
Group на главной панели.
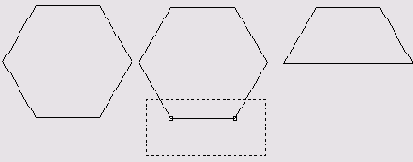
3-12. Создание трапеции
Трапецию можно получить и из прямоугольника. Для этого следует: Выбрать инструмент Rectangle и растянуть прямоугольник с требуемыми размерами; Разгруппировать прямоугольник (<Ctrl>+<U>); Выбрать указатель и отметить любой из узлов прямоугольника; Сдвинуть узел по горизонтали. Если требуется получить равнобедренную трапецию, то лучше воспользоваться стрелочными клавишами. При перемещении узла указателем следует нажать и удерживать клавишу <Shift>; Повторить операцию для другой вершины прямоугольника.
Прямоугольные треугольники
Нарисовать прямоугольный треугольник можно многими разными способами. Первое, что приходит в голову, - прочертить инструментом
Line все стороны треугольника. Путь не самый простой, поскольку надо несколько раз нажимать клавиши-модификаторы, добиться совпадения начальных и конечных точек отрезков и т. д. Задача еще более усложняется, если требуется получить треугольник с заданными длинами сторон.
Рассмотрим очень простой способ рисования прямоугольного треугольника с заданными длинами катетов.
Выберите инструмент "прямоугольник";
Нарисуйте прямоугольник, размеры сторон которого совпадают с заданными длинами катетов. В панели свойств при этом выводятся текущие размеры прямоугольника;
Не снимая отметки с фигуры, разгруппируйте прямоугольник. Для этого можно использовать комбинацию <Ctrl>+<U> или кнопку
Ungroup на главной панели;
Нажмите на клавишу <Ctrl> и указателем растяните маркировочный прямоугольник над правой верхней вершиной фигуры (рис. 3-13, в центре). Выделенную вершину программа отображает в виде небольшого прямоугольника;
Нажмите на <Del> и удалите отмеченную вершину. В результате прямоугольник превратится в треугольник.
Сгруппируйте треугольник (<Ctrl>+<G>).
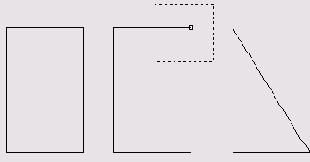
3-13. Создание прямоугольного треугольника
Ромбы и параллелограммы
Видимо, не существует более простого способа рисования ромба (параллелограмма), чем преобразование квадрата (прямоугольника). Вам необходимо:
Выбрать инструмент Rectangle и, удерживая <Shift>, создать квадрат необходимого размера;
Разгруппировать квадрат (<Ctrl>+<U>);
Выбрать инструмент Pointer (или нажать <Ctrl>) и отметить две верхние вершины квадрата, как показано на рис. 3-14 в центре.
При помощи стрелочной клавиши <->> сдвинуть вершины (рис. 3-14 справа).
Чтобы получить нужный сдвиг, следует отрегулировать шаг перемещения, который отрабатывается по нажатию стрелочных клавиш. Для этого надо выполнить команду File|Preferences (или набрать <Ctrl>+<Shift>+<D>), которая выводит на экран диалоговое окно с основными настройками программы. В окне выбрать закладку
General и числовом поле Cursor distance (Сдвиг курсора) задать расстояние, на которое сдвигается отмеченный объект при однократном нажатии стрелочной клавиши.
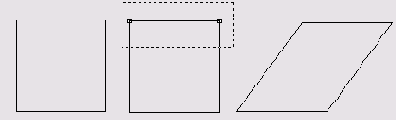
3-14. Рисование ромба
Дуги
Разработчики FreeHand не включили инструмент Arc (Дуга) в инструментальную панель. Для вызова инструмента надо выполнить команду
Window|Xtras|Xtra Tolls (клавиатурный эквивалент <Ctrl>+<Alt>+<X>), которая выводит на экран палитру
Xtras Tool (Дополнения) (рис. 3-5, слева). Термином Xtras разработчики FreeHand обозначают дополнительные программные средства, расширяющие возможности основной программы.
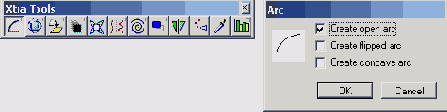
3-15. Инструмент Arc (Дуга) его настройки
Щелчок по кнопке 
Переключатель Create open arc (Создать открытую дугу) обеспечивает рисование открытых дуг, примеры которых приведены на рис. 3-16 в верхнем ряду. Если этот переключатель не установлен, то будут создаваться фигуры, которые авторы программы называют замкнутыми дугами. Эти фигуры показаны на рис. 3-16 в среднем ряду.
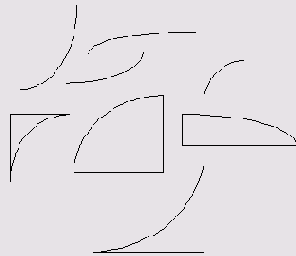
3-16. Примеры дуг
Переключатель Create flipped arc служит для изменения направления выпуклости дуги. Следует отметить, что этот переключатель не имеет большого значения, поскольку, меняя направление буксировки мыши, можно добиться того же результата.
И наоборот, переключатель Create concave arc (Создать вогнутую дугу) очень полезен. Его выбор обеспечивает рисование вогнутых замкнутых дуг, примеры которых приведены на рис. 3-16 в нижнем ряду. Нарисовать такие фигуры другими средствами — это непростая задача.
В процессе рисования дуг можно использовать клавиши-модификаторы. Клавиша <Ctrl> переключает режимы рисования дуг с открытой дуги на замкнутую и наоборот. Клавиша <Shift>, как всегда, обеспечивает регулярность нарисованных фигур. С ее помощью можно нарисовать дуги, которые являются либо четвертинками круга (замкнутая дуга, как на рис. 3-16 справа в среднем ряду), либо четвертинками окружности. Клавиша <Alt> выполняет функции переключателя
Create flipped arc: она на лету, в процессе рисования, меняет направление выпуклости дуг.
Рисование дуги заданного радиуса
Дуги заданного радиуса часто встречаются в технических рисунках. Они могут
представлять собой гладкие сопряжения, фаски, переходы и т. п. Получить такую фигуру при помощи инструмента
Arc затруднительно, так как он предназначен для рисования, а не для черчения. Достаточно сказать, что основные информационные табло программы — панель свойств и информационная панель — не отображают никаких числовых параметров дури, нарисованной при помощи инструмента
Arc.
Рассмотрим один из способов решения задачи (рис. 3-17). Вам необходимо:
Нарисовать прямоугольник. Его размеры не имеют значения, важно только, чтобы минимальный размер прямоугольника превосходил удвоенный радиус дуги;
По команде Window|Inspectors|Object (или <Ctrl>+<I>) вызвать палитру
Object Inspector;
В поле Corner radius (Радиус закругления) ввести значение, равное радиусу дуги, и нажать на <Enter>. В результате по углам прямоугольника будут нарисованы четыре дуги нужного радиуса. Остается только выделить любую из них;
По команде Modify|Ungroup (<Ctrl>+<U>) разгруппировать прямоугольник. Эта команда превращает прямоугольник в контур и дает возможность работать с его отдельными вершинами;
Выбрать инструмент Pointer и растянуть маркировочный прямоугольник над любым закругленным углом фигуры. На рис. 3-17 выбран верхний правый угол. Маркировочный прямоугольник должен накрыть граничные узлы дуги. Если все сделано правильно, то эти узлы изображаются в виде небольших квадратиков;
Разделить отмеченные узлы. Для этого выполнить команду Modify|Split
(<Ctrl>+<Shin>-f-<J>) или щелкнуть мышкой по кнопке Split главной панели. В результате будут порождены копии отмеченных узлов, а дуга, которую они ограничивают, превратится в отдельную фигуру. Далее следует нажать на <Таb> и снять отметку с прямоугольника;
Зацепить указателем дугу и вытащить ее из прямоугольника.
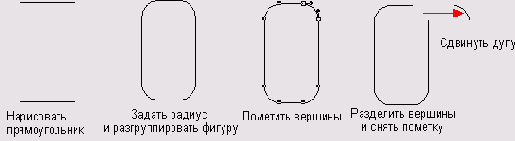
3-17. Рисование дуги заданного радиуса
Спирали
Инструмент для рисования спиралей - это еще одно средство FreeHand, которое оформлено в виде дополнения (Xtras). Инструмент выбирается щелчком по кнопке 
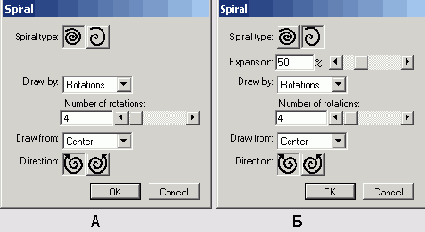
3-18. Настройки инструмента Spiral (Спираль)
Следует отметить, что необходимость в рисовании спиралей возникает нечасто. Кроме того, трудно придумать разумный способ преобразования спирали в другие полезные формы или объекты. Но если уж требуется нарисовать спираль, то сделать это при помощи других инструментов рисования — задача весьма нелегкая.
Рассмотрим настроечные параметры инструмента.
Кнопка 
Кнопка 
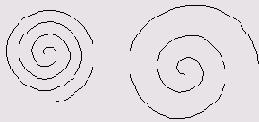
3-19. Примеры спиралей
Поле Draw by (Рисовать посредством) имеет два значения: Rotations (Вращение) и
Increment (Увеличение). При выборе первого значения будет нарисована спираль с фиксированным количеством витков. Расстояние между витками в этом случае будет зависеть от размеров спирали. Количество витков можно задать в поле
Number of rotations.
Если выбрано поле Increment, то расстояние между витками будет постоянным, а количество витков определяется размерами спирали.
Поле Draw (Рисование) имеет три значения: Center (Центр), Edge (Край),
Corner (Угол). Пункт Center обеспечивает рисование спирали из центра.
Edge вызывает прямо противоположный способ рисования —щелчок мыши фиксирует конец спирали, а при буксировке перемещается ее центр. Последнее значение,
Corner, используется для того, чтобы нарисовать спираль в пределах прямоугольной области, размеры которой задаются при буксировке мыши.
В поле Direction (Направление) можно задать направление закручивания спирали.
Рассмотрим параметры спирали nautilus. В поле Expansion (Расширение) вводится число в процентах, которое задает увеличение последнего витка относительно первого. Поле
Starting radius (Начальный радиус) указывает начальный радиус спирали.
Сетки
Пусть требуется нарисовать объект, представленный на рис. 3-20. Это пример простой регулярной сетки с постоянным шагом по осям координат. Такие фигуры часто приходится рисовать при создании номограмм, графиков, диаграмм и т. п. В данном случае вам следует:
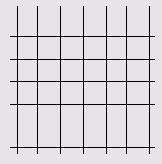
3-20. Разметочная сетка
Выбрать инструмент Line (Линия), нажать на <Shift> и провести вертикальную прямую заданной длины; Задать перемещение курсора, равное шагу сетки. Для этого надо выполнить команду File|Preferences (или набрать <Ctrl>+<Shift>+<D>), которая выводит на экран диалоговое окно с основными настройками программы. В окне выбрать закладку General и в числовом поле Cursor distance (Сдвиг курсора) задать расстояние, на которое сдвигается отмеченный объект при однократном нажатии стрелочной клавиши; Отметить линию; Создать клон отмеченной линии. Для этого проще всего воспользоваться комбинацией <Ctrl>+<Shift>+<C>. Клон — это точная копия объекта; он накладывается непосредственно на оригинал и сразу отмечается; Не снимая отметки с клона, нажать на стрелочную клавишу <-»> и сдвинуть его на расстояние, равное шагу сетки; Повторять последние два пункта до тех пор, пока не будет построена вертикальная часть разметочной сетки; Отметить все вертикальные линии и сгруппировать их (<Ctrl>+<G>); Создать клон группы; Повернуть клон на 90 градусов. Можно использовать любой способ из рассмотренных во второй главе. Например, двойным щелчком инструментом Pointer вызвать трансформационные маркеры и, удерживая <Shift>, выполнить нужный поворот.
Режим «умного копирования», который рассматривается в конце главы, — это еще один эффективный способ для построения различных регулярных структур и сеток.
Рисование отрезка с заданными параметрами
Пусть требуется провести отрезок заданной длины под определенным углом наклона. Кажется, что задача имеет простое решение. Надо выбрать инструмент
Line и нарисовать отрезок, тем более что в панели свойств (в полях dist и angle) приводятся текущие значения длины и угла наклона отрезка.
Но не все так просто. Во-первых, эти параметры отображаются до тех пор, пока не отпущена кнопка мыши. Информация о длине и угле наклона нарисованного отрезка теряется, и не существует простого способа для ее восстановления. И наконец, чтобы в процессе рисования точно отработать два независимых параметра, требуется твердость руки часового мастера.
Приведем простой способ решения задачи.
Инструментом Line нарисуйте горизонтальный отрезок любой длины (удерживая <Shift>);
Переведите отрезок в группу (<Ctrl>+<G>);
Вызвовите палитру Object Inspector (<Ctrl>+<I>);
В поле w (ширина) введите значение длины отрезка и нажмите на <Enter>.
Вызовите палитру Rotate (<Ctrl>+<F2>) и поверните отрезок на заданный угол. Для группы в полях
w и h палитры Object Inspector выводится информация о ширине и высоте описанного прямоугольника. Если горизонтальный отрезок превратить в группу, то поле
w можно использовать для задания ширины нарисованного отрезка.
Кривые, узлы и касательные
Даже при виртуозном владении инструментами рисования трудно добиться с первого раза нужного поведения сложной кривой. Сложные кривые и открытые контуры
приходится редактировать. Меняя положение узлов, наклоны и длины касательных, кривизну сегментов, можно добиться самой тонкой настройки геометрии кривой.
Некоторые свойства кривых Безье, опорных точек и касательных обсуждались ранее в разделах «Из чего состоит рисунок» и «Инструмент Реn».
Обработка узлов
Напомним, что любой открытый контур имеет по крайней мере два опорных узла на своих границах. Их иногда называют граничными узлами или точками. Сложная кривая может содержать неограниченное число внутренних опорных узлов. Внутренние узлы служат для соединения отдельных фрагментов кривой и определяют их геометрию и положение.
Опорные точки бывают трех видов: гладкие узлы (curve points), соединительные узлы (connector points) и угловые узлы, или вершины (corner points). Они различаются по своим свойствам и по роли в рисовании сложных кривых. При маркировке гладкие узлы изображаются в виде кружочков, вершины — как небольшие квадраты, а соединительные узлы — как треугольники.
Отметка узлов
Чтобы изменить параметры узла, сначала необходимо его отметить. Все основные приемы маркировки можно применить для отметки узлов.
Значок отмеченного узла (кружок, квадрат или треугольник) рисуется крупнее изображения узла. Все остальные узлы представляются в виде точек. Если отмеченный узел имеет касательные, то они визуализируются. Кроме того, выводятся касательные правого и левого соседей отмеченного узла, при условии что эти соседи существуют и имеют касательные. На рис. 3-21 слева показан момент отметки узла, а справа — ее результаты.
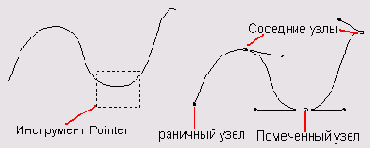
3-21. Отметка узла
Если трудно определить расположение искомого узла, то сначала следует отметить сам контур. Все узлы отмеченного контура становятся видимыми и изображаются в виде точек, что облегчает поиск нужного узла.
На рис. 3-22 слева показан отмеченный контур со всеми выделенными узлами. Справа изображен искомый отмеченный узел.
Ситуация, когда отмечен один или несколько узлов, является несколько двусмысленной. В этом случае некоторые операции выполняются только над отмеченными
узлами, а некоторые относятся ко всему контуру. Нажатие клавиши <'> снимает отметку со всех узлов, оставляя маркировку на самом контуре.
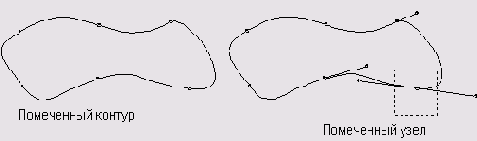
3-22. От отметки контура к отметке узла
Узлы и касательные
При нажатии клавиши <Del> или <Backspace> (стирание влево) все отмеченные узлы удаляются.
При помощи инструмента Pointer или стрелочных клавиш отмеченные узлы можно перемещать.
Основные средства для редактирования узлов находятся в палитре Object Inspector. Чтобы воспользоваться средствами, которые предлагает палитра для редактирования узлов, надо отметить узел (или узлы) и нажать <Ctrl>+<I>. Впрочем, можно выполнить эти действия и в обратном порядке.
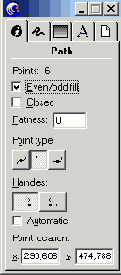
3-23. Палитра Object Inspector для обработки узлов
Рассмотрим поля и управляющие кнопки палитры.
Кнопкой 
Кнопка 
Кнопка 
Геометрическим примитивам в программе FreeHand приписывается характеристика, которая называется направлением или ориентацией (winding). Ориентация открытых контуров определяется направлением от первого узла к последнему. Ориентация основных примитивов (прямоугольника, эллипса и многоугольников) совпадает с направлением часовой стрелки. Если двигаться в направлении, противоположном ориентации контура, то все касательные узлов можно разделить на входящие (incoming) и исходящие (outgoing), см. рис. 3-24.
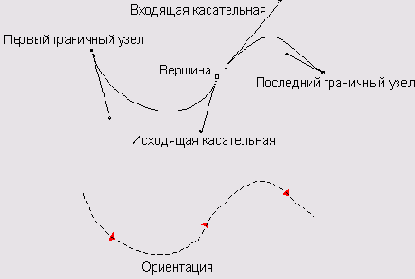
3-24. Ориентация кривых
От параметров касательных зависит геометрия контура в окрестности узла. Входящая касательная отвечает за кривизну правого фрагмента кривой, исходящая касательная регулирует левый фрагмент. Можно менять длины касательных и поворачивать их. Окончания касательных имеют специальные маркеры. Перетаскивая указателем эти маркеры, можно добиться желаемого положения касательных. При нажатии клавиши <Shift> наклон касательных ограничивается углами, кратными 45 градусам. Если требуется изменить длину касательной, сохраняя угол наклона, следует удерживать клавиши <Alt> и <Shift>.
Кнопкой 
Кнопкой 
Числовое поле 
Если установить переключатель Automatic, то программа сама рассчитает положение и установит касательные в отмеченном узле. После ручной корректировки касательных этот флажок снимается.
Удаление касательных вызывает изменение формы кривой в окрестности узла. На рис. 3-25 показан открытый контур и его изменения при удалении касательных. В нижней части рисунка показана форма, которую устанавливает программа при выборе переключателя
Automatic.
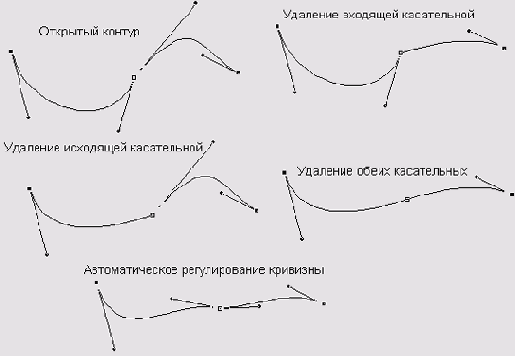
3-25. Удаление касательных и автоматическое регулирование кривизны
Гладкие узлы служат для гладкого соединения двух фрагментов кривой. Входящая и исходящая касательные гладкого узла всегда лежат на одной прямой. При повороте одной касательной ее ответная часть поворачивается на тот же угол. Длины касательных меняются независимо друг от друга. На рис. 3-26 отображены две типичные ситуации, в которых используются гладкие узлы.
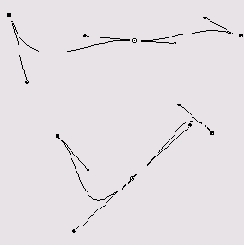
3-26. Гладкие узлы
Вершины, или угловые узлы, обычно представляют собой точки сочленения прямых отрезков или используются для негладкого соединения криволинейных фрагментов. Касательные углового узла совершенно не зависят друг от друга. На рис.3-27 приведены типичные примеры использования угловых узлов.
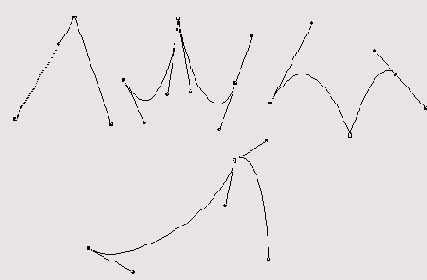
3-27. Угловые узлы
Соединительные узлы, как правило, играют роль гладкого соединения между прямым и криволинейным фрагментами сложного контура. Касательные соединительных узлов не поворачиваются. Можно только изменять их длину. Соединительные узлы не играют большой роли при рисовании кривых. На рис. 3-28 показана редкая ситуация, когда применение такого узла является оправданным.
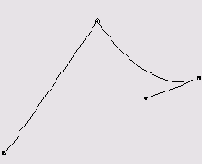
3-28. Соединительный узел
Следует отметить, что разделение узлов на гладкие, соединительные и угловые (вершины) имеет смысл только для узлов, которые имеют хотя бы одну касательную. Узлы без касательных во всех случаях ведут себя одинаково и отличаются только обозначением. Гладкие узлы и угловые узлы с одной касательной также имеют одинаковые свойства. И наконец, трудно предложить разумный способ использования соединительного узла с двумя касательными.
Удалять и восстанавливать касательные можно «вручную» при помощи указателя. Чтобы восстановить касательную, надо установить указатель на отмеченном узле и, удерживая клавишу <Alt>, зацепить и выдвинуть касательную.
Чтобы удалить касательную, необходимо зацепить указателем касательную за ее окончание и вдвинуть ее обратно в узел. Если операция выполняется указателем без использования клавиш-модификаторов, то избежать случайных поворотов касательной очень трудно. Клавиши <Alt> и <Shift> позволяют исключить вибрацию касательных в процессе удаления.
Стили рисования кривых
Программа поддерживает три различных стиля или метода рисования кривых.
Рисование «по точкам»
Это стиль рисования инструмента Bezigon. Чтобы получить искомую форму, пользователь должен правильно расставить опорные узлы кривой и определить тип каждого узла. На основе технологии автоматического определения кривизны (automatic curvature) программа рассчитает поведение кривой и нарисует ее. Рисунок 3-29 иллюстрирует способ рисования «по точкам».

3-29. Рисование по точкам
Рисование в стиле программы Illustrator
Рисование инструментом Реn (Перо) напоминает стиль создания кривых, который принят в программе Adobe Illustrator. Рисование в этом стиле требует освоения сложной техники инструмента Реп. В процессе создания кривой приходится решать сразу несколько задач: расставлять опорные точки, создавать касательные и регулировать кривизну отдельных фрагментов. Этот стиль рисования подробно описан в разделе «Инструмент Реn». Рисунок 3-30 иллюстрирует некоторые приемы рисования кривой пером.
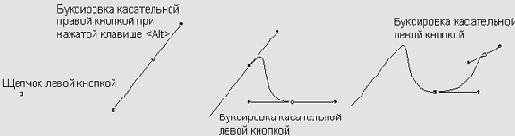
3-30. Рисование в стиле программы Illustrator
Свободный стиль
Разработчики программы наделили инструмент Pointer (Указатель) большими возможностями. Кроме всего прочего, его можно использовать для деформации фрагментов кривой. Деформация контуров указателем называется в программе трудно переводимым на русский язык словосочетанием
Bend-O-Matic. Технику деформации иллюстрирует рисунок 3-31. Чтобы выполнить деформацию, вам необходимо:
Выбрать указатель;
Отметить контур;
Удерживая клавишу <Alt>, зацепить указателем контур и сдвинуть его. Из граничных узлов контура выдвинутся касательные, положение которых автоматически согласовывается с достигнутой кривизной.
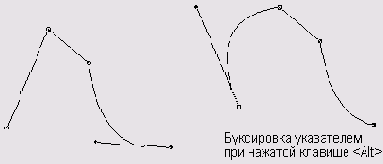
3-31. Деформация фрагментов контура указателем
Под рисованием в свободном стиле понимается следующее. Сначала создается заготовка для будущей кривой. Проще всего щелчками пера расставить вершины ломаной, которая приблизительно воспроизводит поведение кривой. Заготовкой может быть и любая фигура, созданная основными изобразительными инструментами и приближающаяся по своей форме к результату. Вся остальная работа выполняется указателем (рис. 3-32). С его помощью перемещаются узлы, создаются касательные, меняются длина и угол наклона касательных и деформируются отдельные фрагменты.
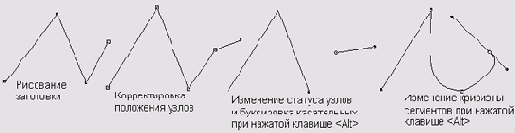
3-32. Создание кривой в свободном стиле
Часто можно получить сложные геометрические формы, изменяя в заготовке только количество опорных узлов и их статус. Пусть, например, требуется получить фигуру в форме полукруга (рис. 3-33).
Нарисуйте окружность (удерживая <Shift>);
Разгруппируйте окружность (<Ctrl>+<G>);
Отметьте нижний узел и удалите его;
Отметьте правый узел и удалите входящую касательную. Для этого надо вызвать палитру
Object Inspector(<Ctrl>+<I>) и щелкнуть по кнопке  Отметьте левый узел и щелчком по кнопке
Отметьте левый узел и щелчком по кнопке 

3-33. Рисование полукруга
Меняя статус опорных узлов, можно легко превратить любую гладкую кривую в ломаную и выполнить обратную операцию — построить на основе ломаной гладкую кривую.
Операция, в результате которой строится линейное приближение гладкой кривой, называется линеаризацией, или линейным приближением. Линеаризованый контур, не сильно отличаясь формой от криволинейного оригинала, во многих операциях, которые меняют локальную геометрию, ведет себя более «сдержанно» и предсказуемо. Рассмотрим процедуру, которая строит линейное приближение почти автоматически, без использования инструментов рисования. В данном случае следует:
Вывести на экран палитру Object Inspector (<Ctrl>+<I>);
Выбрать указатель и растянуть над кривой маркировочную рамку (рис. 3-34). В результате будут отмечены все опорные узлы кривой;
Щелкнуть на кнопке Инспектора, которая превращает отмеченные узлы в вершины. Эта кнопка расположена под заголовком
Point type, в середине;
Установить в Инспекторе переключатель Automatic;
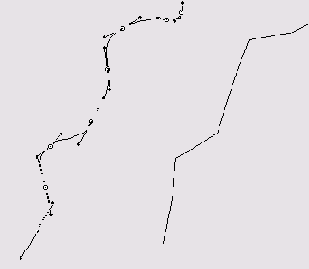
3-34. Линеаризация кривой
Точность приближения зависит от количества опорных узлов — чем больше их у кривой, тем более точное линейное приближение позволяет построить рассмотренная методика.
Изменение типа опорных узлов — это мощный изобразительный прием, возможности которого не стоит недооценивать. Он позволяет получить необычные и выразительные формы из простых объектов с регулярной геометрией. На рисунке 3-35 приведены несколько таких примеров. Основой для фигур на рисунке послужили многоугольники и звезды с различным количеством вершин и лучей. Нарисовать даже самую простую из этих фигур непосредственно при помощи инструментов рисования — очень непростая задача..
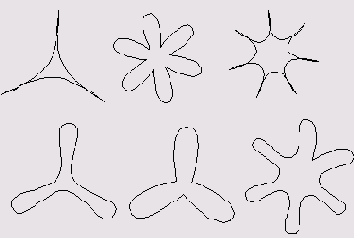
3-35. Возможности операций с узлами и касательными
Использование инструмента Knife
Инструмент Knife (Нож) имеет много полезных и часто неожиданных применений при создании сложных фигур.
В большинстве случаев рисованные объекты разного цвета накладываются на белый фон. Это обычный стиль рисования, и в таких случаях Нож не рассматривается как креативный инструмент или средство для рисования. Его функции почти с исчерпывающей полнотой выражает название инструмента, к ним относятся вспомогательные операции по доводке и корректировке рисунков, созданных при помощи стандартных изобразительных средств.
Иное дело, если требуется создать изображение на черном или цветном фоне. В таких случаях нож можно использовать как карандаш, который рисует белые трассы на фоне цветной подложки.
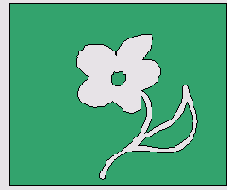
На рисунке показано изображение цветка, нарисованное инструментом Knife на фоне прямоугольной подложки. Надо сказать, что, с технологической точки зрения, подобные рисунки существенно отличаются от контуров, которые создаются с помощью традиционных инструментов рисования:
Pen, Bezigon и Freehand. Работу инструмента Knife можно сравнить с гравированием или операцией фрезерования — нож, подобно фрезе, высекает трассу в сплошной подложке.
Совет
Фигуры, нарисованные инструментом, являются составными контурами и могут содержать большое количество опорных узлов. Перегруженные узлами контуры долго выводятся на печать и требуют значительных ресурсов памяти. Поэтому перед печатью такие составные контуры целесообразно упростить. Для этого программа располагает специальной командой Modify|Alter Path|Simpiify.
Во многих случаях нож может служить неплохой заменой инструменту Freeform (Деформатор). Если подобрать размер инструмента и в настроечном окне выставить переключатель
Close cut paths, то инструмент можно использовать для формообразования замкнутых контуров. Этот способ работы с инструментом напоминает выстругивание из деревянной болванки. Перемещения инструмента вдоль границы контура сопровождаются деформациями, которые очень похожи на выборку материала заготовки. Так, изображение месяца получено из овала при помощи удаления припуска инструментом
Knife.
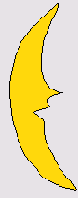
Рассмотрим, как с его помощью можно добавлять узлы в любое место сложного контура. Штатная команда программы Xtras|Distort| Add Points (Добавить узлы), которая предназначена для добавления узлов, имеет ограниченное применение, поскольку добавляет по одному узлу в середину каждого сегмента кривой. Существует несколько важных причин для добавления узлов, например, при необходимости выполнить тонкую настройку геометрии в небольшой окрестности кривой. Кроме того, угловые узлы хорошо выполняют роль ограничителей. Изменения кривизны сегмента, для которого угловые узлы служат границами, не распространяются за пределы этого сегмента.
Чтобы добавить узел в открытый контур, следует:
Отметить контур;
Двойным щелчком на кнопке инструмента Knife (Нож) вызвать настроечное меню;
В поле Width (Ширина) установить нулевую толщину инструмента;
Убрать флажок переключателя Close cut paths (Замыкать отрезанные контуры). Переключатель
Straight может находиться в любом состоянии;
Провести ножом по тому месту контура, где должен находиться узел. В результате контур будет разрезан на две части, а на пересечении трассы разреза и контура появятся два узла, наложенные друг на друга. Теперь задача заключается в том, чтобы объединить части контура;
Выбрать инструмент Pointer и растянуть маркировочную рамку над обоими узлами;
Объединить отмеченные узлы (<Ctrl>+<Shift>+<J>).
Копирование
Копирование трудно назвать второстепенной операцией, но авторы программы не сочли нужным предоставить ей значок на панели инструментов, однако вооружили пользователя разными вариантами выполнения этой операции. Для копирования объектов можно воспользоваться буфером обмена, командами главного меню, указателем в сочетании с клавишами-модификаторами и несколькими клавиатурными сокращениями. Рассмотрим эти возможности.
Буфер обмена — это средство копирования, о котором знают все пользователи Windows. Техника работы с буфером рассматривалась в первой главе, поэтому напомним только ее основные операции. Чтобы создать копию объекта, можно отметить его, скопировать в буфер
Edit|Copy (<Ctrl>+<C>) и вставить в активный документ, выполнив команду
Edit|Paste (<Ctrl>+<V>). Содержимое буфера обмена всегда вставляется
в центр видимой части экрана. Этот способ позволяет переносить копии объектов в любые открытые документы FreeHand и другие приложения Windows. Самым большим недостатком является то, что логическая емкость буфера обмена равна единице и каждая следующая запись обновляет его содержимое.
Команда Paste (Вставить) имеет в программе две разновидности Paste in Front
(Вставить спереди) и Paste in Behind (Вставить позади). С помощью этих команд содержимое буфера обмена размещается на монтажном столе определенным образом. Обе команды находятся в разделе главного меню
Edit и являются доступными, если отмечен хотя бы один объект на монтажном столе.
Команда Edit|Paste in Front вставляет содержимое буфера выше отмеченного объекта и в то же место рабочего окна, где находился оригинал. Команда
Edit|Paste Behind помещает объект из буфера ниже отмеченного объекта, также сохраняя при этом позицию родительской фигуры.
Если на монтажном столе находится несколько отмеченных объектов, то команды определяют позицию ввода относительно самого нижнего объекта из отмеченных.
Совет
Чтобы вставить содержимое буфера обмена не в центр экрана, а на исходную позицию в документе, достаточно отметить любой объект на монтажном столе и выполнить команду Edit|Paste in Front или Edit|Paste Behind.
Авторы программы различают понятия дубликата и клона. Основанием для этого служит взаимное положение копии и оригинала. Дубликатом называется копия со сдвигом, а клоном — копия, расположенная точно над оригиналом.
Чтобы создать клон, нужно отметить объект и выполнить команду Edit|Clone (<Ctrl>+<Shift>+<C>). Так же просто выполняется команда дублирования. Чтобы создать дубликат, надо отметить объект и воспользоваться командой главного меню
Edit|Duplicate (<Ctrl>+<D>). Дубликат занимает новую позицию относительно оригинала.
«Умное копирование»
Команда Edit|Duplicate отличается одной необычной особенностью, которую инженеры фирмы Macromedia назвали Power Duplicate («Умное копирование»). Команда запоминает все перемещения, повороты и трансформации, которые претерпевает дубликат или клон, и при следующем обращении воспроизводит эти преобразования для порожденной копии, если только не была снята отметка с оригинала. Рассмотрим, например, как в режиме «умного копирования» можно нарисовать фрагмент кирпичной кладки, (рис. 3-36)

3-36. Использование режима «умного копирования»
Выберите инструмент Rectangle и нарисуйте строительный элемент в форме прямоугольника; Отметьте прямоугольник; Создайте клон прямоугольника (<Ctrl>+<Shift>+<C>); Не снимая отметки с клона, передвиньте его по горизонтали и расположите «в стык» с оригиналом, например, с правой стороны. Передвигать можно любым способом—используя указатель или стрелочные клавиши. Имеет значение только финальное положение клона. Все промежуточные положения будут забыты, если не снимать отметки с клона. После того как будет достигнуто требуемое положение клона, выполните команду Edit|Duplicate (<Ctrl>+<D>). Программа запомнит относительное перемещение клона и воспроизведет его для новой копии; Повторяйте команду до тех пор, пока не будет сложен ряд кладки.
Режим «умного копирования» незаменим при построении различных регулярных структур: сеток, решеток, повторяющихся узоров и т. п. В этом режиме программа запоминает не только линейные перемещения копий и клонов, но и их повороты. Рассмотрим, как в режиме «умного копирования» можно расставить окружности по окончаниям правильной 12-лучевой звезды (рис. 3-37) без расчетов, вызова дополнительных палитр и числовых преобразований. Пользователь должен только создать клон и выполнить вручную первый шаг. Программа запомнит его действия и по команде
Edit|Duplicate повторит их для всех новых копий. Итак, вам следует:
Выбрать указатель и вытянуть из размерных линеек горизонтальную и вертикальную направляющие;
Выбрать инструмент Polygon и настроить его на рисование звезды с 12 лучами;
Удерживая клавишу <Shift>, растянуть звезду из точки пересечения направляющих;
Выбрать инструмент для рисования овалов, установить курсор на вершине верхнего луча и, удерживая <Alt> и <Shift>, растянуть окружность;
Создать клон окружности (<Ctrl>+Shift+<C>);
Дважды щелкнуть указателем по окружности и вызвать трансформационные маркеры;
Зацепить маркер, обозначающий центр вращения, и совместить его с пересечением направляющих;
Повернуть указателем окружность до совпадения ее центра с острием соседнего луча;
Выполнить команду Edit|Duplicate (<Ctrl>+<D>) десять раз подряд и поместить копии окружностей на вершинах лучей звезды.
«Умное копирование» можно использовать в связке с указателем. Напомним, что перемещение объектов при нажатой клавише <Alt> порождает их копии. Программа
запоминает сдвиги и повороты копии, созданной таким способом. Если, не снимая отметку с копии, выполнить команду
Edit|Duplicate, то следующая копия повторит все трансформации (сдвиги и повороты) предыдущей.
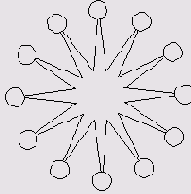
3-37. Поворот в режиме «умного копирования»
Рассмотрим более сложный пример умного копирования, когда запоминаются не только перемещения и повороты, но и изменения масштаба фигуры. Пусть требуется нарисовать изображение раковины морского моллюска (рис. 3 -38). Для этого необходимо
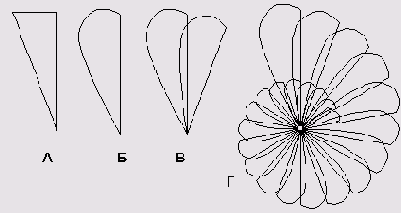
3-38. Сложное преобразование с помощью «умного копирования»
Нарисовать инструментом Реn образующую фигуру рисунка. Получить такой простой замкнутый контур можно многими разными способами, например, четыре раза щелкнуть пером и нарисовать треугольник (четвертый щелчок делается в стартовой точке и замыкает фигуру); Выбрать указатель и при нажатой клавише <Alt> превратить две стороны треугольника в кривые. Отрегулировать указателем поведение касательных, при этом особое внимание следует уделить верхнему левому узлу. Должна получиться образующая фигура спирали, примерная форма которой показана на рисунке Б; Совместить начало координат с нижним узлом образующей; Не снимая отметки с образующей фигуры, создать клон (<Ctrl>+<Alt>+<C>); Вызвать палитру Transform (<Ctrl>+<M>). С помощью палитры надо повернуть клон фигуры и сжать его. Перейти в режим палитры Rotate и задать нулевые значения для центра вращения (поля х, у) и отрицательный угол поворота, равный примерно 20 градусам. Угол зависит от размеров фигуры, поэтому это значение надо рассматривать как ориентировочное. Щелкнуть по кнопке Rotate и выполнить поворот; Перейти в режим палитры Scale, отметить переключатель Uniform, ввести коэффициент масштабирования, равный примерно 95 процентам, задать нулевые координаты центра масштабирования, убедиться в том, что отключены все остальные переключатели, и щелчком по кнопке Scale привести преобразование в действие. Результат должен быть похож на рисунок В; Если с клона фигуры отметка не снималась, то команда «умного копирования» запомнила цепочку преобразований, и теперь, нажав несколько раз подряд <Ctrl>+<D>, можно создать заготовку для раковины моллюска (рис. 3-38 Г).
Важно
В режиме «умного копирования» можно запомнить и воспроизвести на дубликатах любые преобразования, которые выполняются при помощи палитры Transform.
Копирование атрибутов
Во FreeHand буфер обмена можно использовать для копирования атрибутов графических объектов и признаков форматирования текста. Чтобы перенести в буфер атрибуты объекта, принятого за образец, надо выполнить команду
Edit|Copy Attributes (<Ctrl>+<Shift> +<Alt>+<C>. Эталонный объект должен быть при этом конечно же отмечен. Если отмечено несколько объектов, то команда становится недоступной.
Атрибуты, записанные в буфер, можно распространить на любые другие объекты. Назначение атрибутов отмеченному объекту или объектам выполняется по команде
Edit|Paste Attributes (<Ctrl>+<Shift>+<Alt>+<V>).
К атрибутам, которые можно копировать через буфер обмена, относятся все параметры обводки, включая окончания граничной линии, ее тип, вид сочленений и поворотов и заливки всех типов. Атрибуты, снятые в одном документе, можно передавать в другой документ в течение одного сеанса работы с программой.
При записи в буфер объектов и атрибутов используются разные разделы оперативной памяти. Запись атрибутов не стирает находящийся в буфере объект и наоборот.
Контейнеры
Контейнеры — это замкнутые объекты, внутри которых находятся другие объекты. Контейнер представляет собой форму или оболочку, которая обрезает содержимое по своей форме. Части содержимого, выходящие за пределы оболочки, скрыты от наблюдателя, или, как иногда говорят, маскированы, а видимой является только внутренняя часть оболочки.
Контейнеры представляют собой мощное изобразительное средство, поэтому все графические программы профессионального уровня располагают средствами для создания и редактирования контейнеров. Часто эти объекты называются масками или обтравочными контурами.
Большая часть работы по сборке контейнера выполняется в программе при помощи буфера обмена. Будем считать, что уже имеются фигуры, которые будут выполнять роль оболочки и ее наполнения. Чтобы создать контейнер, требуется:
Отметить фигуру, которая служит содержимым контейнера, и вырезать или скопировать ее в буфер обмена (<Ctrl>+<C>);
Отметить оболочку;
По команде Edit|Paste Inside (<Ctrl>+<Shift>+<V>) вставить содержимое буфера внутрь оболочки.
Объект из буфера обмена программа помещает на исходную позицию на монтажном столе, а оболочка контейнера превращается в своеобразное окно. Если сдвинуть отмеченную оболочку, то можно сделать видимыми скрытые части содержимого.
В центре отмеченного контейнера отображается специальный маркер в виде небольшого перекрестия. Буксировка этого маркера позволяет перемещать содержимое контейнера. Двойной щелчок по маркеру (или щелчок указателем при нажатой клавише <Alt>) делает содержимое полностью видимым и доступным для редактирования. После этого с ним можно обращаться как с обычным объектом программы и изменять его атрибуты, форму и положение. После снятие маркировки с контейнера отредактированное содержимое будет вставлено в оболочку.
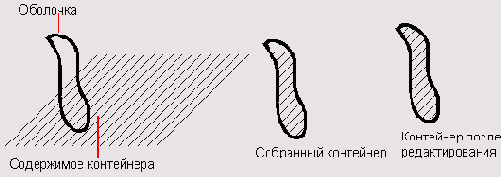
3-39. Создание и редактирование контейнера
Рассмотрим, как с помощью контейнера можно нарисовать штриховку замкнутой фигуры. Будем считать, что фигура, которая служит оболочкой для будущего контейнера уже нарисована. Вам необходимо: Выбрать инструмент Line и, удерживая клавишу <Shift>, нарисовать линию с наклоном в 45 градусов; Создать клон линии (<Ctrl>+<Shift>+<C>) и сдвинуть его по горизонтали на расстояние, равное шагу штриховки; Нажимая несколько раз подряд клавиши (<Ctrl>+<D>), создать сетку из наклонных линий (рис. 3-39, слева); Отметить все линии сетки и вырезать их в буфер обмена (<Ctrl>+<X>); Отметить оболочку и выполнить команду Edit|Paste Inside (<Ctrl>-KShift>+<V>). Рисунок, который будет получен после сборки контейнера, показан на рис. 3-39 в центре. Чтобы покрыть штриховкой всю площадь фигуры, оболочку надо сдвинуть правее относительно сетки линий; Щелчком указателя отметить контейнер и с помощью стрелочных клавиш или мыши сдвинуть оболочку в правую сторону.
По внешнему виду контейнер иногда бывает трудно отличить от других объектов программы. Самый надежный способ — это воспользоваться информационной панелью (Info), в которой отмеченные контейнеры отмечаются как
Clip Composite Path.
Совет .
Чтобы зафиксировать относительное положение оболочки и содержимого контейнера, надо отметить его, превратить в группу (<Ctrl>+<G>), вызвать палитру Object Inspector (<Ctrl>+<I>) и установить переключатель Transform as unit.
Контейнеры — это очень удобное, а в некоторых ситуациях просто незаменимое средство рисования. Сочетание векторных оболочек и растрового наполнения позволяет решать очень сложные дизайнерские задачи. Например, можно обрезать импортированный растровый рисунок по заданному контуру или создать фигуру со сложным растровым фоном. В таких случаях контейнеры принято называть обтравочными контурами.
Операция сборки контейнера является обратимой. По команде Edit|Cut Contents (<Ctrl>+<Shift>+<X>) можно извлечь содержимое отмеченного контейнера.
