Заголовочная строка
Заголовочная строка - это неотъемлемая часть любого окна операционной системы Windows. С левой стороны заголовочной строки выводятся название программы и миниатюра, обозначающая системную кнопку. Справа расположены три управляющие кнопки.
Цвет фона заголовочной строки указывает на состояние окна. Окно может быть активным и неактивным. Активное окно всегда находится на переднем плане, и его заголовочная строка окрашена в синий цвет. Заголовочная строка окна в неактивном состоянии имеет серый цвет, а окно может перекрываться другими объектами Windows. Рассмотрим работу управляющих кнопок.
Кнопка 
Кнопка 
Кнопка 
Кнопка 
Щелчком мышкой по системной кнопке 

Строка меню
Строка меню является главным диспетчерским пультом программы. Она открывает доступ к командам, диалогам, полям, кнопкам, с помощью которых выполняется
вся содержательная работа по созданию документа, настройке программы, управлению процессом печати и т. д.
Перечислим основные группы команд: File (Файл), Edit (Редактирование),
View (Вид), Modify (Модифицировать), Text (Текст), Xtras (Дополнения),
Window (Окно), Help (Помощь). Каждый пункт меню объединяет группу функционально близких команд, доступ к которым открывается через систему вложенных меню. Например, пункт
Text (Текст) содержит средства обработки и редактирования текстов, File (Файл) -файловые команды.
Система меню программы построена по принципу соподчинения, или иерархии. Пункты меню могут открывать доступ к вложенным меню, которые, в свою очередь, также могут содержать вложенные меню и команды. Например, щелчок на пункте Windows главного меню раскрывает ниспадающее меню, как показано на рис. 1-2.

1-2. Ниспадающее меню
На этом примере рассмотрим основные соглашения, используемые в системе меню программы. Пункты меню, которые отмечены с правой стороны черным треугольником, являются наименованиями подменю. Подменю раскрывается, если курсор установлен на его названии.
Элементы без треугольных маркеров представляют собой команды. Команды, после имени которых стоит многоточие, открывают окна диалога. Это значит, что для выполнения такой команды требуется задать некоторые параметры в специальном диалоговом окне. В нашем примере такой командой является
Customize (Настройка). Названия недоступных элементов меню изображаются серым цветом. Пометка слева от названия команды означает, что данная команда уже выполнена или действует. Так, команда
Toolbox (Панель инструментов), которая служит для вывода на экран панели инструментов (рис. 1-2), в данном случае помечена. Это значит, что панель инструментов присутствует на экране.
Можно использовать четыре основных способа выполнения команд:
Навести курсор на пункт меню с названием команды и щелкнуть левой кнопкой мыши:
Навести курсор на пункт меню с названием команды и нажать клавишу <Enter>;
Использовать клавиши-акселераторы. Подчеркнутая буква в названии пункта меню или команды служит обозначением так называемой клавиши-акселератора. Для быстрого доступа к элементам меню можно, удерживая клавишу
Alt, набрать последовательность клавиш-акселераторов. Например, чтобы выполнить команду
Arrange Icons (Упорядочить иконки) следует набрать <Alt>+<W>+<A>.
Некоторые команды можно запустить при помощи комбинации горячих клавиш. Такие клавиатурные наборы указываются с правой стороны от названия команды. На рис. 1-2, например, такими командами являются
New Window (Новое окно), Cascade (Каскад) и т. д.
Можно использовать комбинацию описанных способов, например, раскрыть пункт меню при помощи мыши, а затем продолжить навигацию по вложенным подменю с помощью клавиш-акселераторов.
Открытие и сохранение документов
Открытие и сохранение документов - это операции, без которых не обходится ни один сеанс работы с программой. Самым надежным, пусть и не самым коротким способом открытия файла является команда главного меню
File|Open. Кроме того, файл можно открыть при помощи комбинации клавиш <Ctrl>+<O> и щелчком по кнопке главной панели (см. раздел «Панели»).
Любой способ вызова этой команды имеет одно продолжение - на экран выводится диалоговое окно
Open Document, в котором необходимо найти и отметить файл документа.

1-3. Открытие документа
В верхнем поле Папка программа выводит имя активной или текущей папки. Ее содержимое представлено в центральном прямоугольном поле диалогового окна. Активная папка может включать в себя файлы и вложенные папки. При этом все вложенные папки представляются полностью, без изъятий, но множество файлов текущей папки фильтруется. В диалоговом окне показываются только те файлы, которые имеют расширение, указанное в самом нижнем поле под названием
Тип файлов. Щелчок в поле раскрывает список форматов и их расширений, из которого можно выбрать нужное расширение.
Чтобы перейти в папку достаточно дважды щелкнуть по ее имени. Имя активной папки переносится в верхнее поле, а центрального поле заполняется содержимым активной папки. Чтобы подняться из активной папки в родительскую, т. е. на уровень выше, достаточно щелкнуть по самой левой кнопке, расположенной в верхнем ряду диалогового окна. Если щелкнуть в поле
Папка, то раскроется список, в котором изображены папки и логические диски вычислительной системы. Щелкнув по имени папки или диска, можно перейти в любой из доступных разделов файловой системы.
Чтобы открыть файл, надо выполнить навигацию по файловой системе, сделать активной папку, которая содержит искомый файл, отметить файл и щелкнуть по кнопке
Открыть.
В поле Preview, с правой стороны диалогового окна, выводится миниатюра, по виду которой можно судить о содержании файла. Следует отметить, что миниатюру имеют не все документы. Она создается и сохраняется вместе с файлом, если установлена соответствующая опция в основных настройках программы.
Сохранение документа выполняется с помощью команды FiIe|Save, нажатия клавиш <Ctrl>+<S> или щелчка по кнопке главной панели. Процедура сохранения отличается от рассмотренной процедуры открытия только одной операцией — выбором имени файла. Windows поддерживает длинные имена файлов, но лучше придерживаться старого правила «восемь плюс три», по которому длина имени файла не должна превышать восьми символов, а расширение - трех.
Команда File|Save as (Сохранить как) используется в тех случаях, когда требуется сохранить файл под другим именем или изменить его расширение или формат. Клавиатурный вариант команды - <Ctrl>+<Shift>+<S>.
Курсоры
Курсоры программы меняют свою форму в зависимости от выбранного инструмента и выполняемой операции. Форма курсора служит своеобразной обратной связью между программой и пользователем. Рассмотрим некоторые важные состояния
курсора.













Следует отметить, что в основных установках программы есть специальная опция, которая управляет режимом «умного курсора». Если выключить эту опцию, то при всех операциях курсор будет представляться в стандартном виде.
Монтажный стол
Свободное белое пространство, окружающее макет страницы на рис. 1-1, называется монтажным столом. Монтажный стол - это стандартный компонент любой программы, предназначенной для верстки или рисования. Название объекта отражает его
функции. Монтажный стол служит для планировки публикации и хранения вспомогательных материалов, заготовок, набросков, эскизов и пр.
FreeHand - рекордсмен по размерам монтажного стола среди программ рисования. Монтажный стол представляет собой квадрат со стороной в 224 дюйма. Этого достаточно для разработки публикации любой сложности. Действительно, монтажный стол более чем в пятнадцать раз превосходит размеры монитора с диагональю в 21 дюйм. Необходимо помнить, что элементы публикации (текстовые блоки, фигуры, линии, контуры), расположенные целиком на монтажном столе (вне пределов какой-либо страницы), рассматриваются программой как заготовки и не выводятся на печать.
Панели
Любую команду можно запустить из строки меню. Для этого часто приходится прокладывать длинный путь через систему меню и вложенных подменю. Поэтому некоторые наиболее востребованные команды представляются в виде кнопок и объединяются в панели. Панель представляет собой окно, в котором расположены кнопки, поля, переключатели близких по смыслу или функциям команд. Чтобы выполнить команду, представленную в панели, достаточно щелкнуть по ее кнопке.
FreeHand располагает пятью панелями: Main (Главная), Text (Текст),
Toolbox (Панель инструментов), Status (Панель свойств), Info (Информационная панель). Чтобы вывести панель на экран, достаточно выполнить команду
Window|Toolbars|"Haзвание панели". Повторное выполнение команды позволяет убрать панель с экрана.
Вывести панель на экран можно и другим способом. Для этого надо щелкнуть правой кнопкой мыши на любой раскрытой панели и выбрать из появившегося контекстного меню необходимый пункт.
Во многих отношениях панели ведут себя как обычные окна Windows. С помощью мыши можно менять размеры панелей, перемещать их и закрывать щелчком по кнопке с изображением перекрестия. При приближении к границам рабочего стола программы панели автоматически «паркуются» в специально отведенных для этого местах.
На рисунке 1-1 изображены две панели: главная панель и панель свойств. Главная панель находится в припаркованном состоянии и содержит только те кнопки, которые назначили для нее разработчики программы. Это кнопки самых актульных при работе с документами команд. Содержимое любой панели можно изменить по желанию пользователя. В разделе, посвященном настройкам программы, обсуждаются приемы изменения конфигурации панелей.
Важно
В программе FreeHand процедура настройки панелей выполняется настолько просто, что позиции кнопок можно изменить даже неумышленно, при определенных манипуляциях с управляющими клавишами и мышкой. При помощи буксировки мышкой при нажатой клавише <Alt> кнопки можно перемещать в пределах панели и между панелями.
Панели Main (Главная), Toolbox (Панель инструментов) и Status (-Панель свойств) занимают особое положение в программе. Они открывают пользователю доступ к
самым важным инструментам, командам и ресурсам программы. Трудно представить себе содержательную работу над сложным документом без этих средств.
Главная панель
Все команды, представленные на главной панели (рис. 1-4), делятся на четыре тематические группы: обслуживание документа, работа с буфером обмена, обработка объектов и вызов палитр и панелей.

1-4. Главная панель
Служебные команды
Первые пять кнопок главной панели предназначены для вызова служебных команд, реализующих основные файловые функции. Это команды
New (Новый), Open (Открыть), Save (Сохранить), Import (Импортировать),
Print (Печать). Кроме того, эти команды представлены в разделе File (Файл) главного меню программы и поддерживаются клавиатурными сокращениями. Команде
New (Новый) соответствует комбинация <Ctrl>+<N>, Open (Открыть) - <Ctrl> +<O>,
Save (Сохранить) - <Ctrl>+<S>, Import (Импортировать) - <Ctrl>-KR>,
Print (Печать) - <Ctrl>+<P>.
Команды буфера обмена
Напомним, что буфер обмена - это область памяти, отведенная в операционной системе Windows для хранения промежуточных данных. Информация, занесенная в буфер, доступна для любого приложения, работающего под управлением Windows, в течение сеанса работы с системой. Буфер обычно используется для обмена данными между программами и размножения оригиналов.
При работе с буфером обмена следует помнить о том, что:
Каждый новый объект, помещенный в буфер, заменяет его содержимое;
После Окончания работы с системой содержимое буфера пропадает.
Кнопки 
Команда Cut вырезает помеченную часть документа и переносит ее в буфер обмена,
Сору записывает в буфер копию помеченного объекта, оставляя оригинал неизменным. Команда
Paste помещает содержимое буфера в рабочее поле программы.
Важно
Содержимое буфера обмена программа FreeHand всегда вставляет в середину видимой части монтажного стола. Многие программы используют другое соглашение - они помещают содержимое буфера в исходное положение.
Команды Cut, Copy и Paste можно выполнить также из раздела Edit (Редактирование) главного меню. При интенсивной работе с буфером можно воспользоваться клавиатурными эквивалентами команд:
Cut (Вырезать) запускается по нажатию <Ctrl>+<X>, Сору (Копировать) - <Ctrl>+<C> и
Paste (Вставить) - <Ctrl>+<V>.
Вызов палитр и панелей
Любую управляющую палитру или панель можно вывести на экран при помощи соответствующей команды раздела
Window главного меню. Некоторые палитры содержат специализированные средства и настройки, потребность в которых возникает достаточно редко. В то же время существуют палитры, без которых не обходится работа даже над самым простым документом. Они представлены кнопками на главной панели.
Кнопка 
Кнопка 
Кнопка 
Кнопка 
Кнопка 
Кнопка 
Кнопка 
Кнопка 
Обработка объектов
На главной панели представлены кнопки для быстрого запуска некоторых важных операций над выделенными объектами.
Кнопка 
Кнопка 
Кнопка 
Кнопка 
Кнопка 
Кнопка 
Отмена команд
FreeHand ведет протокол работы над публикацией и запоминает несколько последних действий, команд и настроек. Если решение пользователя оказалось ошибочным, то по протоколу можно восстановить одно из исходных состояний публикации. Возврат к предыдущему состоянию, или отмена команд, часто называется откатом. Глубина отката задается в настройках программы и не может превышать 100 шагов. Большая глубина требует больших ресурсов памяти для записи и хранения протокола работы программы.
Чтобы отменить последнее действие, надо щелкнуть мышкой по кнопке 
Отмена действия тоже может оказаться ошибкой и программа имеет специальную команду для отмены последней отмены. Это действие фактически означает повторное выполнение действия, которое аннулировано последним, поэтому соответствующая команда называется
Redo (Повторение). Чтобы повторить последнее отмененное действие, можно воспользоваться командой
Edit|Redo, клавиатурной комбинацией <Ctrl>+<Y> и кнопкой главной панели с изображением перевернутой стрелки.
Команда File|Revert восстанавливает последнюю сохраненную версию документа. Команда не имеет ограничений на глубину отката. Текущее состояние может отделять от сохраненного последовательность команд и действий любой длины. Пусть требуется выполнить серию экспериментов с "изображением, последствия которых трудно предсказать. Перед началом рискованных операций документ следует сохранить, и, если опыты окончились неудачей, команда
Revert позволит вернуться к исходному состоянию документа.
Панель свойств
Если главная панель играет роль диспетчерского пульта, то панель свойств можно сравнить с главным информационным табло программы. Она предоставляет пользователю важную информацию о графических примитивах, состоянии рабочего стола и помогает управлять видимостью изображения. Если окно программы не содержит ни одного открытого документа, то панель становится недоступной.
В составе любой графической программы есть раздел, на который возложены информационные задачи. Обычно эта часть интерфейса представляется в виде строки или линейки с фиксированным положением на рабочем окне программы. За подобными элементами интерфейса закрепилось название статусной строки, или строки состояния. Если панель свойств припарковать, то она по виду (рис. 1-5) и по функциям не будет отличаться от обычной статусной строки.

1-5. Панель свойств
Рассмотрим более подробно поля и кнопки панели свойств.
В самой левой части панели находится поле для масштабирования изображения 
Число со знаком процента в этом поле отражает текущий масштаб изображения. Для изменения масштаба можно:
Щелкнуть мышкой в поле и набрать любое целое число от 6 до 25600. Знак процента набирать не надо, он добавляется автоматически.
Установить курсор мыши на правый треугольный маркер в поле масштабирования и щелкнуть по нему. Раскроется список предустановленных масштабов, из которых мышкой можно выбрать желаемый вариант.
Кнопки 
 предназначены для перемещения по страницам многостраничного документа. Щелчок по левой кнопке уменьшает номер активной страницы, щелчок по правой — увеличивает его. Кнопки становятся недоступными, если документ содержит одну страницу.
предназначены для перемещения по страницам многостраничного документа. Щелчок по левой кнопке уменьшает номер активной страницы, щелчок по правой — увеличивает его. Кнопки становятся недоступными, если документ содержит одну страницу.
Поле  Щелкнуть по белому фону поля и набрать номер искомой страницы:
Установить курсор мыши на треугольный ярлычок и щелкнуть по нему. Раскроется список номеров существующих страниц, из которого можно выбрать необходимый номер.
Щелкнуть по белому фону поля и набрать номер искомой страницы:
Установить курсор мыши на треугольный ярлычок и щелкнуть по нему. Раскроется список номеров существующих страниц, из которого можно выбрать необходимый номер.
Поле 
Режим Preview самый медленный и точный. В нем документ отображается со всеми деталями и подробностями в том виде, в котором он будет выведен на печать.
В режиме Fast Preview уменьшается количество переходов в растяжках и градиентах, а текст, размеры которого меньше 50 пунктов, представляется в виде серого прямоугольника.
В режиме Keyline линии и контуры изображаются условно, в виде проволочных линий без толщины. Не отображаются заливки и импортированные растровые постскриптовские рисунки.
В режиме Fast Keyline сохраняются все соглашения для режима Keyline и, кроме того, добавляются упрощения, принятые в режиме
Fast Preview.
Режимы отображения экрана можно изменить и при помощи команд главного меню View|Preview и
ViewjFast Mode. Кроме того, обе команды поддерживаются горячими клавишами. <Ctrl>+<K> выполняет переключение из режима
Keyline в Preview и обратно, a <Ctrl>+<Shift>+<K> — из любого режима в режим
Fast и обратно.
Совет
Если компьютер имеет слабые средства видео, ряд преобразований графических объектов могжет оставлять «мусор» на экране дисплея. Некоторые программы включают специальные команды, которые принудительно перерисовывают экран и удаляют все артефакты. FreeHand такой команды не имеет. Чтобы «освежить экран» достаточно любым способом изменить режим отображения. Например, если два раза подряд нажать <Ctrl>+<K>, то режим отображения не изменится, но весь мусор с экрана будет удален.
Поле 
любую из пяти единиц измерения: points (пункты), picas (пики), inches (дюймы), decimal (десятичные дюймы), millimeters (миллиметры). Пункты и пики — это основные единицы измерения для текста. В англо-американской телеметрической системе 1 пункт = 0,351 мм, 12 пунктов составляют 1 пику. Выбранная единица измерения устанавливается для всех числовых полей и расчетов, производимых средствами программы.
Кнопка, которая на рисунке 1 -5 расположена правее поля с единицами измерения, является «индикатором прогресса». По ее состоянию можно судить о завершении операций и команд, требующих для своего выполнения значительного времени.
В большом поле, которое находится в правой части панели, отображается разнообразная справочная информация о текущих операциях и обрабатываемых объектах. В частности, поле содержит информацию о текущих размерах объектов, смещении, углах поворота и др.
Панель инструментов
На инструментальной панели расположены основные средства и инструменты для рисования и редактирования изображений. Панель инструментов всегда выводится на экран при запуске программы и располагается в левом верхнем углу. Убрать панель можно либо командой главного меню
Window|Toolbars|Toolbox, либо комбинацией клавиш <Ctrl>+<7>. Выбор инструмента выполняется простым щелчком по соответствующей кнопке панели. При этом кнопка приобретает серебристый фон, а соответствующий инструмент становится активным.
Большинство инструментов можно вызвать при помощи клавиатурных комбинаций, а некоторые инструменты имеют несколько дублирующих комбинаций.
| Название инструмента | Клавиатурные сокращения |
| Pointer (Указатель) | <Ctrl>, <0>, <V> |
| Rectangle (Прямоугольник) | <R> |
| Ellipse (Эллипс) | <3>,<Е> |
| Polygon (Многоугольник) | <2>,<G> |
| Line (Прямая) | <4>,<N> |
| FreeHand (Рисование) | <5>,<Y> |
| Реn (Перо) | <6>,<P> |
| Bezigon (Безигон) | <8> |
| Text (Текст) | <A>,'<> (точка) |
| Knife (Нож) | <7>,<K> |
| Freeform (Деформатор) | <9>,<F> |
| Autotrace (Трассировка) | |
| Skew (Наклон) | <F11> |
| Scale (Масштабирование) | <F10> |
| Reflect (Отражение) | <F9> |
| Rotate (Поворот) | <F2> |
| Magnification (Лупа) | <Z> |

1-6. Панель инструментов
Наиболее используемым является инструмент Pointer (Указатель). Для его выбора существует удобный способ. Если при работе с любым другим инструментом нажать и удерживать клавишу <Ctrl>, то активным будет инструмент
Pointer. Если клавишу <Ctrl> отпустить, то активность возвращается к текущему инструменту.
Важно
FreeHand - программа не русифицированная, поэтому большинство клавиатурных сокращений работает только с латинским регистром.
Изображения некоторых инструментов имеют засечку в правом верхнем углу. Это значит, что инструмент можно настроить. Для этого надо дважды щелкнуть по соответствующей кнопке, и появится специальное диалоговое окно, в котором следует задать необходимые настроечные параметры.
Палитры
Наряду с главным меню и панелями неотъемлемой частью интерфейса программы являются многочисленные палитры. Они выполняют самые разные функции: управляют печатью, синтезируют цвета и оттенки, трансформируют объекты, форматируют текст и многое другое. Для оценки имеющихся средств можно привести далеко не полный перечень названий палитр программы, в который входят
Inspector, Color List, Color Mixer, Tint, Halftones, Operations, Xtra Tools, Align, Transform, Layers, Styles, URL Editor, Set Note и др. Открывают палитры, главным образом, команды раздела
Windows: Window|Toolbars|..., Window |Inspectors| и т. д. Часто используемые палитры поддерживаются горячими клавишами.
Палитры FreeHand оформлены как стандартные окна Windows с заголовочной строкой и управляющими кнопками; окна можно перемещать по экрану, сворачивать и разворачивать.
Некоторые палитры программы относятся к так называемым разрывным (dockable) палитрам. Такие палитры можно объединять в составные, комплексные палитры. Чтобы иметь под рукой необходимые команды и настройки, пользователь может собрать разрывные палитры в одном окне и работать с ним как с одной палитрой.

1-7. Разрывные палитры
На рисунке приведены примеры разрывных палитр. Справа палитра Style (Стиль) изображена отдельно, а на левой части рисунка она входит в состав сложной палитры вместе с палитрами
Colors (Цвета) и Layers (Слои).
К сожалению, разработчикам не удалось распространить этот удобный прием на все палитры программы. Отличить разрывные палитры можно по следующему признаку. Их названия записываются не в заголовочной строке, а в специальном ярлычке, , который по виду напоминает обычную кнопку и находится под заголовочной строкой.
Разрывные палитры можно объединять и разъединять при помощи буксировки. Чтобы собрать палитры в одном окне, необходимо зацепить мышкой ярлычок одной палитры и перетащить его в любое место другой разрывной палитры. Чтобы разделить составную палитру, надо перетащить ярлычок на любое свободное место рабочего стола.
В составе сложной палитры ярлычки ведут себя как кнопки или закладки. Щелчок по ярлычку открывает доступ к содержимому данной палитры.
В фирменной документации по FreeHand различаются палитры (Palettes), панели (Panels) и инспекторы (Inspectors). Инспекторами в программе называются самые важные палитры, средствами которых выполняется форматирование объектов.
Палитра имеет три управляющие кнопки, а панель — только одну, которая используется для ее закрытия. Палитру можно свернуть и развернуть двойным щелчком по заголовочной строке. Панель таким свойством не обладает. Панели паркуются в специально отведенных для этого местах, а палитры могут занимать любое место на экране компьютера. Панели нельзя объединять в одном окне, но некоторые палитры имеют такую возможность.
Перечисленные различия между элементами интерфейса являются декоративными, и в большинстве случаев ими можно пренебречь. Во всех случаях, когда это не приводит к путанице, будем называть все управляющие окна палитрами.
Важно
Иногда требуется освободить экран от всех вспомогательных и управляющих, окон, чтобы отвести максимальное пространство под документ. FreeHand в данном случае имеет разные команды для палитр и панелей. Эта одна из тех редких ситуаций, когда проявляется разница между этими элементами интерфейса. Нажатие <F12> или <Сtrl>+<Аlt>+<T>убирает все палитры, а повторное нажатие их восстанавливает. Нажатие <Ctrl>+<Alt>+<T> делает то же самое для панелей.
Рассмотрим приемы работы с палитрами на примере палитры Stroke Inspector (рис. 1-8). Эта палитра используется в программе для определения параметров граничных линий, она относится к группе разрывных и на рисунке показана как часть составной палитры.
Под заголовочной строкой расположены ярлычки всех разрывных палитр, которые объединяет данное окно. Щелчок по ярлычку открывает палитру со всем ее содержимым: кнопками, переключателями, флажками и пр. Любой элемент активной палитры можно выбрать при помощи мышки или нажатием клавиш <Таb> (Табулятор). Используя <Shift> +<Tab>, можно перебрать все элементы палитры в обратном порядке,
Клавиши-акселераторы работают не только в главном меню, но и во многих панелях и палитрах. Если в названии поля или переключателя подчеркнута буква, это значит, что нажатие данной буквы и клавиши <Alt> можно использовать для быстрого перехода к данному элементу интерфейса. Важно, чтобы при этом палитра или панель были активными. Например, нажатие <Alt>+<W> делает активным поле
Width палитры Stroke Inspector.

1-8 Устройство палитр
Поля со списками
Щелчок по черному треугольному маркеру в правой части поля раскрывает список параметров, значений и альтернатив, относящихся к данному элементу. Из этого списка с помощью мыши можно выбрать необходимый пункт или значение. Выбор параметра из списка можно выполнить и по-другому:
Перейдите в данное поле при помощи мыши или кратных нажатий клавиши <Таb>;
Выберите искомый пункт, используя мышь или стрелочные клавиши.
Поле Width (Ширина) на рисунке 1-8 представляет собой пример поля со списком.
Кнопки со списками
Работа с этими элементами интерфейса очень проста. Щелчок по кнопке открывает выпадающее меню, из которого мышкой или стрелочной клавишей выбирается требуемый пункт.
Радиокнопки
Радиокнопки служат для выбора одной из множества взаимоисключающих возможностей. Кнопка выбирается щелчком мыши. Выбранная кнопка отображается нажатой. В нажатом состоянии может находиться только одна кнопка. На рисунке 1-8 радиокнопкой является кнопка
Сар, которая определяет тип окончания линии.
Числовые поля
Числовые поля служат для задания числовых параметров документа или объектов. Значения числовых полей обычно вводят с клавиатуры. Если в поле надо подставить сложное выражение или число с большим количеством знаков после запятой, можно воспользоваться буфером обмена. Выражение или число набирается в рабочем окне FreeHand и через буфер переносится в данное поле. В качестве источника данных может служить и любое другое поле или даже другое приложение Windows.
Чтобы утвердить новое значение поля, необходимо нажать клавишу <Enter>.
Переключатели
Переключатели могут находиться в двух состояниях: активном и неактивном. В активном состоянии поле переключателя содержит флажок, в неактивном - поле является, пустым. Для выбора переключателя достаточно щелкнуть по нему мышкой или нажать пробельную клавишу. Повторное нажатие пробела снимает флажок переключателя. На рисунке 1-8 примером переключателя является поле
Overprint (Запечатывание).
Арифметические выражения в числовых полях
Значения числовых полей можно задавать не только в виде чисел, но и в виде арифметических выражений. Программа выполнит арифметические операции, подсчитает выражение и подставит результат в числовое поле. Например, если в поле
Width (Ширина) палитры Stroke Inspector записать выражение 2+3,12-4,9 и нажать <Enter>, то программа найдет его значение (1,3) и подставит в поле.
Арифметические выражения имеют ограниченный синтаксис. Можно использовать только числа и знаки арифметических операций без скобок. Приоритет операций обычный — умножение и деление выполняются раньше сложения и вычитания.
Для всех чисел действует общая размерность, которая устанавливается в панели свойств. Если в арифметическом выражении требуется использовать операнды разной размерности, то они записываются вместе со специальными модификаторами.
| Единицы | Модификатор | Пример |
| Дюймы | #i | 25i = 25 дюймов |
| Пункты | p# | р3 = 3 пункта |
| Пики | #p | 2р = 2 пики |
| Миллиметры | #m | 12,5 = 12,5 миллиметра |
Пусть в качестве единиц измерения установлены миллиметры. Если в числовом поле ввести выражение вида
2i+p3, то программа найдет его значение в текущих единицах измерения — 51,86.
Если записан неверный модификатор, то FreeHand либо заменит такое число на значение по умолчанию, либо подставит ту часть числа, которую сможет распознать. Так, например,
12 попугаев программа заменит на 12, а вместо $50 использует значение по умолчанию. Величины, выходящие за пределы допустимого диапазона, заменяются на предельные для данного поля значения.
Имена и примечания
Для любого элемента изображения можно задать имя и примечание. Работа над сложными публикациями длится иногда достаточно долго. Незаконченные части документа можно именовать, чтобы отличить их от завершенных фрагментов документа. Примечание удобно использовать как шпаргалку, где записывается то, что еще предстоит сделать. Если над проектом работают несколько исполнителей, то имена и примечания служат средством обмена информацией между ними. Имя делает объект уникальным, и его можно использовать для быстрого поиска объекта. Общее имя, назначенное различным объектам, дает основание для объединения этих объектов в один класс.
Чтобы назначить элементу публикации примечание и имя, необходимо проделать следующее:
Отметить объект;
По команде Window|Xtras|Set Note вызвать палитру Set Note
(Примечание)
Набрать с клавиатуры имя в верхнем поле и примечание в нижнем поле. Подтвердить операцию нажатием на клавишу <Enter>.

Длина имени ограничена 26 символами, длина примечания не может превышать 254 символов.
Работа с несколькими окнами
FreeHand позволяет работать с несколькими разными документами одновременно. Каждый документ открывается в отдельном окне. Число открытых окон ограничено только размерами оперативной памяти. Управляют многооконным хозяйством программы команды раздела
Window главного меню (рис. 1-9).

1-9. Команды для управления окнами
По команде Window|Cascade (Каскад) все открытые окна документов будут расположены в виде карточной колоды с небольшим сдвигом. Команда
Window|Tile Horizontally (Горизонтальная черепица) равномерно распределяет все свободное пространство экрана между открытыми окнами документов. При этом граница между окнами проходит по горизонтали.
Window|Tile Vertically (Вертикальная черепица) делает тоже самое, только горизонтальное расположение окон меняется на вертикальное. По команде
Window|Arrange Icons (Упорядочить иконки) все иконки свернутых окон располагаются вдоль нижнего края окна программы. В нижней части меню представлены названия всех открытых окон. Активное окно имеет пометку с левой стороны. Для перехода в любое из открытых окон достаточно щелкнуть по его имени в нижней части меню
Window.
Важно
Для перехода между окнами программы можно использовать стандартную для многих Windows-приложений клавиатурную комбинацию <Ctrl>+<Tab>.
Буксировка
В операционной системе Windows многие действия можно выполнить при помощи приема drag and drop, для которого в данном случае используется термин "буксировка". Например, чтобы удалить файл достаточно перетащить его пиктограмму на изображение мусорной корзины. Если отбуксировать документ на значок принтера, то будет выполнена команда печати, и т. п.
В восьмой версии FreeHand возможности этого приема значительно расширены. Можно буксировать цвета, заливки, типы линий, градиенты, объекты. При помощи буксировки выполняются многие команды, распределяются ресурсы, а также назначаются установки и параметры.
Рассмотрим, как этот прием можно использовать для копирования объектов.
Расположите два открытых окна так, чтобы окно-источник было активным и не закрывало полностью окно-приемник. Проще всего добиться правильного расположения окон можно используя команду <Shift>+<F4>;
Нажмите клавишу <0> и выберите инструмент Pointer.
Установите курсор на объект, нажмите левую кнопку мыши и, не отпуская ее, перетащите объект в другое окно. По виду курсора можно судить об окончании копирования. Если курсор выглядит как перечеркнутый кружок (проезд запрещен), то в данном месте экрана оставить копию нельзя. Во всех разрешенных позициях рабочего стола курсор принимает вид стрелки, в основании которой имеется прямоугольник с плюсом.
Прокрутка изображения
При работе с объемной публикацией или при большом увеличении часто приходится перемещаться между частями изображения, которые не попадают в видимую зону рабочего окна. Такой переход называется прокруткой изображения, или скроллингом. FreeHand предлагает пользователю разнообразные и гибкие инструменты для выполнения этой операции.
Штатным средством скроллинга в любом приложении Windows являются полосы или линейки прокрутки. Рассмотрим их работу на примере горизонтальной линейки.

Горизонтальная линейка располагается по ширине видимой части монтажного стола. Прямоугольный маркер показывает положение зоны обзора. Щелчок на правом/левом треугольном маркере смещает зону обзора вправо/влево. Щелчок в любом свободном месте между маркерами смещает зону обзора вправо/влево но с большей скоростью. Если воспользоваться маркером положения, можно добиться наибольшей скорости прокрутки. Аналогичным образом осуществляются операции с вертикальной линейкой при перемещениях вверх/вниз.
Существует и другой, более удобный способ прокрутки. Нажмите и удерживайте пробельную клавишу, в результате курсор примет вид руки. Захватите мышью любую точку монтажного стола и передвиньте ее.
Важно
При прокрутке с помощью пробельной клавиши должно быть активным окно документа, а не палитра, панель или какое-либо другое диалоговое окно. Судить об активности окна можно по цвету заголовочной строки, который у активного окна должен быть синим.
Окно изображения автоматически прокручивается при перемещении любых элементов изображения за пределы видимой части экрана:
Выберите инструмент Pointer. Для этого достаточно нажать на клавишу <0> или нажать и удерживать <Ctrl>;
Дважды щелкните мышью на любом графическом объекте, чтобы вызвать трансформационные маркеры;
Переведите курсор внутрь объекта. Как только курсор превратиться в крестик, нажмите левую кнопку мыши и перетащите объект за границу экрана. Одновременно с перемещением объекта будет осуществляться прокрутка экрана.
Масштабирование
Даже самый придирчивый пользователь сможет выбрать для себя подходящий способ масштабирования из того множества средств и приемов изменения масштаба изображения, которыми располагает программа.
Панель свойств (рис. 1-5) содержит список стандартных масштабов, показанный на рис. 1-10.
Команда Fit Page (Подогнать под страницу) устанавливает масштаб, исходя из размеров страницы и экрана. По этой команде активная страница располагается в центре экрана и занимает все отведенное ей пространство. Напомним, что номер активной страницы указывается в одном из полей панели свойств.
Команда Fit All (Подогнать под все страницы) выбирает такой масштаб, чтобы в окне поместились все страницы документа. Объекты, расположенные на монтажном
столе за пределами страниц, не учитываются и могут остаться за пределами зоны видимости.
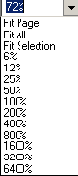
1-10. Стандартные масштабы
Команда Fit Selection (Подогнать под помеченные объекты) выбирает такой масштаб, чтобы в зоне видимости поместились все помеченные объекты. Значение масштаба в этом случае зависит от расположения помеченных элементов на монтажном столе и их размеров.
Остальные команды из списка выполняют масштабирование в заданном отношении, независимо от состояния документа.
Кроме перечисленных стандартных масштабов, можно установить собственный, заказной масштаб изображения. Для этого в поле масштабирования следует набрать любое целое число в диапазоне от 6 до 25600 без знака процента и нажать клавишу <Enter>.
Масштабирование можно выполнять при помощи специального инструмента Magnification (Лупа), который выбирается щелчком по кнопке с изображением лупы либо при помощи клавиши <Z>. Курсор инструмента имеет вид лупы со знаком плюс. Если щелкнуть лупой в любом месте монтажного стола, то масштаб изображения увеличится. Он станет равным ближайшему предустановленному значению, которое превышает текущий масштаб. Точка, где был выполнен щелчок, перейдет в центр рабочего окна.
Для уменьшения масштаба можно использовать лупу совместно с клавишей <Alt>. Если нажать и удерживать <Alt>, то к изображению инструмента добавится знак минус, и лупа начнет работать на уменьшение масштаба.
Для масштабирования отдельных частей публикации удобен следующий прием. При нажатой левой кнопке мыши необходимо, используя лупу, задать размеры выводимого при этом пунктирного прямоугольника. После того как кнопка будет отпущена, зона прямоугольника примет размеры рабочего окна, а размеры его содержимого увеличатся в соответствующей пропорции. Тот же прием при нажатой клавише <Alt> позволяет уменьшить любую выделенную часть монтажного стола.
Если нажать комбинацию клавиш <Сtrl>+<Пробел>, то независимо от того, какой инструмент был в данный момент активным, временно будет выбрана увеличивающая лупа. После изменения масштаба клавиши <Сtrl>+<Пробел> надо отпустить, и активность текущего инструмента будет восстановлена. Для уменьшения масштаба необходимо удерживать сразу три клавиши: <Сtrl>+<Аlt>+<Пробел>.
Масштабирование - это рутинная операция, которую приходится выполнять довольно часто. Поэтому многие команды масштабирования можно выполнять при помощи клавиатурных сокращений.
| Масштаб | Комбинация клавиш |
| Fit Page (Подогнать под страницу) | <Ctrl>+<Shift>+<W> |
| Fit All (Подогнать под все страницы) | <Ctrl>+<Alt>+<0> |
| Fit Selection (Подогнать под помеченные объекты) | <Ctrl>+<0>. |
| 50% | <Ctrl>+<5> |
| 100% | <Ctrl>+<!> |
| 200% | <Ctrl>+<2> |
| 400% | <Ctrl>+<4> |
| 800% | <Ctrl>+<8> |
Но и это еще не все. Масштабирование можно выполнять при помощи команд главного меню. Способ, конечно, не самый удобный. Его применение оправданно только в одной ситуации (не очень правдоподобной), когда все панели сняты с экрана, а все клавиатурные сокращения команд масштабирования выскочили из головы.
Пункт View главного меню программы открывает доступ к командам масштабирования.
Заказные виды
Программа разрешает открывать для одного изображения несколько окон. Их можно настроить так, чтобы работать с разными частями одного изображения в удобном масштабе. Фактически каждое такое окно содержит в себе определенный вид изображения. Можно сказать, что при перемещении по окнам одновременно выполняются и прокрутка, и масштабирование.
Количество открытых окон ограничено только оперативной памятью и полезной площадью экрана. Для открытия нового окна достаточно выполнить команду
Window|New Window или набрать <Ctrl>+<Alt>+<N>. Каждое новое окно добавляет к своему названию через двоеточие порядковый номер.
Этот способ управления видами достаточно сложен, поскольку каждый вид требует отдельного окна и настройки не сохраняются после закрытия программы.
Можно создавать виды в одном окне и запоминать их параметры. Для этого следует:
Создать нужный вид в рабочем окне. Это значит, что при помощи рассмотренных средств масштабирования и прокрутки необходимо установить масштаб и точку обзора;
Выполнить команду главного меню View|Custom|New;
Появится окно New View (Новый вид), в котором надо ввести с клавиатуры имя нового вида или оставить имя по умолчанию (View 1).
Щелкнуть по кнопке ОК или нажать клавишу <Enter>, после чего имя вида будет внесено в список стандартных масштабов.

Для активизации вида достаточно выбрать его имя из поля масштабирования или выполнить команду главного меню
View|Custom|«Имя вида».
Созданные виды можно изменять и удалять. Для редактирования существующего вида:
Установите новый масштаб и точку обзора;
Выполните команду View|Custom|Edit;
Появится меню Edit Views (Редактирование видов).

В нем перечислены имена всех созданных видов (View 1, Новый вид). В списке надо отметить имя редактируемого вида (View 1) и щелкнуть по кнопке
Redefine (Переопределить).
Для удаления вида его надо отметить и щелкнуть по кнопке Delete (Удалить).
Заказные виды привязаны к документу и сохраняются вместе с ним. При каждом следующем открытии данного документа будут доступны все установленные пользователем виды.
Размерные линейки
В рабочее окно документа можно вывести размерные линейки. Размерные линейки помогают ориентироваться на монтажном столе и предоставляют информацию о
положении курсора и размерах объектов. Создание любого технического рисунка или чертежа невозможно без использования размерных линеек. Линейки вызываются и удаляются командой
View|Page Rulers или комбинацией клавиш <Ctrl>+<Alt>+<M>.
При перемещении курсора специальные маркеры или засечки на размерных линейках показывают его текущее положение и помогают ориентироваться на монтажном столе. Линейки дают информацию об объектах, которые перемещаются с помощью мышки. Если захватить мышью фигуру и передвинуть ее, то на размерных линейках появятся затененные прямоугольники, представляющие габариты и положение фигуры (рис. 1-11).
Для размерных линеек действуют единицы измерений, установленные в соответствующем поле строки состояния, например, на 1-11— это пики. Начало координат по умолчанию устанавливается в левом нижнем углу страницы. Но его можно переместить в любое место монтажного стола. Для этого нужно установить курсор мыши на пересечении размерных линеек, нажать левую кнопку и передвинуть начало координат. При перемещении текущее положение нулевой точки отмечается двумя перекрещивающимися линиями. Они помогают точно позиционировать начало координат относительно элементов документа. Двойной щелчок на пересечении размерных линеек восстанавливает начало координат в левом нижнем углу страницы.

1-11. Размерные линейки
Направляющие
Направляющие (Guides) — это вспомогательные элементы рабочего окна, которые облегчают выравнивание и взаимную координацию элементов публикации. При разработке сложных публикаций система направляющих выполняет функции "строительных лесов". Направляющие изображаются бирюзовым цветом, располагаются только в пределах страницы и не выводятся на печать. Их количество ограничено только ресурсами компьютера.
Существует несколько способов установить направляющую, самый простой способ — это буксировка из размерных линеек. Из верхней линейки выводятся горизонтальные направляющие, из левой — вертикальные.
Инструмент Pointer (Указатель) позволяет менять положение направляющих на странице и удалять их. Для перемещения направляющей надо установить на нее курсор, нажать левую кнопку мыши и перетащить на новое место. Если направляющую переместить за пределы страницы или на размерную линейку, то она будет удалена. Перемещение направляющей при нажатой клавише <Alt> позволяет создать ее копию.
В главном меню программы есть специальный раздел View|Guides, который отвечает за работу с направляющими. По команде
View|Guides|Show можно включить или выключить отображение направляющих на экране. Команда
View|Guides|Lock блокирует и деблокирует все направляющие документа. Заблокированные направляющие защищены от любых изменений. Такие направляющие невозможно сдвинуть или удалить. Повторное выполнение этой команды снимает блокировку.
Направляющие имеют очень полезное свойство, которое называют "захватом" или "прилипанием". Если элемент публикации передвинуть при помощи мышки в некоторую окрестность направляющей (размер этой окрестности можно регулировать), то включается "невидимый магнит", и элемент прилипает к направляющей, автоматически выравниваясь по ее положению. Это свойство очень полезно в тех случаях, когда разрабатывается технический рисунок, для которого требуется точность позиционирования, совпадение линий и привязка к системе координат. Функция прилипания включается и выключается по команде
View|Snap To Guides или при нажатии клавиш <Ctrl>+<Alt>+<G>.
Из направляющих можно создать специальную разметочную сетку для сборки элементов сложной публикации, насыщенной графикой и текстом. Эта сетка будет играть роль своеобразной «опалубки», облегчающей монтаж публикации. При расстановке направляющих «вручную» трудно добиться высокой точности. Сложную разметочную сетку лучше создавать с помощью команды
View|Guides|Edit, которая выводит на экран диалоговое окно Guides (Направляющие), показанное на рис. 1-12. Это окно можно также вызвать двойным щелчком инструментом Указатель по любой направляющей.
В этом диалоговом окне можно выполнить все возможные действия с направляющими: установку, изменение расположения, удаление и трансформацию направляющих в обычные графические объекты.
Поле Page (Страница) и две кнопки справа от него служат для выбора активной страницы.

1-12. Диалоговое окно для редактирования направляющих
В центральной части окна перечислены установленные на данной странице направляющие и их координаты. Все они разделены на группы
Vertical (Вертикальные), Horizontal (Горизонтальные) и Path (Заказные направляющие). Чтобы изменить положение направляющей, необходимо отметить ее щелчком мыши и нажать на кнопку
Edit (Редактировать).
Появится окно, в котором надо задать новую координату направляющей.

Для удаления направляющей ее следует отметить и нажать кнопку Remove (Удалить). Чтобы удалить группу направляющих, нужно выполнить их совместную отметку, для чего, удерживая клавишу <Ctrl>, щелчками мыши отметить направляющие группы и нажать кнопку
Remove.
Чтобы создать направляющую, надо щелкнуть по кнопке Add (Добавить) для вызова диалогового окна
Add Guides (Добавить направляющие), показанного на рис. 1-13.
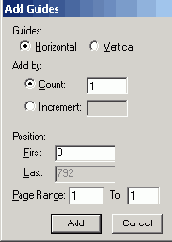
1-13. Окно для добавления направляющих
Два верхних переключателя Horizontal (Горизонтальные) и Vertical (Вертикальные) определяют тип добавляемых направляющих — горизонтальные или вертикальные. В поле
Add by (Способ добавления) можно указать два способа добавления. Переключатель
Count (По количеству) относится к способу, который позволяет задать необходимое количество направляющих, равномерно распределенных в некотором диапазоне. Границы диапазона задаются в поле
Position (Положение), в поле First устанавливается координата первой направляющей, в поле
Last — координата последней направляющей диапазона. Второй переключатель
Increment (Приращение) определяет способ расстановки направляющих по заданному приращению. После установки приращения и границ диапазона (First и
Last) заданный интервал будет заполнен направляющими, отстоящими друг от друга на указанный шаг.
Необходимо отметить, что каждая страница может иметь свою систему направляющих. Поле
Page range (Диапазон страниц) служит для установки страниц, на которых будет действовать заданная в диалоговом окне система направляющих.
Щелчок по кнопке Add приводит к переносу всех установленных параметров в окно
Guides и окончанию работы с диалоговым окном.
Кнопка Release (Освободить) превращает помеченную направляющую в обычный графический объект.
Кнопка Remove (Удалить) удаляет помеченные направляющие.
Щелчок по кнопке ОК закрывает диалоговое окно Guides, при этом выполняются сделанные установки.
Заказные направляющие
Любой простой графический примитив (замкнутый путь, кривую, многоугольник, овал и т. п.) можно превратить в направляющую. Такие направляющие будем называть заказными, в диалоговом окне
Guides они носят название Path. Эта необычная для векторных редакторов функция очень удобна в тех случаях, когда требуется создать мастер-слой или разработать планировку публикации со сложным расположением текстовых блоков и графических объектов.
Техника создания заказных направляющих очень проста:
Отметьте примитив, который должен быть превращен в заказную направляющую;
По команде Window|Panels|Layers (<Ctrl>+6) вызовите палитру
Layers (Слои) для работы со слоями;

Не снимая пометки с примитива, щелкните мышкой по названию Guides в палитре. В результате примитив переместится на слой Guides и превратится в направляющую.
Все направляющие программа закрашивает специальным служебным цветом, бирюзовым по умолчанию. В диалоговом окне
Guides заказные направляющие получают имя Path. К сожалению, программа не дает никаких средств (имен или координат) для идентификации заказных направляющих, кроме упорядоченности. Самая верхняя запись
Path в диалоговом окне Guides относится к заказной направляющей, которая установлена последней.
Для создания сложной ситстемы направоляющих можно использовать всю мощь изобразительных средств программы. Использование основного арсенала программы для решения вспомогательных задач оказалось очень плодотворной идеей. FreeHand располагает всеми необходимыми средствами для того, чтобы сложную, нерегулярную разметочную сетку нарисовать как обычное изображение, после чего изображение превращается в систему заказных направляющих и выполняет в публикации служебные функции.
В направляющую можно превратить любой графический объект, если только для его формообразования не использовались операции композиции.
Разметочная сетка
Разметочная сетка выполняет примерно те же функции, что и направляющие. Она облегчает взаимную координацию и позиционирование элементов сложной композиции. Сетка представляет собой регулярную совокупность точек, отстоящих друг от друга на заданный шаг. Вывести сетку на экран можно по команде
View|Grid|Show. Повторное выполнение этой команды убирает сетку с экрана. Для сетки, как и для направляющих, существует режим захвата, который можно включить с помощью команды
View|Snap To Grid. Повторное выполнение команды отключает режим захвата.
Координатная разметочная сетка в режиме захвата действует точно также, как и направляющие При перемещении элементов публикации и установке в заданном месте происходит захват и удержание этого элемента — фигуры, узла, касательной, граничного контура и др.
Величина зоны захвата — это общий параметр для направляющих и координатной сетки. Чтобы изменить его значение, надо командой
File|Preferences (<Ctrl>+<Shift>+<D>) вызвать диалоговое окно
Preferences, выбрать в нем закладку General и в поле Snap distance ввести число. Размер зоны захвата измеряется в пикселах и может принимать значение в пределах от 1 до 5.
В отличие от направляющих, расстояние между которыми может меняться, разметочная сетка является регулярной и имеет одинаковый шаг по вертикали и горизонтали. Чтобы изменить шаг сетки, необходимо командой
View|Grid|Edit вывести диалоговое окно Edit Grid и в его единственном поле ввести величину нового шага. Если это число задать без указания размерности, то будет действовать единица измерения, установленная по умолчанию в панели свойств. Чтобы задать шаг в других единицах, следует использовать модификаторы.
Параметры по умолчанию
Создание удобной рабочей среды часто требует установки множества параметров, выбора значений числовых полей и т. п. Было бы очень обременительно восстанавливать эти настройки при каждом запуске программы. Работая с FreeHand, пользователь имеет возможность задать конфигурацию рабочего стола программы один раз. Программа запомнит эти настройки и при каждом новом вызове будет воспроизводить их автоматически, по умолчанию.
Большая часть параметров по умолчанию (единицы измерения, шаг сетки, способ отображения линеек, размеры страницы и ее ориентация, параметры цветоделения и многое другое) хранится в специальном файле
Defaults.ft8. Это — файл шаблона, он находится в папке, в которую установлена программа. Если для нового документа не указан другой шаблон, в документ переносятся установки из шаблона
Defaults.ft8.
Для того чтобы задать установки по умолчанию, следует:
Открыть файл шаблона Defaults.ftS;
Выполнить в нем все необходимые установки;
Сохранить файл Defaults.ftS, не меняя его имени и расположения.
Из чего состоит рисунок
Любой документ FreeHand может содержать объекты четырех видов: линии, базовые формы, текстовые блоки и импортированные графические объекты. Линии и базовые формы иногда называют графическими или геометрическими примитивами. Из примитивов можно строить более сложные фигуры при помощи операций композиции (объединения, группирования, сваривания и т. п.). Геометрические примитивы описываются набором параметров. Основными параметрами являются: конфигурация примитива, его размеры, свойства граничного контура и свойства заливки (для замкнутых примитивов).
Все объекты на странице расположены стопкой, то есть они имеют третью пространственную координату. Самую верхнюю позицию в стопке занимает объект, созданный или добавленный в документ последним. Непрозрачные объекты могут закрывать объекты, расположенные ниже. Положением объекта в стопке можно управлять, добиваясь видимости его отдельных частей.
Линии
Линия - это основной строительный материал любого векторного рисунка. В программе применяются следующие типы линий: прямые, ломаные, кривые и сложные линии, состоящие из нескольких прямых или кривых сегментов. Последние три типа линий могут быть замкнутыми или незамкнутыми. Замкнутые линии можно заливать цветом или узором.
Необходимо отметить, что в англоязычной литературе по FreeHand, в руководстве фирмы Macromedia и в командах пакета для линий используется термин
path, который обычно переводится на русский как путь, контур, маршрут. Среди отечественных пользователей утвердилась терминология пакета Corel Draw, в котором используются термины кривая и линия. Контурами будем называть открытые и замкнутые линии, состоящие из нескольких сегментов и опорных узлов.
Математической основой для рисования кривых во FreeHand является аппарат кривых Безье. Свое название кривые получили по имени французского инженера Пьера Безье (Pierre Bezier), который в 1960 году предложил математический метод описания кривых. Метод оказался компактным и удобным для задания формы кривой в диалоге с человеком. Уже первые программы векторного рисования взяли его на вооружение. В настоящее время он распространен повсеместно и используется для описания сложных кривых во всех векторных редакторах профессионального уровня.
Кривая Безье - это гладкая кривая, которая описывается полиномом третей степени. Для определения кривой достаточно задать координаты четырех точек. Две точки определяют ее расположение и называются опорными точками, узлами или вершинами. Две другие точки не лежат на кривой, они определяют вид управляющих элементов - касательных (иногда за внешнее сходство в использовании их называют рычагами). От длины и угла наклона касательных зависит форма кривой (рис. 1-14). Обычно можно менять оба параметра касательных, и для этого окончания касательных имеют специальные маркеры. Можно считать, что узлы представляют собой неподвижные
шарниры, вокруг которых вращаются касательные. При повороте касательной, меняется кривизна и форма кривой Безье. При перемещении узлов кривая ведет себя как стержень из упругой и плотной резины. Она изгибается, сохраняя подобие формы. Касательная одного из узлов на рис. 1-14 имеет две управляющие точки. Но только одна из них определяет положение касательной, а другая служит для удобства ее вращения.

1-14. Кривая Безье
Прямые линии и кривые Безье могут входить как сегменты в одну сложную линию. Такие составные линии будем называть контурами. В зависимости от положения в контуре, узлы делятся на группы: гладкие узлы (curve point), вершины (corner point) и соединительные узлы (connector point).

1-15 Примеры узлов
Вершина служит для соединения отрезков прямых линий и определения положения прямой. Вершины, как правило, не имеют касательных. Помеченные вершины изображаются в виде прямоугольников. Гладкий узел соединяет в контуре сегменты из кривых Безье. Такие соединения не имеют изломов. Поворачивая касательную, можно согласованно менять форму соседних сегментов. Выделенные гладкие узлы изображаются в виде небольших окружностей. Соединительный узел представляет собой место стыка между прямым и кривым участками контура. Он имеет обычно одностороннюю касательную. Такие касательные не поворачиваются, можно менять только их линейные размеры. Помеченные соединительные узлы рисуются в виде маленьких треугольников.
Базовые формы
Базовые формы — это простые геометрические фигуры. FreeHand имеет средства для рисования прямоугольников, овалов и многоугольников. Квадраты и окружности считаются частными случаями прямоугольников и овалов. Прямоугольники могут иметь угловую фаску переменного размера. Для многоугольников можно указывать в качестве параметра количество углов. Программа имеет средства для рисования многоугольных звезд, причем эти фигуры считаются частным случаем многоугольников.
Текстовые блоки
Текстовый блок - этот специальный контейнер для текста и его признаков форматирования. Размеры и положения блока на монтажном столе можно менять. Отдельные текстовые блоки связываются в цепочку. Такая цепочка похожа на гидравлическую систему с наполнителем в виде текста. Если изменяются размеры некоторого блока, то текст не теряется, а перетекает, заполняя свободное место в блоках цепочки. Текстовые блоки и геометрические примитивы могут накладываться друг на друга. Программа имеет средства для управления режимами наложения примитивов и обтекания текста.
Импортированные объекты
В документе FreeHand можно использовать тексты и рисунки, созданные другими программами. Программа понимает более тридцати различных форматов файлов, в их числе наиболее популярные растровые (TIFF, PSD, JPEG), векторные (CDR, DXF), текстовые (ASCII, RTF) и универсальные (EPS, PDF) форматы. Импортированные объекты можно преобразовывать средствами FreeHand. Список допустимых преобразований зависит от формата импортированного файла. Так, программа хорошо понимает форматы TIFF и EPS, и они допускают больший набор преобразований, чем, например, DXF.
