Настройка компьютера для модемного соединения с провайдером
Мы опишем, как настроить для модемного соединения с провайдером компьютер под управлением Windows 95 - на сегодняшний день это самый распространенный вариант клиентского компьютера. Эти инструкции без изменений переносятся на случай Windows 98.
В документации к вашему новому модему описано, как подключить его к компьютеру. В типичном случае после того, как вы подсоединили модем и включили его и компьютер, Windows 95 сообщает вам, что обнаружено новое устройство, и предлагает вставить диск или дискету, которые прилагались к модему. Сделайте это и следуйте появляющимся инструкциям. По завершении этой процедуры откройте "Мой компьютер", затем "Панель управления", затем "Модемы". Название вашего модема должно появиться в белом окошке.
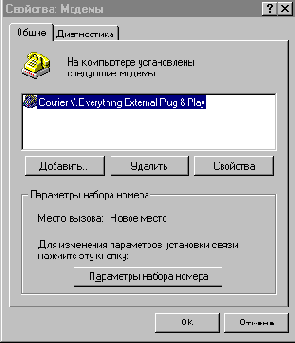
Окно "Модемы" Панели управления
Выделите это название - оно должно стать синим, и нажмите на кнопку "Параметры набора номера" (или "Параметры установки связи" - в зависимости от вашей версии Windows). Замените в белом кружке тоновый набор на импульсный, который принят в России, и нажмите "OK".
Теперь нажмите на закладку "Диагностика", снова выделите название модема - оно должно стать синим, и нажмите кнопку "Сведения...". Внешний модем в этот момент должен замигать лампочками. Через несколько минут вы должны получить на белом поле таблицу из запросов к модему и его ответов. Если так, то значит модем нормально установлен и работает.
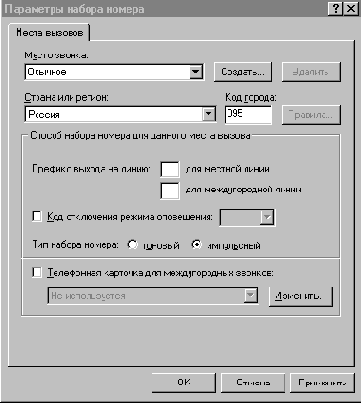
Окно "Параметры набора номера"
Откройте "Мой компьютер" и проверьте, есть ли там иконка "Удаленный доступ к сети". Если ее нет, зайдите в "Панель управления" и дважды щелкните по иконке "Установка и удаление программ". Нажмите на закладку "Установка Windows", пометьте галочкой "Связь", нажмите кнопку "Состав", пометьте галочкой "Удаленный доступ к сети", нажмите "ОК", еще раз "ОК", и следуйте инструкциям, появляющимся на экране. На этом этапе вам понадобится дистрибутивный диск Windows 95. Затем проверьте, появилась ли иконка "Удаленный доступ к сети" в "Моем компьютере".

Окно "Мой компьютер"
Зайдите в "Панель управления" и дважды щелкните по иконке "Сеть". Проверьте, есть ли там строчки "Клиент для сетей Microsoft" и "TCP/IP". Если их нет, нажмите на кнопку "Добавить", выберите "Протокол", нажмите на кнопку "Добавить", выберите "Microsoft" и "TCP/IP", нажмите "ОК" и еще раз "ОК", и следуйте инструкциям, появляющимся на экране. На этом этапе вам снова понадобится дистрибутивный диск Windows 95. Аналогичным образом установите "Клиент для сетей Microsoft", если его нет в "Сети". После перезагрузки компьютера проверьте, что строчки "TCP/IP" и "Клиент для сетей Microsoft" появились в "Сети". Другие протоколы (IPX/SPX и NetBEUI) вы можете удалить.
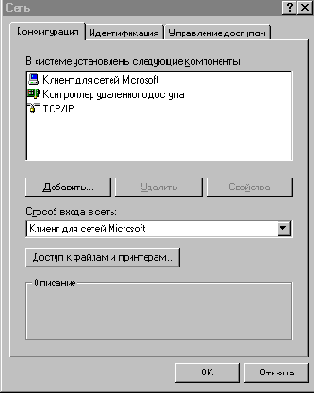
Окно "Сеть" Панели управления
Теперь на вашем компьютере установлены все необходимые программы, дающие возможность соединиться с Интернет-провайдером. Подсоедините модем к телефонной линии. Не перепутайте разъемы - на модемах обычно имеется два одинаковых разъема. Второй служит для подключения телефонного аппарата. Откройте "Мой компьютер", откройте в нем "Удаленный доступ к сети", дважды щелкните по иконке "Новое соединение", назовите новое соединение (все равно как) и проверьте, что для него указан правильный модем. Нажмите на кнопку "Далее", заполните поле для номера телефона вашего провайдера, нажмите на кнопку "Далее" и затем на кнопку "Готово". В окне "Удаленный доступ к сети" должна появиться иконка для нового соединения.

Окно "Удаленный доступ к Сети"
Щелкните правой кнопкой мыши по иконке нового соединения и выберите пункт всплывшего меню "Свойства". Уберите галочку в белом квадратике напротив "Использовать код страны и код города". Выберите закладку "Тип сервера" и уберите галочки везде, кроме одной - напротив "TCP/IP". Проверьте, чтобы был указан правильный тип сервера - "PPP: Интернет...", и нажмите кнопку "OK". Никаких других изменений в свойства нового соединения вносить не нужно.
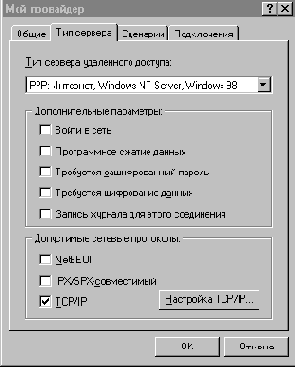
Окно "Свойства" выбранного соединения
Теперь можно воспользоваться новым соединением. Дважды щелкните по его иконке и введите свой логин и пароль. Очень важно, чтобы логин и пароль вы вводили в латинице - проследите, чтобы в этот момент клавиатура была в английском регистре, и у вас не был нажат Caps Lock. Большие и маленькие буквы здесь принципиально различаются. При желании можете запомнить пароль, чтобы не вводить его каждый раз заново - для этого поставьте галочку в белом квадратике. Нажмите на кнопку "Соединиться", и если вы все сделали правильно, то соединитесь с провайдером.
Соединившись, вы можете проверить, все ли работает, как положено. Откройте окно MSDOS и наберите в командной строке:
ping 212.16.29.250
Эта команда посылает несколько специальных пакетов на указанный IP-адрес и ожидает их возврата, как в пинг-понге. Если все в порядке, то вы получите свои пакеты назад с указанием времени, за которое они вернулись. Теперь следует проверить, правильно ли работает DNS. Для этого наберите в командной строке:
ping www.rc.ru
Если DNS работает нормально, то вы получите тот же результат, что и в предыдущем случае. Далее можете посмотреть, по какому маршруту будут следовать ваши пакеты при соединении с разными серверами. Наберите в командной строке:
tracert www.microsoft.com
Вы должны получить список всех серверов, через которые проходят ваши пакеты на пути к указанному серверу. Таким образом можно проверить, в частности, не происходит ли маршрутизация через заграницу при обращении к различным российским серверам. Если так, то у вашего провайдера не все в порядке с пиринговыми соглашениями.
Если все нормально, то самое сложное для вас позади. Теперь можете запускать любую программу для работы в Интернете или даже несколько таких программ одновременно. О том, как настраивать почтовую программу и браузер, мы поговорим в следующих главах. Если у вас ничего не получается, хотя вы делаете все, как здесь написано, звоните в службу технической поддержки своего провайдера.
У Windows 95 и 98 есть один общий недостаток - эти системы не поддерживают автоматический перебор номеров. Вам нужно создавать отдельное соединение для каждого телефонного номера и поочередно пробовать их одно за другим вручную. Если у провайдера больше чем 1-2 номера, это становится утомительным. К счастью, существует большое количество программ, в том числе бесплатных, которые ликвидируют этот недостаток. Одну из таких программ, под названием BobConnect, вы можете скопировать по адресу: . Разархивируйте полученный файл в любую свободную директорию, и программа готова к работе. Создайте новое соединение для одного из номеров вашего провайдера так, как это описано выше. Затем запустите BobConnect и укажите ему, какое соединение нужно использовать. Введите дополнительные телефонные номера, щелкнув правой кнопкой по белому полю и выбрав пункт меню "Add". Перейдите к закладке "Options", введите свой логин и пароль и, если хотите, пометьте галочкой "Save password" ("Запомнить пароль") и "Connect at Startup" ("Дозваниваться сразу после запуска"). Удобно создать иконку для BobConnect на рабочем столе. Теперь вам достаточно дважды щелкнуть по этой иконке, чтобы соединение с Интернет происходило автоматически.
